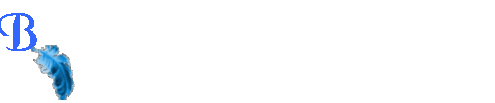BLOG PENNA CALAMAIO®
La piazzetta dei blogger, un'agorà virtuale, un luogo d'incontro e, soprattutto, una pagina infinita da scrivere insieme!
Tre Stelle sono poche! D'accordo?
|
|
||
|
Tante risorse gratuite per te! Clicca qui per Emoticons - Gif Animate - Gancetti - Icone Rss - Cronometri personalizzabili e finalmente gli OROLOGI per il Tuo blog!
|
||
|
|

Solidarietà per Red Lady e la Locanda Almayer
| « Formattiamo con classe i... | Musica non invasiva nei ... » |
Come realizzare un box per le citazioni all'interno dei nostri post.
Post n°728 pubblicato il 06 Marzo 2010 da redazione_blog
A bbiamo visto nel post precedente come inserire un capolettera all'interno del nostro testo, in modo che la prima lettera del post sia evidenziata con un carattere diverso ed eventualmente con uno sfondo, ma comunque si estenda in altezza su diverse righe del post. Vediamo ora di aggiungere una ulteriore personalizzazione ai nostri post, per le ipotesi in cui dobbiamo fare una citazione, oppure per quando vogliamo evidenziare una frase all'interno del testo. Mi riferisco al cd. "quote" che compare ad es. di default nei blog di blogger. Non avendo accesso al foglio di stile dei nostri template, noi, a differenza dei blogger di altre piattaforme, non possiamo rendere automatico nè l'inserimento del capolettera nè la formattazione specifica per le citazioni. Dovremo di volta in volta agire manualmente inserendo il relativo codice nell'editor del post. E' comunque possibile ottenere nei nostri post lo stesso effetto dei blog di Blogger. Vediamo cosa possiamo ottenere e poi andremo ad esaminare le modifiche da apportare al codice e come inserirlo nei nostri post. Possiamo modificare ovviamente il colore del bordo ma soprattutto possiamo applicare al bordo un diverso stile assegnando degli attributi al tag border-style. Gli stili da attribuire al tag border sono infatti diversi. Li qualifico e ve ne mostro il terzo lasciando a voi il compito di testare anche gli altri, fermo restando che alcuni di essi non sono compatibili con tutti i browser e quindi potreste non riuscire a visualizzarli. dashed è l'attributo che identifica il bordo tratteggiato, Come fare per riprodurre questi effetti nel vostro post? Se non avete un programma di grafica recatevi a questo indirizzo http://www.lunapic.com/editor/ Cominciate a scrivere regolarmente il vostro post. Quando è giunto il momento di inserire la citazione, cliccate il solito link dell'editor "visualizza html" ed aggiungete il codice che trovate qui dopo aver applicato le vostre personalizzazioni e, come per magia, nel vostro post apparirà il box che evidenzia le citazioni! Nel prossimo post, per chi ancora non lo sapesse, vi spiegherò come inserire un player audio nei nostri blog senza ricorrere ai video di you tube o di Libero Video lanciati in auto-play. Per oggi mi fermo qui ed aspetto di vedervi all'opera.
|