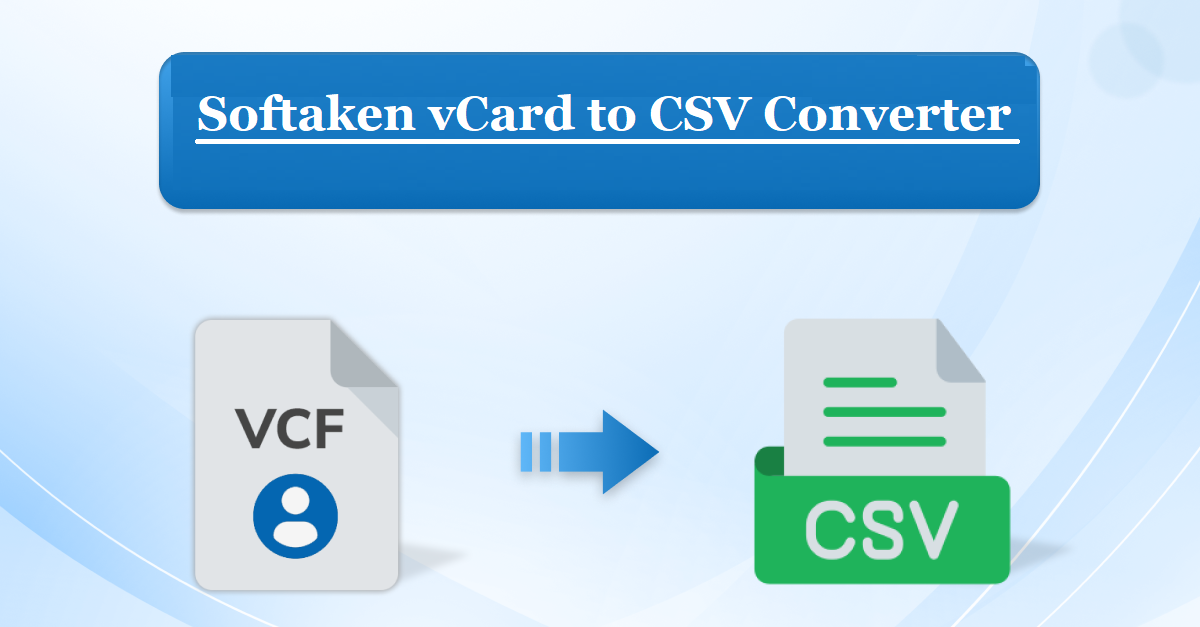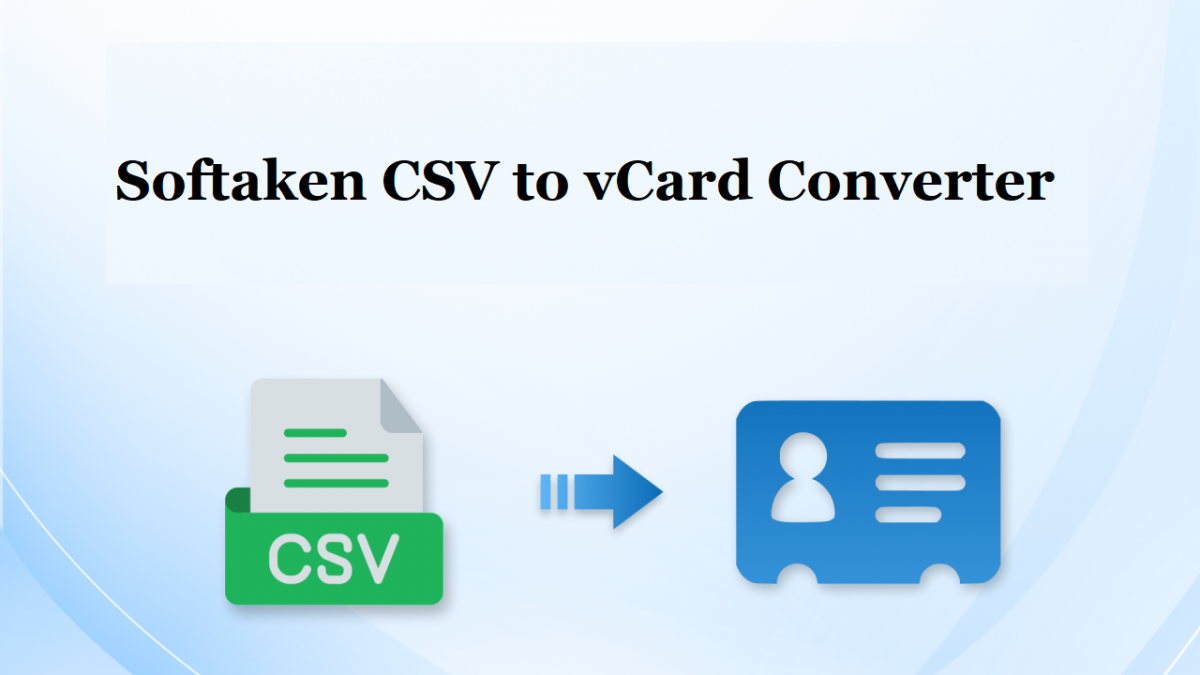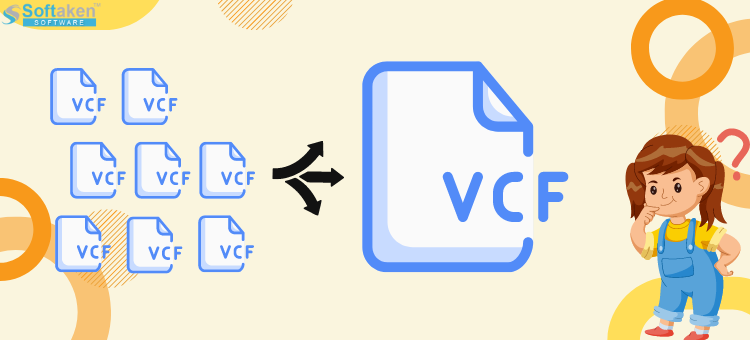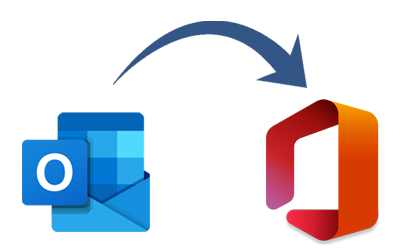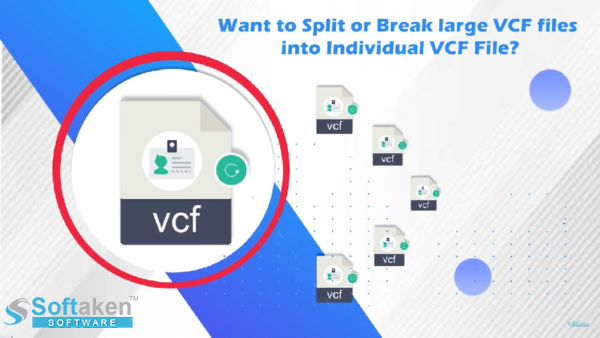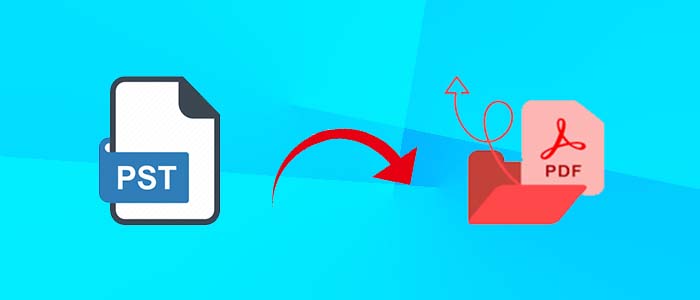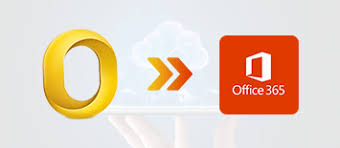Il trasferimento di enormi file PST su Office 365 non è mai stato un processo semplice. È fondamentale attenersi alle istruzioni dettagliate durante l’importazione di file PST nella casella di posta di archivio di Office 365. Drive Shipping e il metodo di caricamento in rete sono i due metodi di importazione PST di Office 365 offerti da Microsoft. Quando hai un numero limitato di file PST con pochi elementi PST, utilizzi l’opzione di caricamento in rete. Inoltre, Office 365 offre un’opzione integrata gratuita per caricare file PST. Drive Shipping è un prodotto premium che utilizzi se i tuoi file PST sono molto grandi. Per importare file PST in Exchange Online, devi spostare fisicamente il tuo disco rigido in uno dei centri dati Microsoft.
Scarica ora
Prerequisiti per la procedura di migrazione da Office 365 a PST
Qui, descriverò esattamente come eseguire la procedura di caricamento del file PST su Office 365. Tuttavia, devi prima esaminarne i prerequisiti. Prima di iniziare la conversione PST in Office 365, è necessario completare alcune attività.
• Il ruolo Import Export nella Gestione Organizzativa deve essere prima assegnato.
• Il file PST di Outlook deve essere conservato nella cartella condivisa dall’utente.
• Caricare il file PST scaricato durante il processo in Office 365 utilizzando una versione aggiornata di AzCopy.
• Creare file CSV.
Metodo 1: come posso caricare manualmente un file PST su una cassetta postale di archivio online di Office 365?
Esaminiamo ora la tecnica di migrazione da PST a Office 365:
Passaggio 1: per importare i dati in Office365, assegnare un nome al processo di importazione
Dopo aver effettuato l’accesso al tuo account cloud di Exchange Online, seleziona la pagina Governance delle informazioni.
Successivamente, vai su Importa e seleziona Importa file PST? + Nuova attività di importazione ancora una volta. Verrà quindi visualizzata una nuova pagina di lavoro di importazione. È necessario inserire un nome qualsiasi per l’attività di importazione nel campo del nome e fare clic su Avanti.
Ora hai le seguenti due opzioni:
• Carica i tuoi dati.
• Consegnare i dischi rigidi in uno dei nostri siti fisici.
• Poiché si tratta di una tecnica manuale molto popolare e totalmente gratuita, in questo articolo discuterò come importare file PST in O365.
• Scegli la scelta iniziale. Per utilizzare il metodo di caricamento in rete, carica i tuoi dati. Prossimo. Successivamente, Microsoft ti indirizzerà a una nuova pagina che ti guiderà attraverso i passaggi corretti per trasferire i file PST a un account Office 365.
Passaggio 2: scaricare lo strumento Azure e copiare l’URL di destinazione
È necessario fare clic su Mostra URL SAS caricamento in rete nella seconda sezione della pagina Importa per visualizzare un collegamento che sarà necessario copiare e incollare nel blocco note per un utilizzo successivo. Questo URL dovrà essere utilizzato in futuro come parametro di destinazione.
Allo stesso modo, seleziona Scarica l’utilità di Azure al terzo punto per ottenere l’edizione più recente dello strumento Microsoft Azure.
Passaggio 3: trasferire i file PST in un sito di archiviazione di Azure improvvisato
• Installare e avviare subito l’utilità AzCopy. Eseguire il comando seguente per riposizionare PST nell’area di Azure.
• Qui è necessario inserire la cartella di origine del file PST di Outlook invece di “Rete
• Carica” per il parametro sorgente. Incolla il collegamento precedentemente copiato invece di “SAS
• URL” sotto l’opzione della posizione. Immettere le informazioni sulla posizione per salvare per ultimo il file di registro.
Passaggio 4: preparati a utilizzare il file CSV per mappare il PST di Outlook
• Torna ora alla pagina dell’attività Importa e attieniti al quarto punto. Fare clic su Avanti dopo aver effettuato tutte le selezioni in questa sezione.
• Come mostrato in figura, creare un file CSV con WorkLoad, FilePath, UserName,
• Cassetta postale, IsArchive e TargetRootFolder specificati.
Fai clic su +Seleziona file di mappatura, esamina il CSV, salvalo e chiudilo.
Passaggio 5: preparato per filtrare il PST e importarlo in Office 365
• Passare alla pagina Importa file PST e dargli una seconda occhiata. Potresti vedere il processo di importazione creato di recente qui.
• Selezionare “Pronto per l’importazione in Office 365”, quindi selezionare nuovamente Importa in Office 365. Puoi scegliere di filtrare i dati PST di Outlook su una pagina appena visualizzata.
Metodo 2: come posso utilizzare lo strumento di migrazione da PST a Office 365 per migrare i miei file PST a Office 365?
Anche con il processo di trasferimento gratuito in atto, alcuni clienti sono ancora alla ricerca di uno strumento di Softaken migrazione da PST a Exchange Online. L’importanza delle applicazioni di terze parti risiede in diversi fattori. Alcune giustificazioni per utilizzare il programma per importare file PST di Outlook in Office 365 includono:
• Opzioni più veloci, più affidabili e più sicure.
• Interamente dipendente da un’interfaccia utente grafica
• Adatto a persone con e senza tecnologia.
• La migrazione PST a Office 365 è illimitata.
• Invia diversi PST a varie caselle di posta O365.
• Copia Esporta con una miriade di scelte di filtro.
Guida pratica: esportare PST in Office 365 in pochi passaggi?
Passaggio 1: scaricare l’utilità di migrazione da PST a Office 365, che è un’utilità di importazione PST di Office 365. Installa, avvia e accedi al programma.
Passaggio 2: utilizzare l’opzione Aggiungi file per aggiungere il file PST di Outlook. Esamina, apri e archivia il file PST. Premere OK.
Passaggio 3: scegli Office 365 dopo aver esportato il file PST. Ancora meglio, puoi selezionare una casella di posta Exchange Online.
Passaggio 4: inserisci l’ID e la password di Office 365 facendo clic sul pulsante Avanti.
In sintesi
Ho trattato i due passaggi cruciali per l’importazione di file PST nella cassetta postale di archivio di Office 365 nel mio post sul blog. Una qualsiasi delle due opzioni ti consentirà di spostare i file PST su un account Exchange Online.