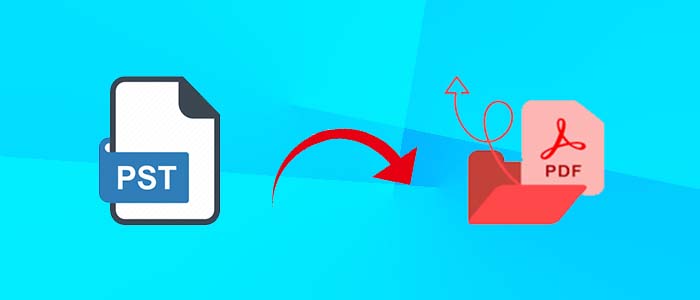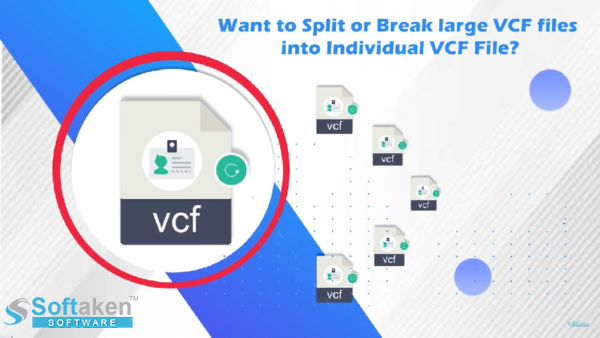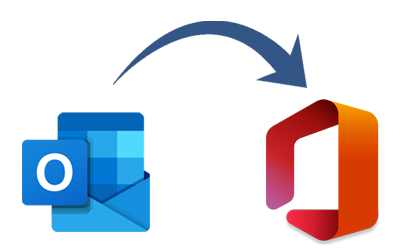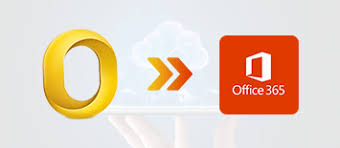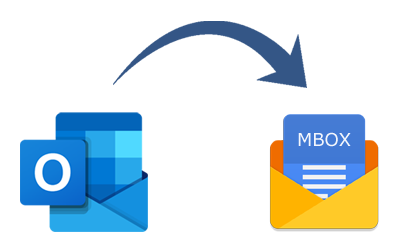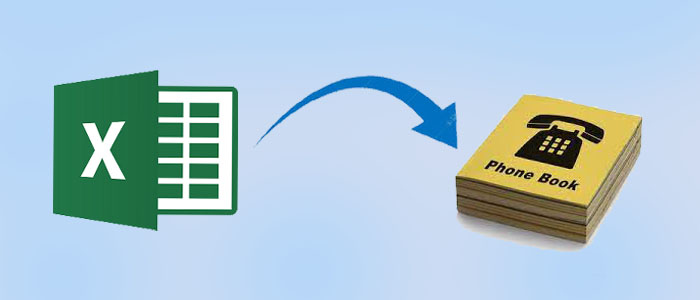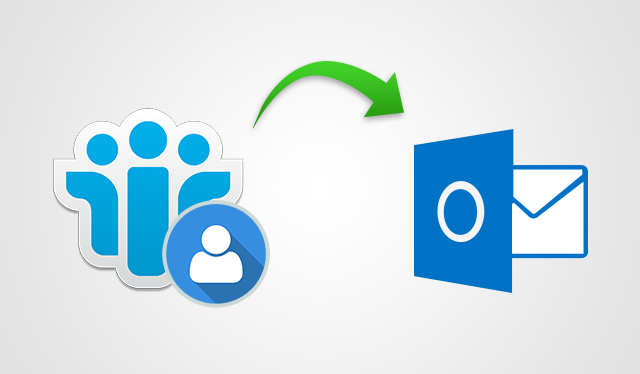Hai ancora problemi con la migrazione dei file PST di Outlook nel formato PDF? Sposterai i file di Outlook in formato PDF, inclusi gli allegati? Se la tua risposta è sì, sei nel posto giusto. Questo articolo ti guiderà attraverso l’intero processo di importazione di PST di Outlook in PDF. Se vuoi sapere come esportare file PST di Outlook in PDF, leggi il blog fino alla fine.
Quali sono i formati di file PST e PDF?
L’acronimo PST sta per Personal Storage Table. È l’estensione del file per Microsoft Outlook. Outlook archivia tutte le informazioni sulla cassetta postale dell’utente in formato PST. I file PST in genere contengono e-mail, contatti, calendari, attività, diari e note.
PDF sta per Portable Document Format. È un formato di file indipendente che non richiede alcun hardware, software o sistema operativo specifico per l’apertura. Questi file non possono essere facilmente manipolati, il che li rende ideali per lo scambio di dettagli del progetto e altri dati. Il PDF è il supporto più sicuro per l’archiviazione dei database poiché dispone di più livelli di sicurezza come filigrane, firme digitali e password.
Metodo manuale per importare PST di Outlook in PDF
L’approccio manuale è un modo gratuito per esportare file PST di Outlook in formato PDF. Segui i metodi descritti di seguito per esportare file PST in PDF:
Passaggio 1: avviare il programma Outlook.
Passaggio 2: seleziona i file PST che desideri esportare in PDF.
Passo 3: Dalla barra dei menu, seleziona l’opzione File e poi Stampa.
Passaggio 4: seleziona l’opzione Microsoft Print to PDF, quindi Stampa.
Passaggio 5: nella casella Tipo file, seleziona PDF e fai clic sul pulsante Salva.
Sfide legate all’utilizzo dell’approccio manuale
Uno dei principali svantaggi dell’utilizzo della modalità manuale è che non consente di migrare diversi file PST in formato PDF. Per esportare file PST in PDF, è necessario installare MS Outlook. Il processo è lungo ed estenuante. La conversione manuale richiede un’adeguata conoscenza tecnica. Se hai file PST di grandi dimensioni da importare in PDF, ti consigliamo di utilizzare un’applicazione professionale. Passa alla sezione successiva per saperne di più sull’utilità.
Convertitore da PST a PDFv – Il metodo automatizzato
Softaken Convertitore da PST a PDF è un software di terze parti creato professionalmente che salva i file PST in formato PDF. Il software è compatibile con i sistemi operativi Windows a 32 e 64 bit, come le versioni Windows 11, 10, 8, 7, 8.1, Vista e XP. L’utilità consente di salvare i dati da un numero illimitato di file PST in formato PDF contemporaneamente. PST to PDF Converter è un software semplice e intuitivo. È possibile utilizzare lo strumento senza bisogno di alcuna competenza tecnologica.
A differenza della procedura tradizionale, il software non richiede l’installazione di Outlook per esportare file PST in PDF. Ti consente di salvare i file PDF nella convenzione di denominazione e nella posizione desiderata. Fornisce diversi allegati e opzioni di salvataggio PDF. Viene inoltre fornito uno strumento di configurazione della pagina PDF per modificare il backup dei file PST di Outlook in formato PDF. Per maggiori dettagli, scarica la versione demo di Outlook Export. L’edizione di prova ti consente di salvare gratuitamente fino a 25 file PST in formato PDF.
Conclusione
Tutti sanno che Outlook è un importante software di posta elettronica utilizzato sia dagli utenti normali che da quelli aziendali. Molte persone con Outlook cercano una soluzione per importare file PST in PDF senza installare Outlook. In questo articolo, abbiamo affrontato sia il modo manuale che quello professionale per archiviare i file PST di Outlook in PDF. Puoi utilizzarne uno qualsiasi per archiviare file Outlook in formato PDF.