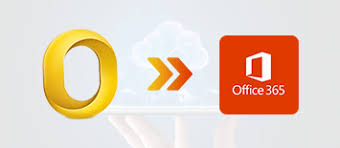Siamo tutti consapevoli che uno dei migliori ambienti di lavoro è Microsoft Office 365. Al giorno d’oggi, molte persone e aziende stanno passando da programmi basati su desktop come Mac Outlook a Office 365. Il fattore principale è che Office 365 è un servizio online. Inoltre, esistono numerose altre spiegazioni sul motivo per cui gli utenti passano da Outlook per Mac a Office 365. Di seguito sono riportate alcune delle cause:
• Le icone di voto e le azioni di pulizia sono tra i tanti elementi mancanti in Outlook per Mac e presenti in MS Outlook.
• Office 365 ti consente di vedere i testi della posta ovunque, ma Outlook su Mac ti consente di esaminare gli allegati solo localmente.
• In Mac Microsoft Outlook, la durata della cartella non è configurabile.
• In Mac Outlook, non è possibile impostare l’ordine delle cartelle.
• Per efficienza e comodità, Office 365 consente di condividere cartelle tra programmi nello stack.
Modi per aprire file OLM in Microsoft Office 365?
Se si tenta di importare file direttamente da Mac Outlook in Office 365, verrà visualizzato il messaggio “Il file.olm non è un file di dati di Outlook (.pst)”. Quindi, come si può passare da Office 365 a Mac Outlook? Esistono metodi semplici? Non preoccuparti! Di seguito sono elencati alcuni metodi per importare dati di Mac Outlook in Microsoft Outlook.
Metodo 1: utilizzo di IMAP per esportare dati –
Passaggio 1: configurare IMAP in Mac Outlook dopo averlo configurato
Per configurare un account IMAP in Mac Outlook, devi prima configurarne uno in Gmail.
• Accedi a Gmail e seleziona Preferenze.
• Passare all’opzione POP/IMAP e Inoltro nella pagina Impostazioni.
• In Accesso IMAP, attiva IMAP.
• Hai configurato correttamente il tuo account IMAP. Salva le modifiche apportate.
• Apri subito Mac Outlook.
• Passare a Strumenti e selezionare Account.
• Per aggiungere l’account IMAP configurato con Gmail, toccare il segno + (più).
• Fornisci adesso i dettagli del tuo account Gmail IMAP.
• Fai clic su “Aggiungi account” ora. Mac Outlook è ora configurato con il tuo account IMAP.
Passaggio 2: sincronizzazione di Mac Outlook e IMAP dopo aver creato l’etichetta
• Apri Gmail nel tuo browser.
• Scegli Impostazioni.
• Selezionare Etichetta.
• Fare clic sull’opzione Crea nuova per creare una nuova etichetta. Fare clic su OK dopo aver assegnato un nome a questa etichetta.
• Avvia subito Mac Outlook, quindi seleziona la scheda Invia/Ricevi.
• Ci sarà la sincronizzazione. Devi solo aspettare che finisca.
Passaggio 3: importare i dati di Mac Outlook in Microsoft 365 e configurare IMAP in Microsoft Outlook
• Per configurare l’account IMAP in Microsoft Outlook, accedere a Impostazioni account. Inserisci le informazioni di accesso di Gmail e configura il nuovo account IMAP in Microsoft Outlook.
• I dati verranno scambiati dopo la configurazione degli account MS Outlook e IMAP. Ora puoi importare i dati trasferendo questi file utilizzando il software Azure AzCopy oppure puoi trasferire i dati su Microsoft Office 365 configurandolo su MS Outlook.
• Ciò consente di spostare i dati su Office 365. Ma la procedura è lunga e piuttosto complessa. Inoltre, anche piccoli errori possono comportare la perdita di dati o un errore di conversione.
• Oltre a questo, per completare la conversione, dovresti avere una connessione ad entrambi i sistemi operativi.
Metodo 2: per Softaken OLM Converter
È possibile utilizzare un programma esperto Convertitore da OLM a Microsoft 365, come Softaken per la conversione da OLM , per superare le restrizioni e gli inconvenienti delle suddette tecniche manuali. Senza dubbio, uno dei migliori programmi per convertire file OLM in PST o in qualsiasi altro formato è questo. Per completare il processo non devi fare altro che installarlo sul tuo PC e seguire le istruzioni del software. Le procedure sono semplici. Per iniziare, avvia semplicemente Softaken Converter for OLM, naviga tra i file OLM o individuali, selezionali e premi Converti.
Il software non influisce sulla velocità di elaborazione del tuo sistema, quindi puoi portare avanti altre attività mentre il processo di conversione richiede alcuni istanti. Una volta convertiti i file, visualizzali in anteprima, salvali in formato PST e poi importali in Office 365. La procedura è chiara e facile da seguire.