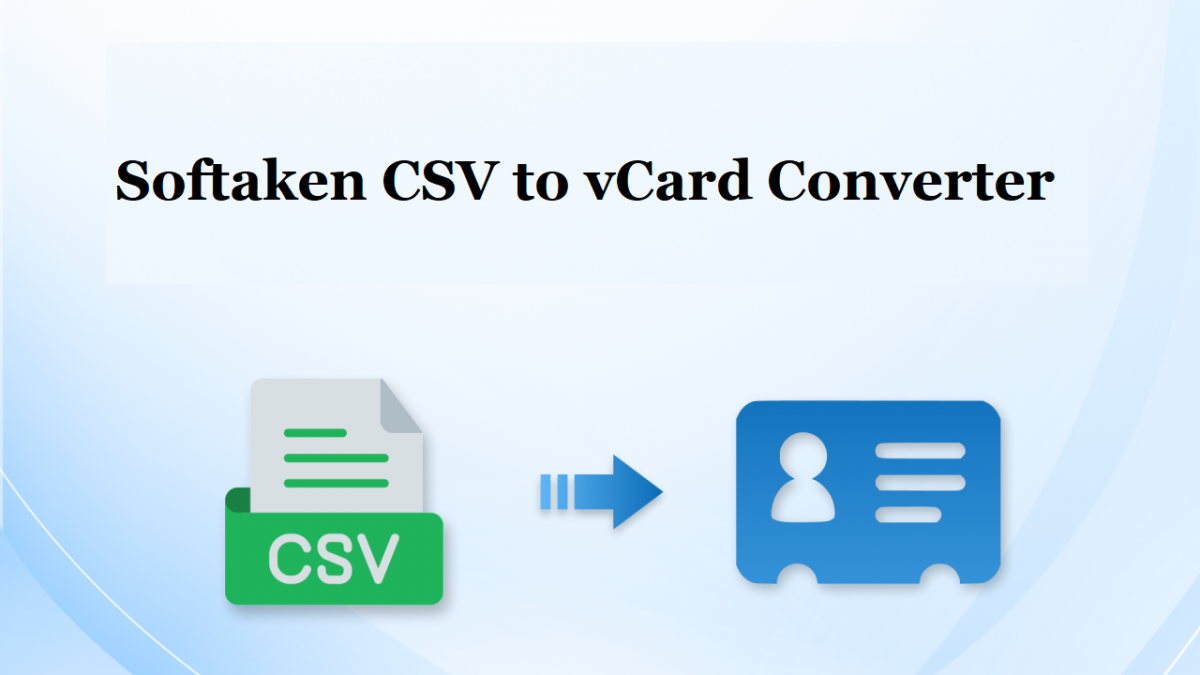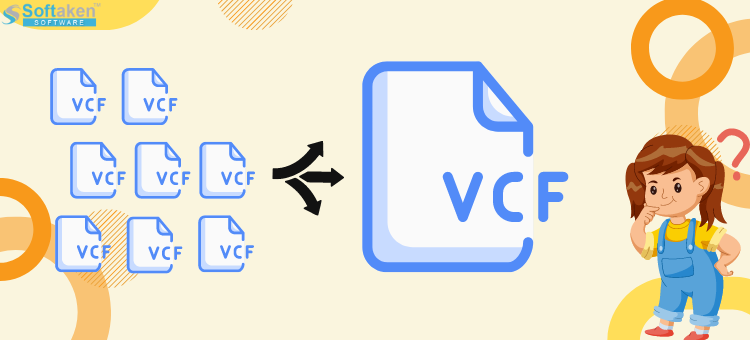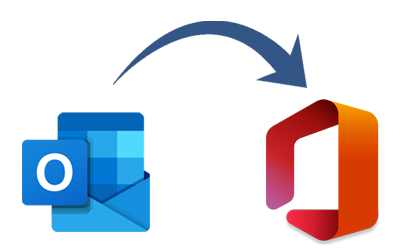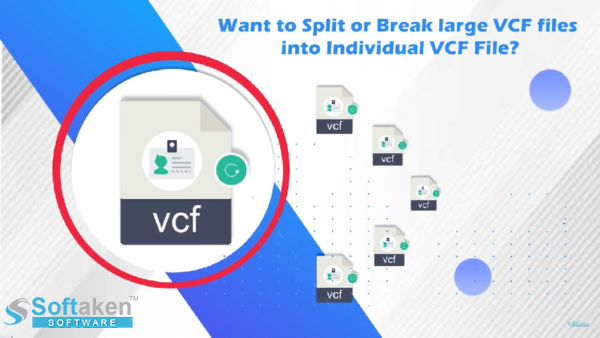Ecco la posizione corretta se stai cercando informazioni su come convertire i contatti da file CSV a VCF (vCard). Il metodo preciso per convertire i file CSV nel formato file VCF (vCard) senza perdere dati è trattato in questo articolo.
Differenza tra CSV e VCF
Un file CSV, o file con valori separati da virgole, viene utilizzato per archiviare i dati utente in modo tabellare. Gli utenti salvano i propri contatti in file CSV e, occasionalmente, possono dover convertire i dati da tali file in formati di file vCard o VCF in modo che possano essere visualizzati dai client di posta (come Thunderbird, Outlook o Gmail), client di posta online (come Gmail) e app di messaggistica ampiamente utilizzate (come WhatsApp).
Va notato che i servizi di messaggistica comuni, i client di posta, i client di posta online e i cellulari accettano solo il formato file VCF (vCard) per le informazioni di contatto; I formati di file CSV non sono supportati. Per rendere disponibili le informazioni di contatto, devi convertire i file CSV in file VCF (vCard).
È possibile utilizzare un programma di conversione da CSV a vCard di terze parti o la conversione manuale da un file CSV a un file VCF (vCard).
Il formato file noto come VCF (vCard) è compatibile con diversi client di posta elettronica e altri servizi cloud.
Vantaggio di creare un file VCF (vCard) da un CSV
- Il metodo più rapido e semplice per trasferire le informazioni di contatto è tramite il formato file VCF (vCard).
- È possibile accedervi utilizzando i programmi di messaggistica più diffusi come WhatsApp, applicazioni di posta come Outlook e Thunderbird, client di posta elettronica online come Gmail e telefoni cellulari (Android, iOS).
- Il formato file VCF (vCard) semplifica la comprensione dei dati visualizzandoli nel modo più semplice possibile.
Come convertire manualmente i contatti CSV in file VCF (vCard).
Esistono due processi principali coinvolti nella conversione manuale dei file CSV nel formato file VCF (vCard):
- Apri Contatti Windows e importa i contatti da un file CSV.
- Dai contatti di Windows, esporta i file CSV importati nel formato file VCF (vCard).
- Ora esaminiamo più approfonditamente le due fasi precedenti.
Passaggio 1: importazione di file CSV dei contatti
- Utilizza la barra di ricerca di Windows sul tuo computer per cercare i contatti.
- Fai clic sul pulsante Importa situato nella barra superiore dei Contatti di Windows dopo averlo aperto.
- Dopo aver scelto CSV (valori separati da virgole), premere il pulsante Importa.
- Navigare per scegliere il file CSV.
- Per continuare, fare clic su Avanti.
- La mappatura è modificabile.
- Seleziona “Fine”.
Secondo passaggio: esporta i file CSV importati nel formato file VCF (vCard).
- Avvia Contatti Windows.
- Seleziona Esporta dalla barra dei menu.
- Fai clic su Esporta dopo aver selezionato l’opzione vCard (cartella contenente file VCF).
- Dopo aver scelto la posizione di salvataggio, premere OK.
- Limitazioni CSV manuali del processo di conversione vCard/VCF
- Per ogni contatto, viene salvato un singolo file vCard durante la conversione manuale dei file CSV in file VCF (vCard).
- genera un nuovo file per ogni contatto.
- La procedura di conversione manuale richiede molto tempo.
- Il processo di conversione di un file CSV in VCF (vCard) non è un passaggio.
- Per eseguire una conversione esatta senza perdita di dati, è necessario avere una forte conoscenza tecnica e competenza pratica del sistema.
Uno strumento indipendente per convertire file CSV in file VCF (vCard).
Uno strumento capace per convertire accuratamente file CSV da qualsiasi programma supportato, come Fogli Google, Microsoft Excel, TextEditor OpenOffice, ecc., in file VCF (vCard) è Softaken Convertitore da CSV a vCard. Più file CSV possono essere convertiti dal programma in un formato file VCF (vCard), che può quindi essere importato in Mozilla Thunderbird, MS Outlook, telefoni Android, iPhone, Gmail, Whatsapp e altre app compatibili. Utilizza queste Istruzioni per esportare e passare i contatti CSV in vCard.
Funzionalità del convertitore da CSV a VCF/vCard
- Esporta tutte le informazioni da un foglio Excel, inclusi indirizzo e-mail, numero di telefono, nome e cognome.
- Trasferisce i contatti da un file CSV a un file VCF (vCard) in modo preciso e senza cancellare alcun dato.
- Mostra un campione dei dati da un file CSV prima di convertirlo in un file VCF (vCard).
- Elimina i contatti duplicati da un file CSV per l’utente.
- Consente all’utente di prevenire problemi di integrità dei dati evitando voci vuote nel campo dell’indirizzo.
- Windows 11, 10, 8.1, 8, 7 e Vista sono tra le versioni del sistema operativo Windows supportate.
- Scaricabile gratuitamente come versione di prova.
- La versione completa con licenza può essere acquistata con supporto tecnico gratuito a vita.
- Esente da virus e malware e sicuro da scaricare e installare.
Come utilizzare lo strumento di conversione da CSV a vCard per convertire un file CSV in un file vCard
- Avvia il convertitore da vCard a CSV da Softaken.
- Sfoglia e scegli un file CSV da convertire.
- Tutti i dati in un file CSV vengono visualizzati in anteprima dal programma di conversione.
- consente all’utente di mappare le colonne di un file CSV.
- Scegli “Salva in un file VCF (vCard)” come percorso di destinazione e formato di destinazione.
- Per continuare, fare clic sul pulsante successivo.
In finalizzazione
I contatti dai file CSV possono essere convertiti manualmente o con l’uso di un programma di terze parti in file VCF (vCard) compatibili con telefoni Android, client di posta, client di posta elettronica online e messaggistica. Un file alla volta può essere convertito solo manualmente, il che richiede tempo e abilità. Tuttavia, un convertitore da CSV a vCard di terze parti fornisce un’interfaccia utente grafica semplice, intuitiva e intuitiva, il che significa che non è necessaria alcuna esperienza precedente per eseguire la conversione di file da CSV a vCard o VCF. Sono necessari solo pochi passaggi per eseguire correttamente la conversione utilizzando il convertitore da CSV a vCard.