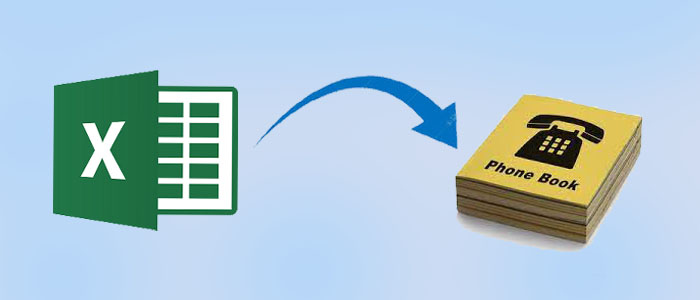Se stai cercando informazioni sull’importazione di contatti da Excel a WhatsApp, sia per gli utenti tecnici che per quelli non tecnici, questa è la piattaforma ideale, poiché consente loro di aggiungere facilmente molti contatti a WhatsApp. Su ogni smartphone è preinstallato WhatsApp Messenger, che è un software gratuito. Consente agli utenti di scambiare posizioni, documenti, contatti, foto, chiamate audio e videochiamate, oltre a inviare e ricevere messaggi. Di conseguenza, WhatsApp è un’app indispensabile sia per uso personale che aziendale.
Ottieni la versione demo gratuita
Per maggiori dettagli sull’esportazione dei contatti di Microsoft Excel nei gruppi WhatsApp, consulta questo blog. Qui parleremo di due approcci in modo facile da comprendere: la soluzione automatica e la tecnica manuale.
Usiamo questi due approcci uno alla volta:
Motivi per esportare i contatti del foglio di calcolo su WhatsApp
Gli utenti possono avere la necessità di importare contatti Excel in WhatsApp per diversi motivi. WhatsApp è un’app di messaggistica progettata per telefoni cellulari che eseguono molti sistemi operativi, tra cui Windows, Android, iOS e BlackBerry. WhatsApp è ampiamente utilizzato dagli utenti per scambiare documenti, filmati, foto e altri tipi di contenuti. La maggior parte degli utenti desidera aggiungere contatti da Excel a WhatsApp. A tale scopo, gli utenti devono prima convertire i contatti Excel nel formato file VCF compatibile con WhatsApp.
Posso importare manualmente i contatti da Excel a WhatsApp?
I contatti non possono essere convertiti direttamente da Excel a WhatsApp. Pertanto, per utilizzare la tecnica manuale, gli utenti devono eseguire i seguenti passaggi per importare un file VCF in WhatsApp: –
Passaggio 1: apri WhatsApp e importa un file VCF.
- Innanzitutto, i contatti di Excel si trovano in un file VCF che puoi importare facilmente nella versione PC di WhatsApp.
- È necessario installare il “Software Bluestacks App Player” sul tuo computer per poter utilizzare WhatsApp su un desktop.
- Successivamente, avvialo e seleziona l’icona “WhatsApp” per procedere.
- Procedi con il download e la configurazione di WhatsApp sul tuo computer. A seconda delle tue esigenze, devi aggiungere il tuo account Google “nuovo o esistente”.
- Dopo che l’account Google è stato creato con successo, apri Bluestacks e fai clic sull’icona “WhatsApp” per avviare l’app dal Play Store.
Quindi ha installato WhatsApp con successo. Per assicurarti che al tuo cellulare venga assegnato un codice per la verifica, configuralo fornendo il tuo “numero di cellulare”. - Dopo che l’account è stato confermato correttamente, aggiungi “Immagine del profilo” e “Nome utente” al tuo profilo.
- Potrai visualizzare WhatsApp quando sarà stato configurato correttamente. Per impostazione predefinita, aggiungerà i contatti dal tuo account Google.
- I contatti Excel convertiti ora devono essere copiati nel formato VCF e trascinati nella “Cartella condivisa”. Nel percorso evidenziato viene creata automaticamente una cartella condivisa.
Nota: devi avere Astro Manager installato sul tuo computer per importare i file VCF (contatti convertiti da Excel) in WhatsApp. Astro File Manager è un’applicazione Android progettata per spostare, copiare ed eliminare file, nonché per navigare in altre directory. Pertanto, inserendo “Astso Manager” nel campo di ricerca dell’app Bluestacks, puoi scaricare Astro Manager dal Play Store.
Ora sono disponibili due metodi per convertire i contatti da un file VCF esportato da Excel a WhatsApp: –
Procedura 1:
- Apri Astro Manger e scegli l’opzione della scheda “SD” quando è stata installata correttamente.
- Tutti i contatti. Il file VCF che abbiamo spostato in una cartella condivisa nelle fasi precedenti è ora visibile quando visiti il percorso di SDCard >>Windows>> BstSharedFolder.
- Le tre opzioni nel menu a comparsa appariranno successivamente quando aprirai il file VCF. Inoltre, noterai che la procedura di importazione dei contatti inizia nell’angolo in alto a sinistra se fai clic su “Contatti”.
Procedura 2:
- Per quanto riguarda il tuo account WhatsApp, seleziona l’opzione Importa/Esporta dal menu a discesa accedendo all’opzione Impostazioni. Apparirà ora una finestra con alcune opzioni. Quando scegli di “importare dall’archivio”, viene visualizzata una finestra pop-up che indica che “Tutti i contatti.vcf verranno importati a breve”. Questo avvia il processo di importazione.
- Dopo che i contatti sono stati importati con successo su WhatsApp, vedrai questa pagina. Puoi selezionare Processo 1 per importare un file VCF nel tuo account WhatsApp o Processo 2 per importare contatti Excel nel tuo account WhatsApp PC.
Ora offriamo un metodo automatizzato nella sezione successiva per eseguire l’importazione dei contatti WhatsApp da Excel.
Metodo automatizzato per aggiungere diversi contatti a WhatsApp
Per quanto ne sappiamo, non esiste un approccio manuale. Tuttavia, se sei deciso ad eseguire una tecnica manuale, puoi applicare il passaggio precedente; tuttavia, è una procedura più complessa e complicata per le persone non tecniche. E i clienti sono alla ricerca di un modo rapido e semplice per realizzarlo. Successivamente, utilizza il software Softaken Convertitore da Excel a VCF per importare/cambiare facilmente i contatti da Excel a WhatsApp.
Con l’aiuto di questa applicazione, le persone con e senza esperienza tecnica possono svolgere i lavori in modo rapido e senza sforzo. I file Excel possono essere esportati nei formati file XLS, CSV, XLSX e vCard. Funziona con Windows 10, 8, 7 (32 bit o 64 bit), Windows Server 2016, 2012 R2 e sistema operativo Windows 11 (64 bit). Questo programma offre opzioni di mappatura dei campi, come la mappatura delle colonne di Excel e la mappatura dei campi vCard. C’è un’interfaccia nella progettazione del programma, quindi non richiede conoscenze tecniche.
Il processo di importazione dei contatti Excel in WhatsApp viene ora eseguito tramite software. Per affrontare più facilmente il problema, passiamo alle sue fasi operative:
Spiegazione del processo di funzionamento del software
Per utilizzare il software per convertire molti contatti Excel in WhatsApp, seguire le istruzioni seguenti. Procedere con cautela: –
- Dopo aver scaricato e installato il programma localmente, seleziona Sfoglia.
- Successivamente, scegli il file Microsoft Excel necessario e premi il pulsante Apri.
- Visualizza l’intero contenuto del file Excel, XLS o CSV che hai scelto.
- Fai clic su Avanti Windows, quindi mappa i campi in Excel sui campi in vCard.
- Alla fine, scegli tra le versioni vCard 2.1, 3.0 e 4.0, quindi fai clic su Converti per iniziare il processo.
Suggerimento dell’autore
Questo articolo fornisce istruzioni dettagliate per importare i contatti da Excel a WhatsApp. Qui abbiamo delineato due strategie per alleggerire il carico di lavoro. Poiché richiede molto tempo ed è complicato da eseguire, non esiste un modo semplice per esportare i contatti Excel su WhatsApp. Ma non preoccuparti: abbiamo suggerito strumenti automatici per completare questa attività senza problemi. Inoltre, gli utenti devono solo fare clic una volta per importare diversi contatti in WhatsApp. Ora sta a te decidere quale è l’opzione migliore per te e i tuoi problemi.