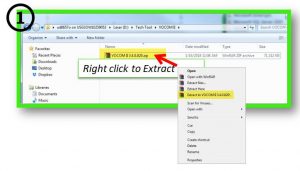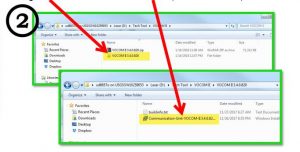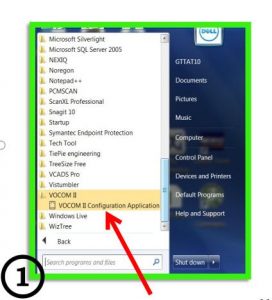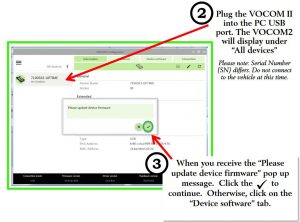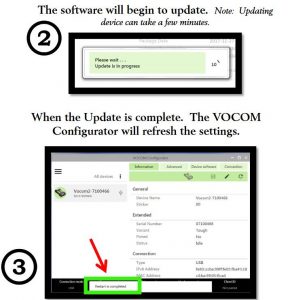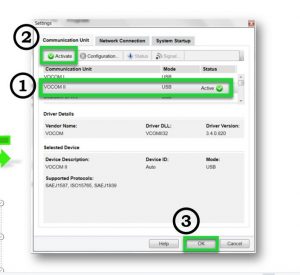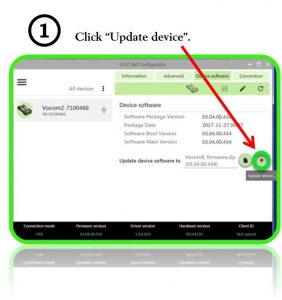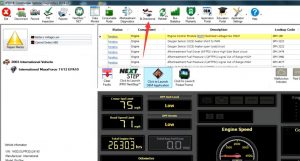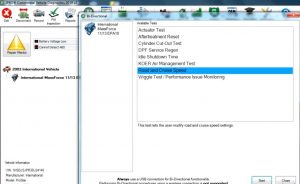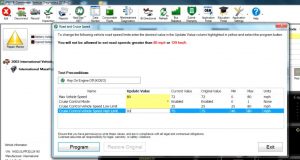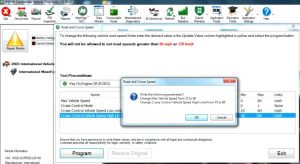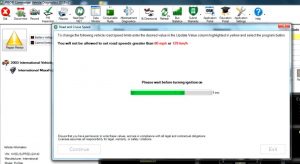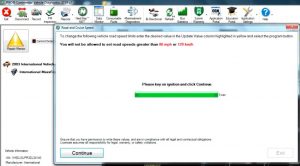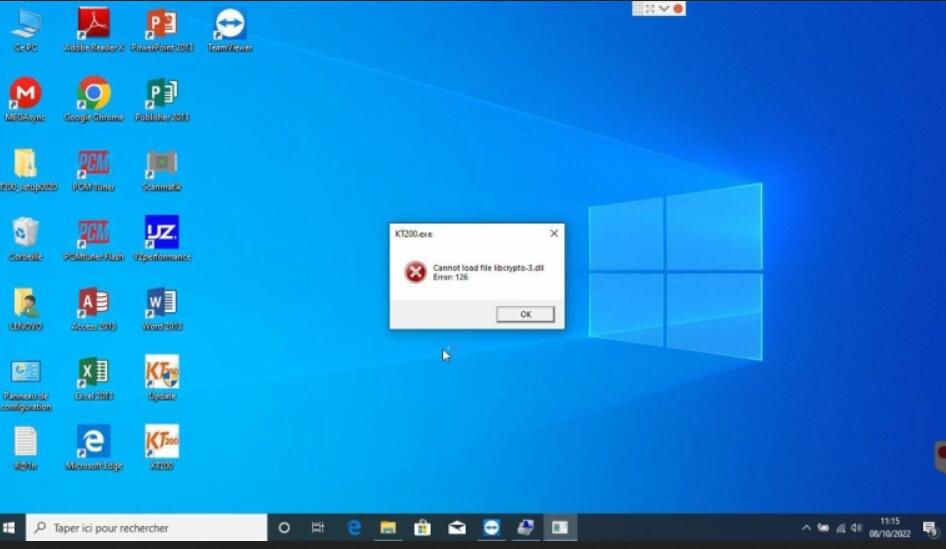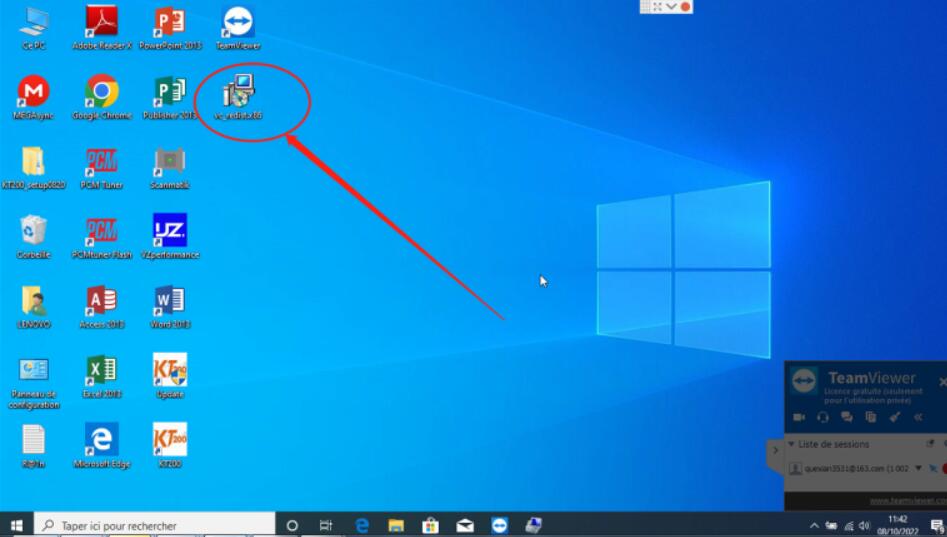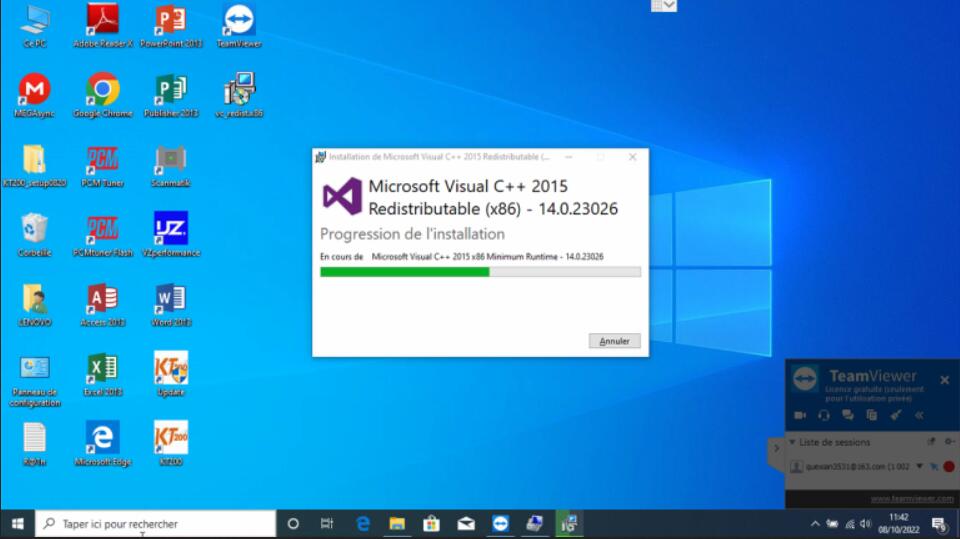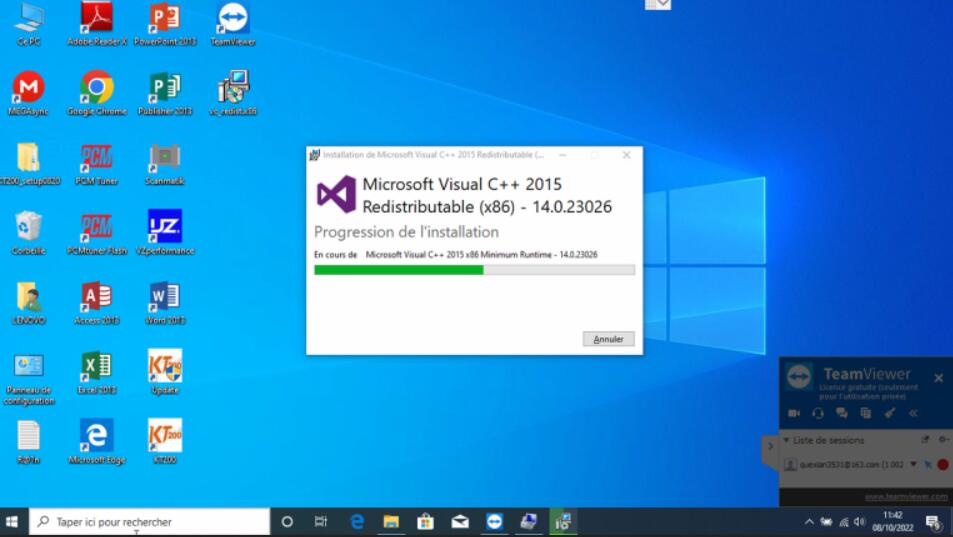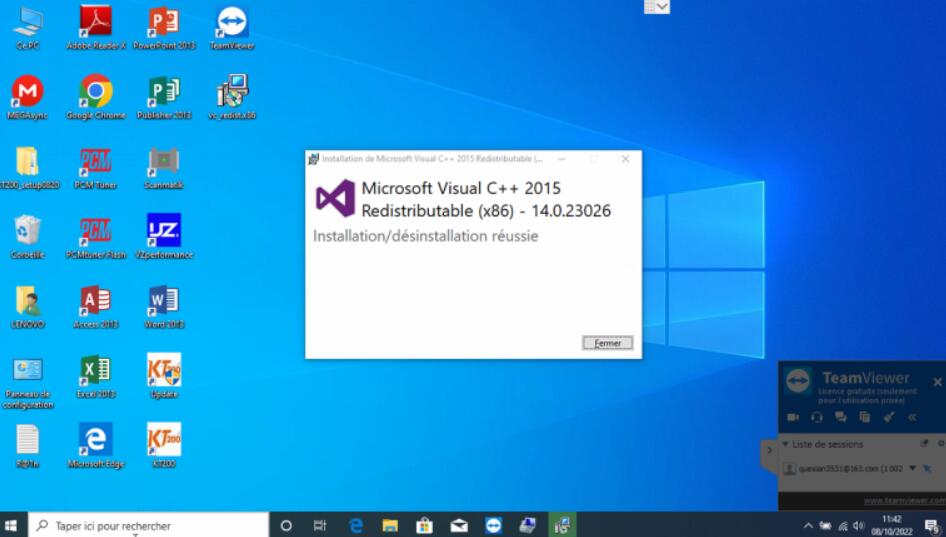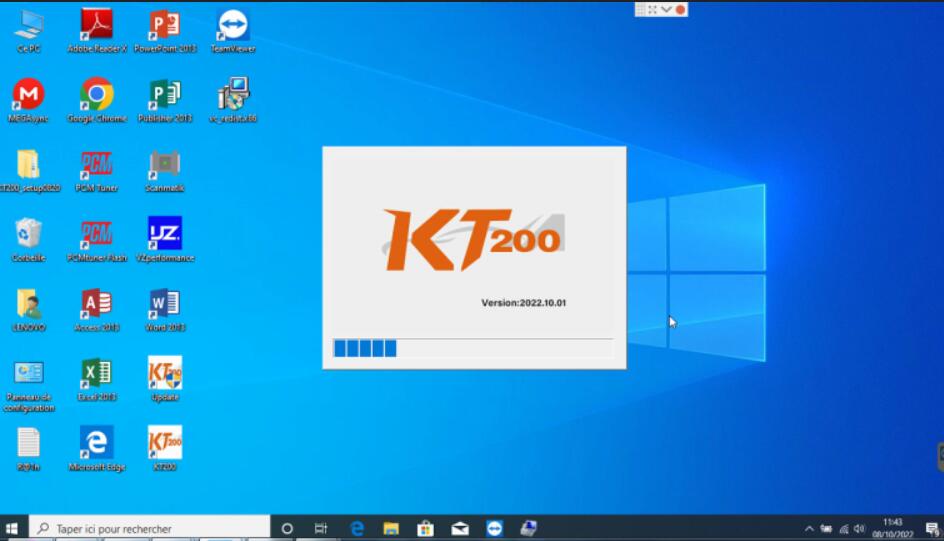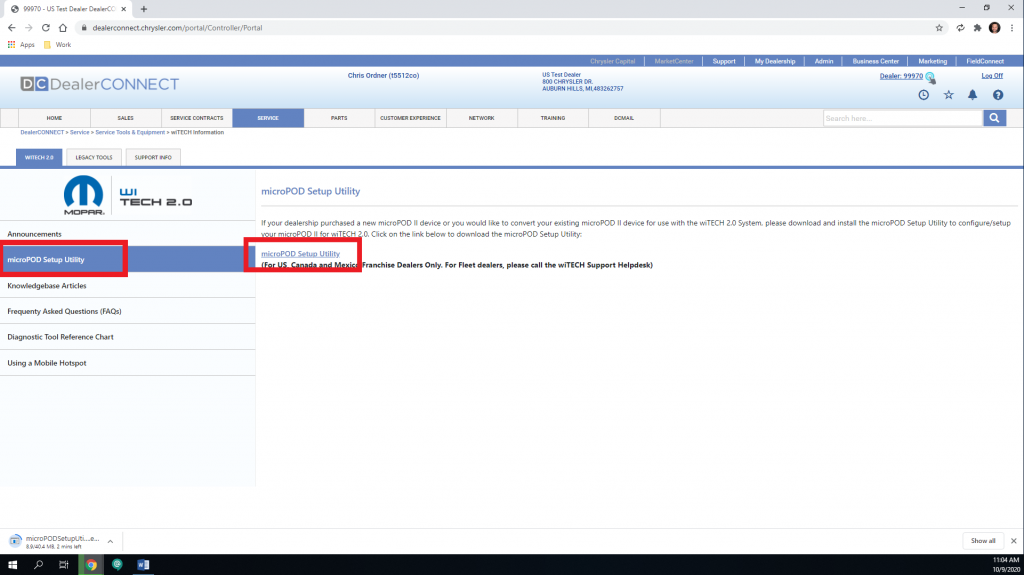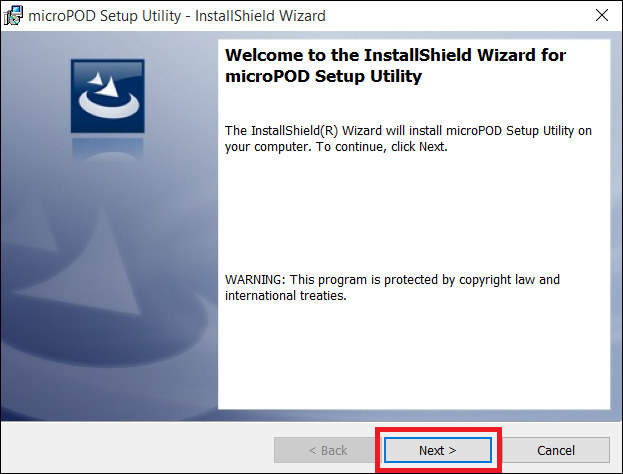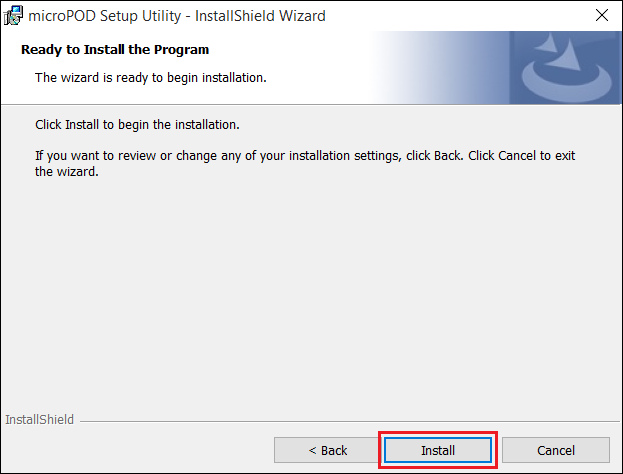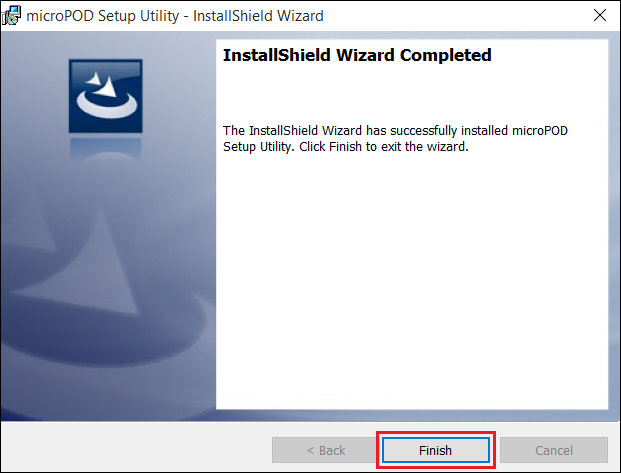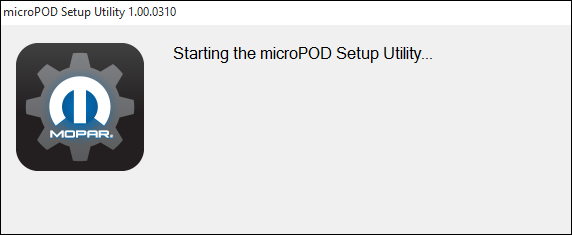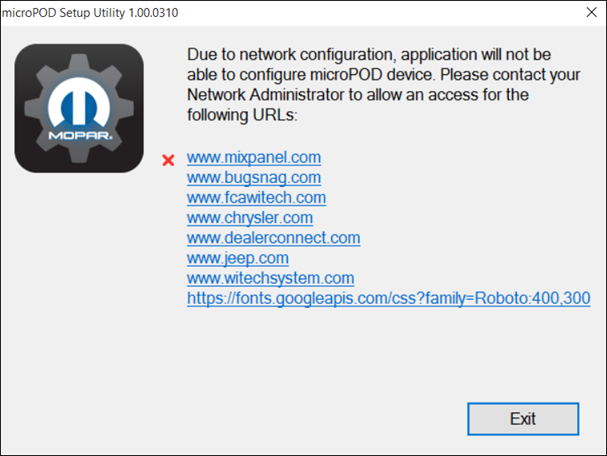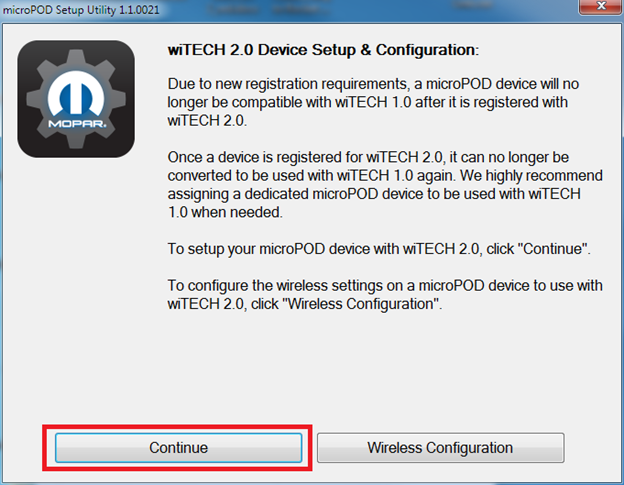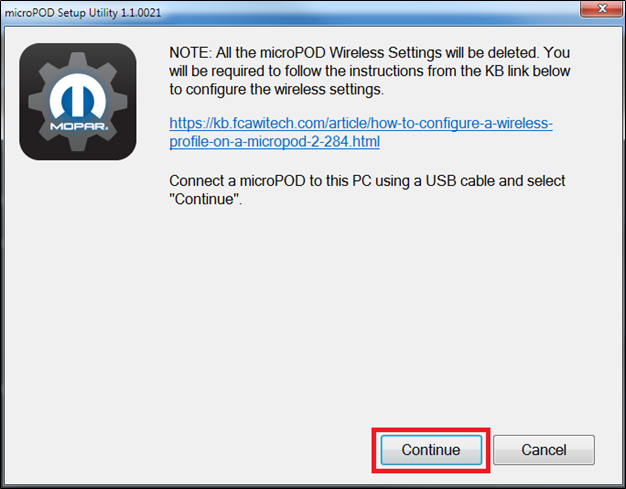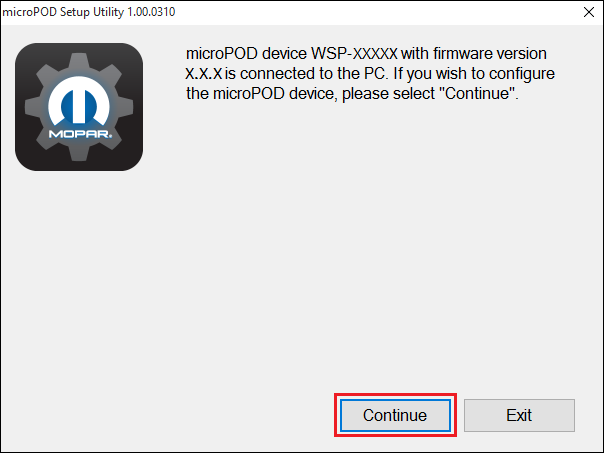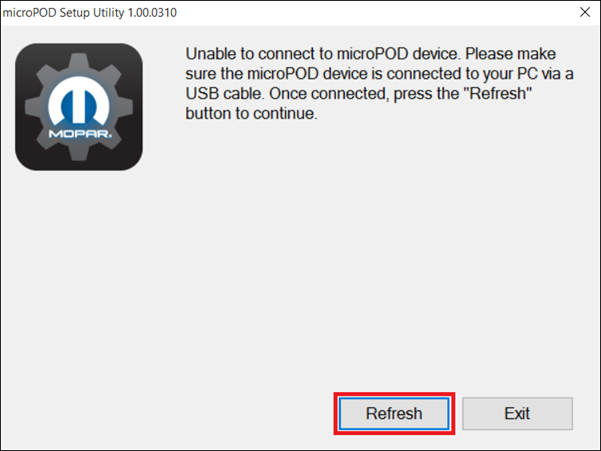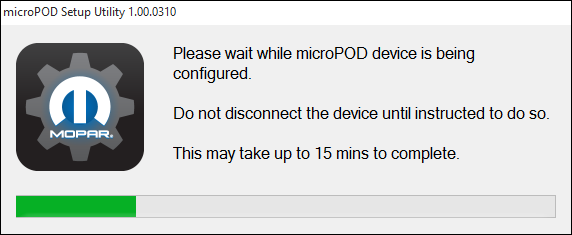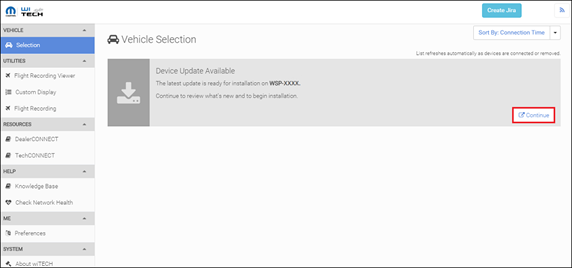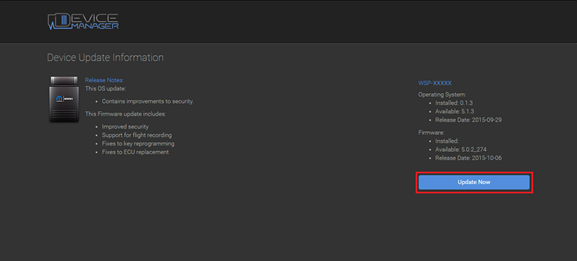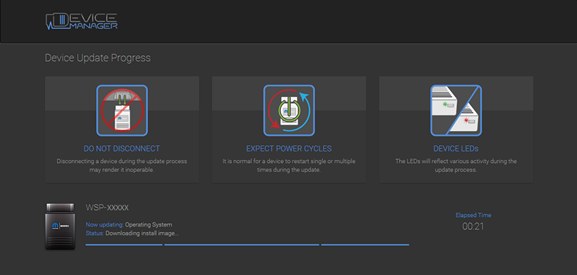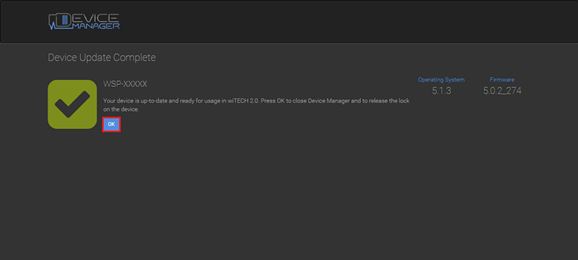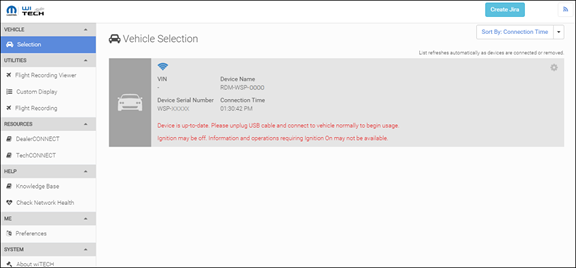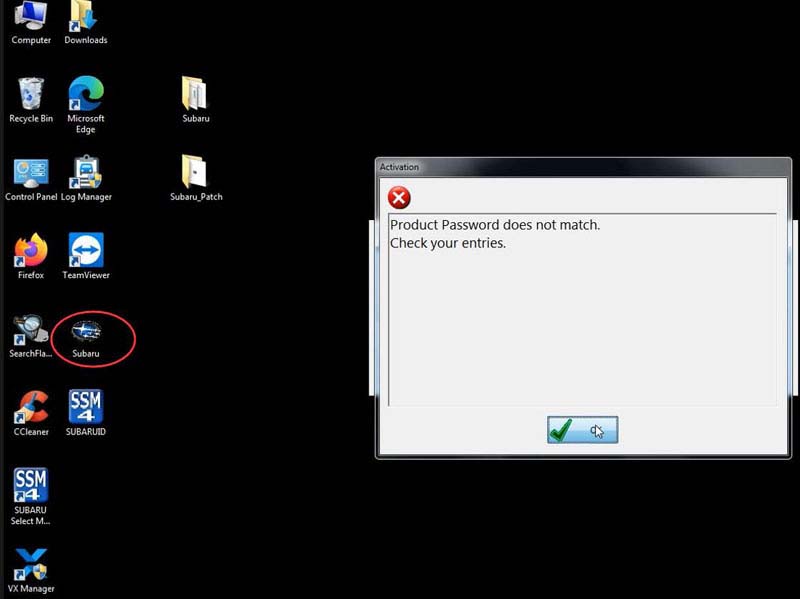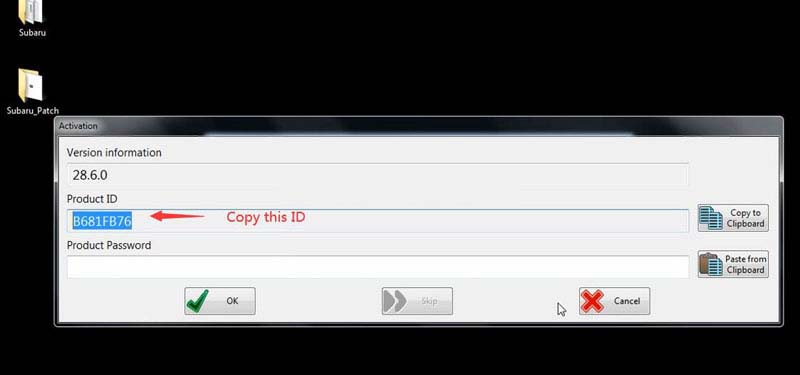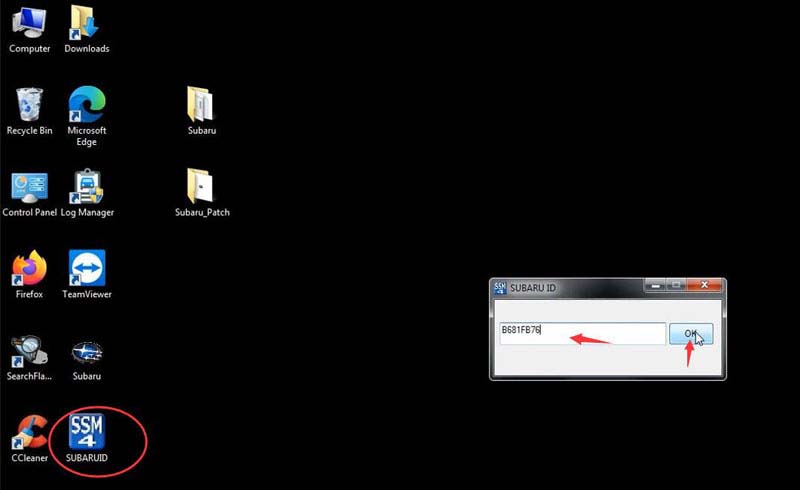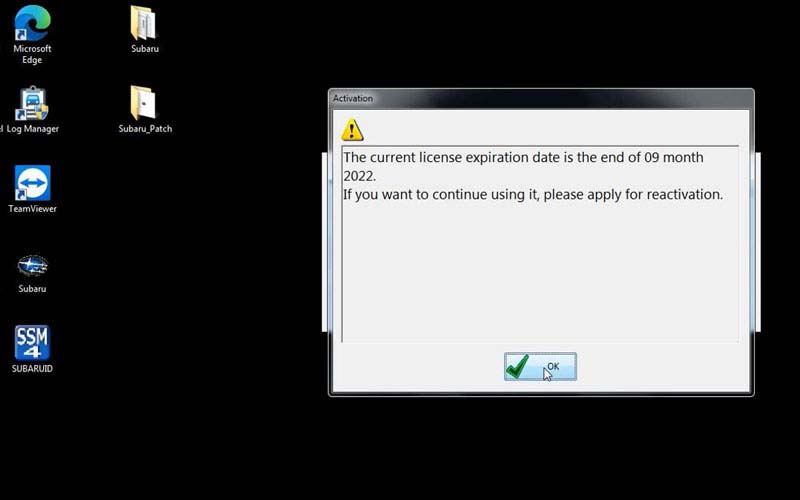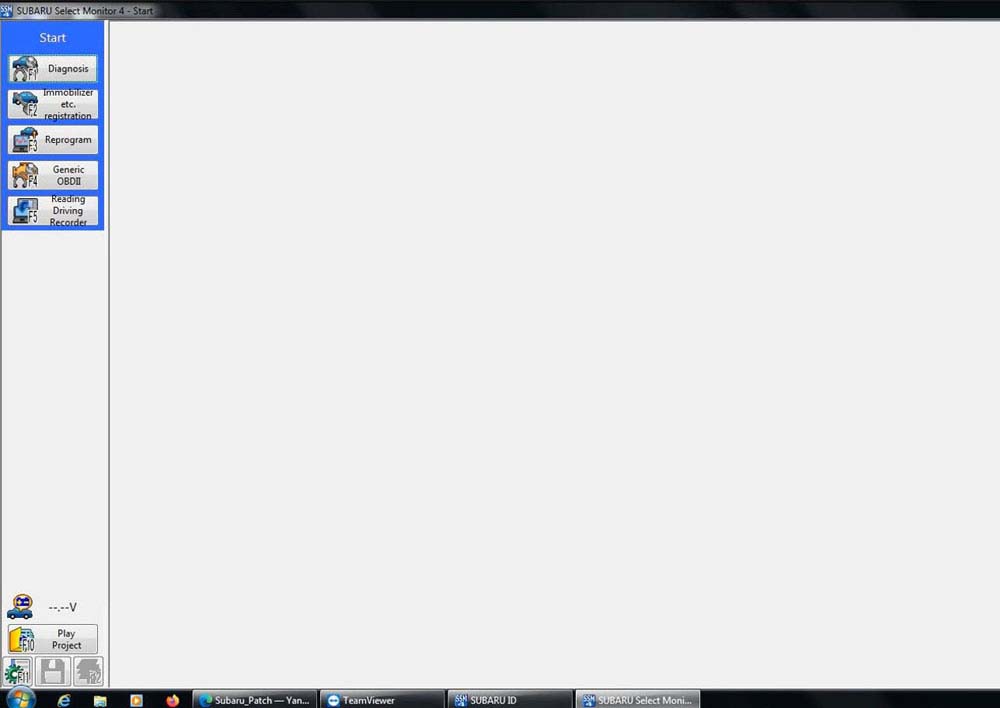GM Tech II is a diagnostic machine invented by GM as the optimal tool using Vetronix 2 technology together with genuine software used to diagnose GM models from 1992 up to now. Gm tech 2 scanner can be used for the diagnostics of GM models Europe, North America and Asia, Suzuki, ISUZU, Opel, SAAB.
Diagnostic software and machines search fault codes for automobiles GM Tech 2 Vehicles Network Diagnostic method scan Diagnosis in vehicles Aftermarket automotive 12 thumbnail
That is the first of the multi-series to execute vehicle network infrastructure diagnostics utilizing scan-tool features. Mainly software-driven structures without moving pieces are vehicle networks. In addition to checking the integrity of the belt, the overwhelming number of smart transportation diagnostics depend on the scanning tools available.
Network diagnostics provide a wide range of techniques and knowledge needed for each protocol. In the following sequence, we would concentrate on some scan tool features on specific network protocols to inform the technical population about the testing functionality which may or may not be possible on their existing scan tool.
However, how to choose a scanner to suit your car is not easy. Here is GM Tech 2 scanner review for everything you have to read this piece, which gives you all the details required for this must – have item.
Consider When To Buy This Item

GM Tech 2 Tech 2 GM Scanner with CANDI TIS Works for GM/ SAAB/ OPEL/ SUZUKI/ ISUZU/ Holden
1.Multi-langauge: English, Italian, French, Portuguese, German, Spainish, Korean, Japanese, Thai, Chinese
2. Update: via 32MB Software Card, when there is newer version, you can just buy new card to update
3.Support Car Models: GM, SAAB, Opel, Suzuki, Isuzu, Holden
Connect ability
If you need to connect to other signal sources, you should consider the number of signal ports to be able to connect from multiple vehicles or sources at the same time, you should consider carefully.
Weight
The heavier the gm tech, the more expensive. If fixed in the car, weight of 9 pounds or more is not a problem. If you are on the go, you can choose a light machine less than 8 pounds.
Car devices will give priority to compactness and ease of installation. Products on the market are also designed in an increasingly streamlined way to save power and easily installed through the OBD port (car reading port).
This is also a factor you should consider to avoid choosing equipment that takes up a lot of space and requires a lot of installation.
Capacity
Buyers often think that a computer with a larger capacity will run smoothly, but the capacity is just enough for the need to process, usually most users do not need more than 32mb unless they need to copy data.
Select an affordable gm tech 2
Currently, the types of scanner on the market have many different prices for many product lines. Therefore, you should consider referencing the detailed product models and choose the price that suits your needs when buying this device.
Normally, when buying a cheap scanner, the quality of the guitar will be equivalent to the price, easy to damage and the power source of the GM tech is not stable.
Choosing a reputable brand when buying gm tech 2
A particularly important note is that you need to choose a reputable and quality brand to buy gm tech 2 scanner.
Equipment has warranty stamps and standard conformity certificates
One of the most important criteria that users must pay attention to when buying car accessories, especially navigation equipment, is warranty stamps and standard conformity certificates.
Specifically, standard-compliant positioning device means equipment conforming to “standards”, which may be issued by state agencies or organizations or by foreign manufacturers or organizations or a third party makes up.
Conformity means conforming to the “regulations” issued by the state, the certification of conformity and declaration of conformity is required if the equipment is covered by the Circulars or regulations. Ministry of functions issued.
Equipment has a long warranty period
Warranty commitment is a very important criterion when choosing to buy positioning: unfortunately when used, the product has malfunction or error, if the warranty expires early or the seller is not reputable, it does not support you anymore. will lose money with disability.
The positioning devices for cars are affixed with warranty stamps, on the stamps are marked with the warranty month and year boxes and marked in the box. The warranty period of the device is 6 – 12 months.
These are for reference only, if you want to learn more please click here:
https://www.autonumen.com/goods-1568-GM-Tech2-Scanner-for-GM-SAAB-OPEL-SUZUKI-ISUZU-Holden.html