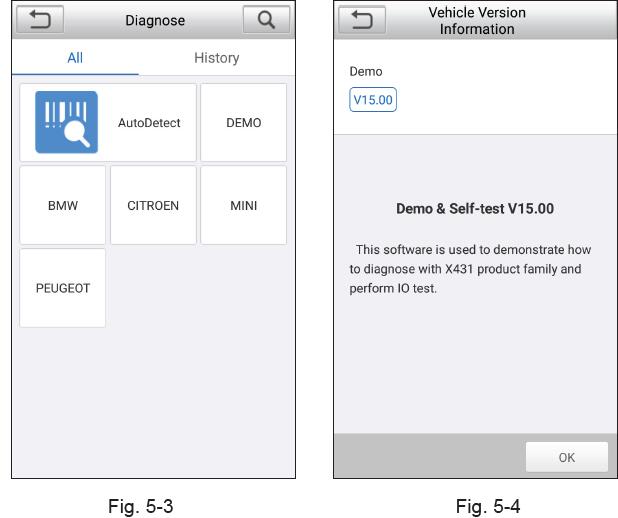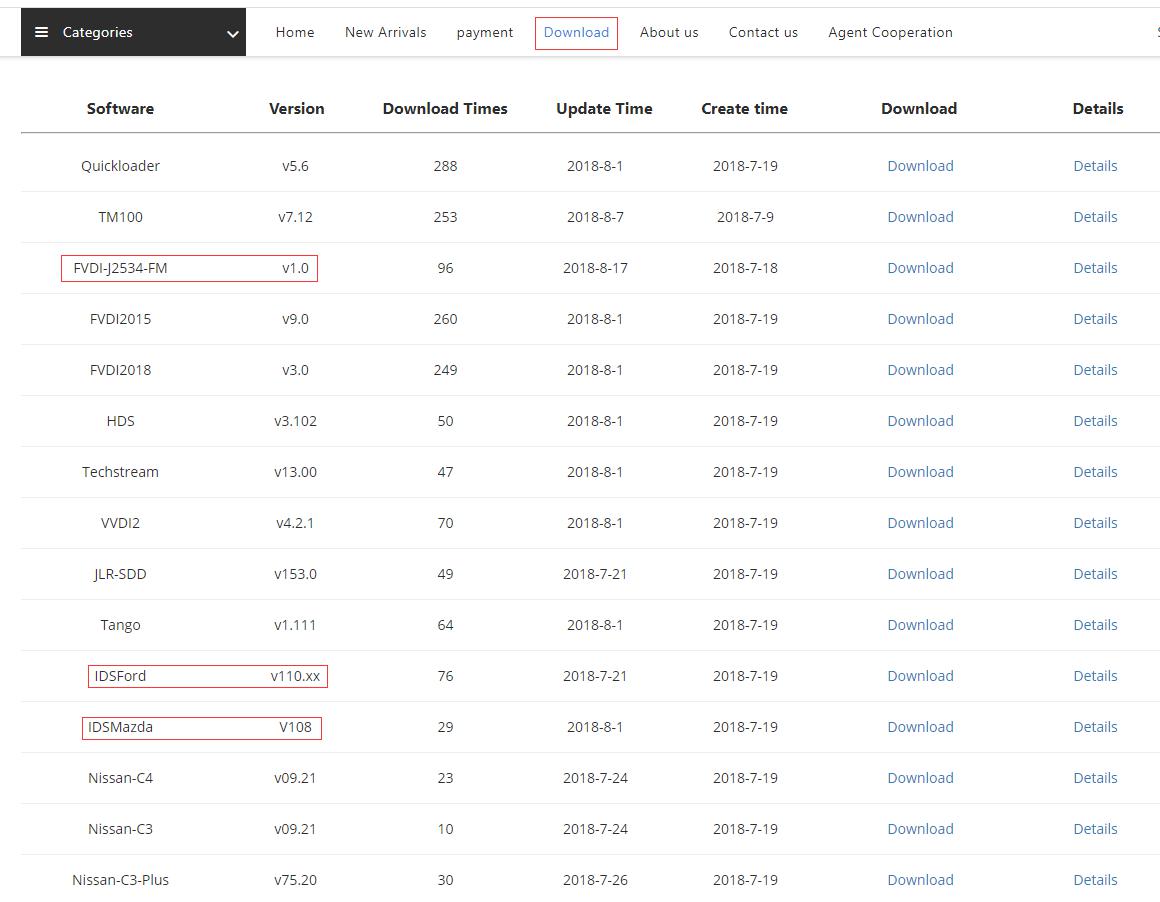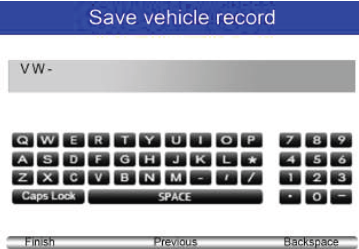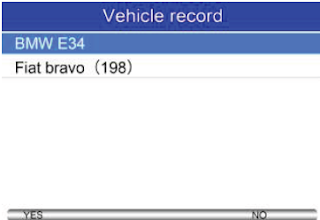Software di Volvo Premium Tech Tool ha rilasciato a V2.03. L’ultimo V2.03.85 verificato il funzionamento. Ecco le istruzioni per l’installazione del software PTT2.03.
Versione Software: V2.03.85
Questo software può essere acquistato in UOBD2 , il prezzo è 230usd.
Hardware:
Il software PTT V2.03 deve essere caricato con Volvo 88.890.300 Vocom interfaccia
Produttori di camion supporto:
Volvo / Renault / UD / Mack EURO4, EURO5, sistema di EURO 6
Lingua:
inglese, francese, spagnolo, tedesco, italiano, russo, ungherese, olandese, danese, cinese, norvegese, polacco, turco, ceco, svedese, giapponese, tailandese
sistema operativo:
Windows 7 Professional o ultimate
Come installare il software Volvo Premium Tech Tool V2.03.85 ?
NOTA: Dopo che si paga il software, vi forniremo il link di download del software. Software richiede l’attivazione. Si prega di fornire l’ID TeamViewer e la password per attivare.
- Scarica tutti i file, copiare USB-HDD.
- Unzip Acronis Boot 2014.part1.rar (necessità win.rar 5.0 sopra la versione)
- Masterizzare Acronis Boot 2014.iso in CD Disco
- Unzip Tech Tool 2.03.85 (con APCI + Update!) _ Final.part01.rar, password: E29A11A8EE81DD9D1606BD83BBA26559, otterrà Tech Tool 2.03.85 (! Con APCI + Update) _ Final.tib
- Inserire avvio acronic CD, computer portatile di avvio
- Recupero -> scegliere Tech Tool 2.03.85 _ Final.tib-> recupero di disco rigido portatile (con APCI + Update!)
- Riavvio del PC, ora si otterrà ptt2.03 con il nuovo sistema win7, poi vai a installare il driver
- Copia TechToolCoreDevelopmentContent.rar e VCADSProDevelopmentContent.rar al desktop
- Inviaci Teamviewer ID la password, il nostro ingegnere straniero sarà attivo
Il link per il download contiene video di istruzioni di installazione / funzionamento pure. Non aggiornare il software, altrimenti il software sarà danneggiato !!!