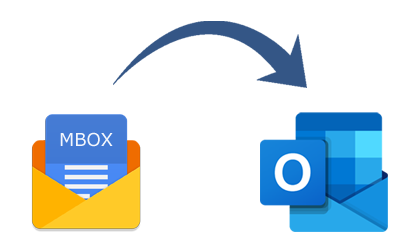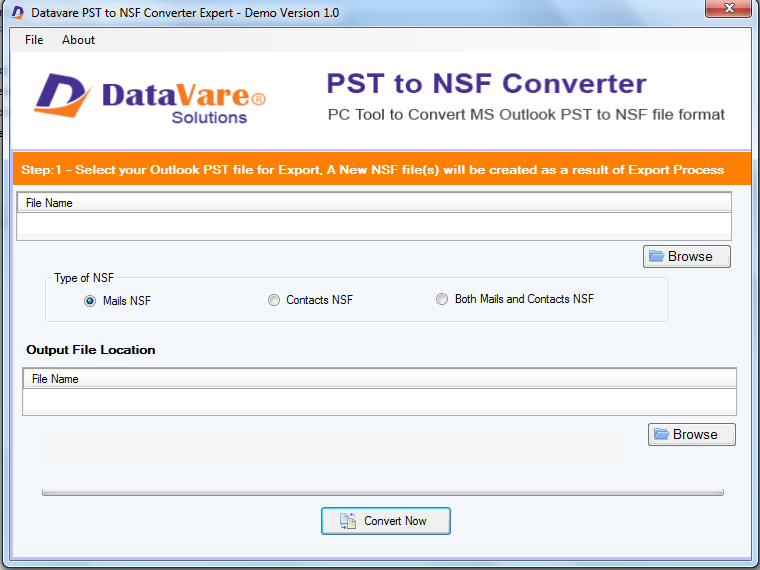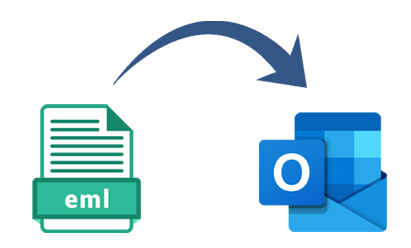Per molti anni ho utilizzato Microsoft Outlook come client di posta elettronica principale. Nessuna sorpresa, il mio file PST è cresciuto così tanto che ho iniziato a riscontrare diversi problemi ed errori durante l’utilizzo di Outlook. Uno dei miei amici ha confermato il problema e mi ha chiesto di abbassare la taglia. Ma poiché non volevo cancellare le email, mi ha consigliato di partizionare il file PST. Poi ho iniziato a cercare un buon splitter PST.
Alla fine mi sono imbattuto nello strumento PST Splitter attraverso tentativi ed errori. Questo strumento ha fatto il suo lavoro dividendo enormi file PST di Outlook in parti più piccole. In questa recensione, esaminerò l’utilità in modo approfondito in modo che altri possano comprenderla meglio.
Una rapida panoramica dello strumento PST Splitter per dividere file PST di Outlook di grandi dimensioni in parti più piccole
DataVare Divisore PST di Outlook è un programma progettato per dividere i file PST di Outlook in più file PST. È stato creato da DataVare e può dividere i file PST in base a una varietà di parametri. Questa utility è particolarmente utile poiché può dividere file PST scritti in ogni versione di Outlook. Gli utenti possono anche specificare la dimensione di ciascun file PST risultante. Dopo l’elaborazione, fornirà agli utenti un rapporto completo contenente tutte le informazioni rilevanti.
Il programma PST Splitter è disponibile per l’acquisto.
La licenza del software è disponibile per l’acquisto tramite il sito Web ufficiale e i rivenditori. Sono disponibili diverse licenze tra le quali le persone possono scegliere quella migliore per loro. Possono testare le prestazioni del software scaricando la versione demo. Gli utenti non sono tenuti a pagare nulla per questo.
Come separare file PST di Outlook di grandi dimensioni in parti più piccole?
Ho pensato che l’interfaccia utente fosse abbastanza semplice da capire e semplice da usare. Questo è semplice da usare e può essere fatto da chiunque. Dovevo semplicemente intraprendere alcune azioni, che illustrerò di seguito:
· Per prima cosa ho scaricato il software e l’ho eseguito sul mio sistema.
· Quindi ho selezionato la cartella di destinazione e ho aggiunto l’enorme file PST.
· Ho esaminato tutti i dettagli del processo in questa pagina e ho selezionato l’opzione Dividi per dimensione, data e cartella.
· Il programma ha suddiviso efficacemente il file in tanti piccoli file PST.
Alcune delle funzionalità principali dell’applicazione
Opzioni di divisione multiple: questo programma include quattro opzioni di divisione distinte per i file PST. Gli utenti possono separare i propri file PST in base alle proprie esigenze per cartella, dimensione e data. Questo è senza dubbio l’aspetto più interessante di questa applicazione.
Esclusione degli elementi eliminati: la cartella Posta eliminata include elementi di cui non abbiamo più bisogno. Quando si divide il file PST, questo programma consente di omettere la cartella Posta eliminata.
Opzione per selezionare il formato Outlook: consente agli utenti di selezionare la versione di Microsoft Outlook che stanno utilizzando. Di conseguenza, lo strumento può riconoscere il tipo di file PST.
Elaborazione PST corrotto: questo programma può anche dividere file PST danneggiati o corrotti.
Salva i file risultanti in una posizione distinta: a seconda della scelta della divisione, possono esserci numerosi piccoli file PST. Ciò può portare a malintesi da parte dell’utente. Questo software consente agli utenti di salvare il file PST.
Verdetto basato sull’osservazione
Ho dovuto provare numerose app PST Split finché non ne ho trovata una che funzionava quasi perfettamente. Lo strumento PST Splitter è stato colui che ha portato a termine il lavoro per me. Non devo più preoccuparmi dei grandi file PST di Outlook. Vorrei dare all’applicazione un 9,8 su 10 per le sue prestazioni eccezionali. Consiglierò anche ad altri di utilizzare questo strumento.


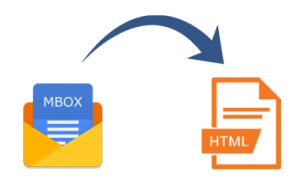 MBOX?
MBOX?