Il miglior programma client di posta elettronica è Microsoft Outlook, che è anche uno dei fornitori di servizi di posta elettronica più utilizzati. Milioni di persone utilizzano il servizio ogni giorno per inviare e ricevere allegati nelle e-mail come parte della loro attività quotidiana.
È semplice inviare e ricevere file fino a 25 MB durante l’utilizzo del servizio di posta elettronica di Outlook. Tuttavia, diventa un’esperienza spiacevole se non riesci ad accedere al tuo account. Occasionalmente può verificarsi quando si perde traccia della password o se è stata compromessa. Si consiglia di aggiornare la password di Outlook il più rapidamente possibile se è stata compromessa.
Non riesco a ricordare la mia password di Outlook
Sono disponibili molte app per aiutarti a modificare la password di Outlook perché le persone spesso dimenticano la propria password. Ti aiuteremo nel processo di guarigione se stai affrontando lo stesso problema.
Abbiamo deciso di offrire oggi una guida completa che ti aiuterà a recuperare facilmente le password Microsoft. Esaminiamo ora come recuperare la password dell’account di posta elettronica di Outlook.
Procedura per il recupero dell’account di posta elettronica di Outlook
Esamineremo le due opzioni disponibili per recuperare una password di Outlook persa.
Recupera la password di Outlook utilizzando la pagina di accesso reimposta: metodo manuale
Per reimpostare la password, utilizzare la pagina Reimposta password di Outlook. Devi completare il noioso compito da solo. Questa è una tecnica convenzionale che funziona su qualsiasi sistema per ottenere la password di Outlook. Basta attenersi a queste istruzioni:
• Avvia il tuo browser online preferito, digita outlook.com nella casella dell’indirizzo e premi il tasto Invio.
• Per accedere al modulo di accesso di Outlook, fare clic sulla scheda Accedi adesso.
• Dopo aver inserito l’indirizzo e-mail nel campo designato, fare clic sul pulsante Avanti.
• Il collegamento per le password dimenticate verrà ora visualizzato proprio sotto la casella della password.
• Per accedere alla schermata di verifica e scegliere un metodo di verifica dell’account, fare clic su di esso.
• Fare clic sul pulsante Procedi per ottenere un codice dopo aver scelto il metodo di verifica.
• Ottieni il codice dal metodo di conferma e inseriscilo nella casella di verifica della pagina precedente.
• Fare clic sul pulsante Continua o premere Invio per avviare la procedura guidata di reimpostazione della password.
• Potrai modificare la password dell’account Outlook nel passaggio successivo.
• Successivamente, fare clic sul pulsante Salva dopo essersi assicurati che la password sia corretta.
• È possibile memorizzare la nuova password nel database di Outlook seguendo questi passaggi. Ora puoi accedere al tuo account utilizzando la password di Outlook appena generata.
Quando si crea una nuova password, una cosa da tenere a mente è renderla forte. Per creare una password complessa, utilizzare una combinazione di lettere maiuscole, minuscole, numeri e caratteri speciali.
Recupera/Recupera/Ripristina la password del file PST di Outlook: soluzione automatizzata
Se non riesci a ricordare la password di Outlook, sul mercato sono disponibili diversi programmi di ripristino. Questi strumenti ti semplificano l’accesso al tuo account Outlook.
Lo strumento DataVare Recupero password PST di Outlook è lo strumento migliore sul mercato, nonostante la disponibilità di molti altri. Tenendo presenti queste considerazioni, il recupero delle password dei file PST di Outlook da parte del nostro strumento è piuttosto efficace. Inoltre, questa applicazione offre supporto multilingue per un migliore supporto regionale. Dopo che le informazioni sulla password sono state recuperate, modificarle sarà semplice.
Inoltre, tutte le versioni di Outlook sul mercato sono supportate da questa utility. Ciò implica che non avrai problemi a recuperare sia le vecchie che le nuove email.
I passaggi per il ripristino sono i seguenti:
Visita il sito web ufficiale dello strumento per ottenere la versione di prova.
• Dopo averlo installato sul PC, avvialo per visualizzarne le funzionalità.
• Apri subito l’applicazione o il documento Outlook protetto da password e scegli dall’elenco di opzioni per reimpostare o recuperare la password.
• Procedi con l’azione desiderata e avvia il tuo account Outlook per visualizzare successivamente le e-mail.
Pertanto, questi sono i due metodi più utilizzati per recuperare la password di Outlook. Tuttavia, puoi visitare DataVare PST Password Recovery per saperne di più sul recupero di una password di Outlook.

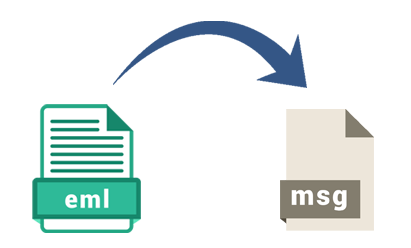
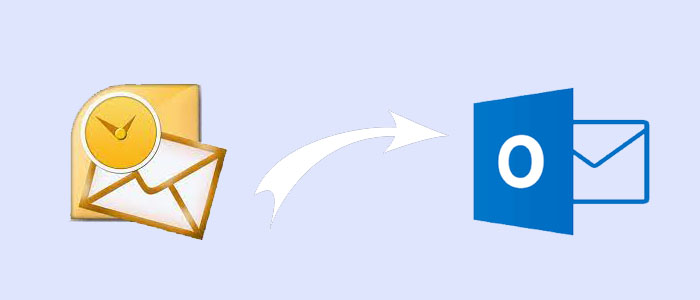
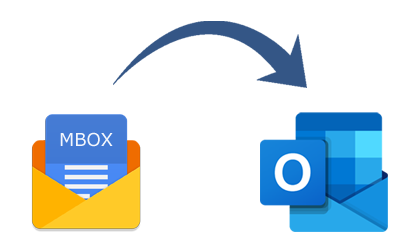
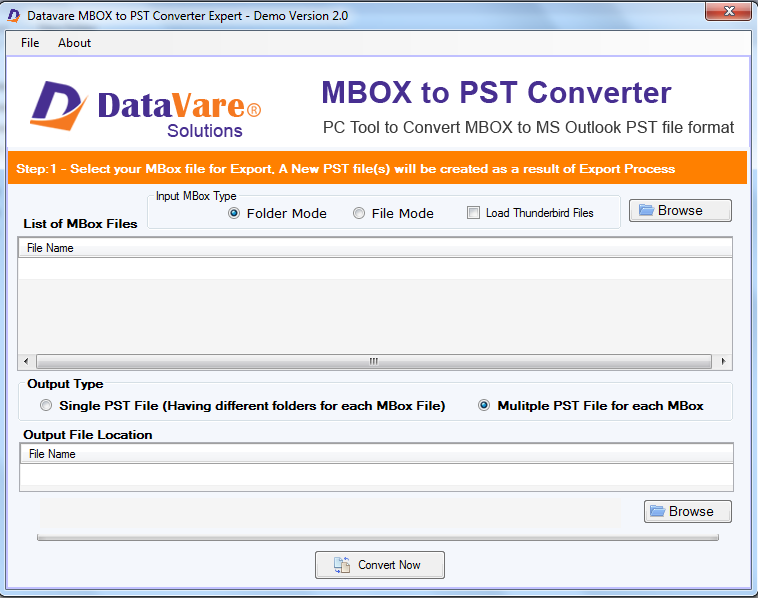
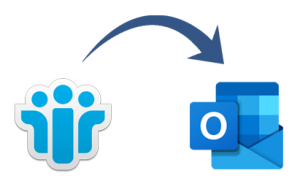 tuoi dati dal formato NSF al formato PST. Lo strumento migliore e più esperto per la migrazione dei dati NSF nel formato PST di Outlook è DataVare
tuoi dati dal formato NSF al formato PST. Lo strumento migliore e più esperto per la migrazione dei dati NSF nel formato PST di Outlook è DataVare