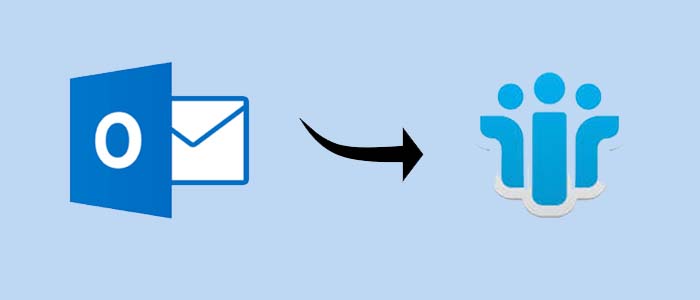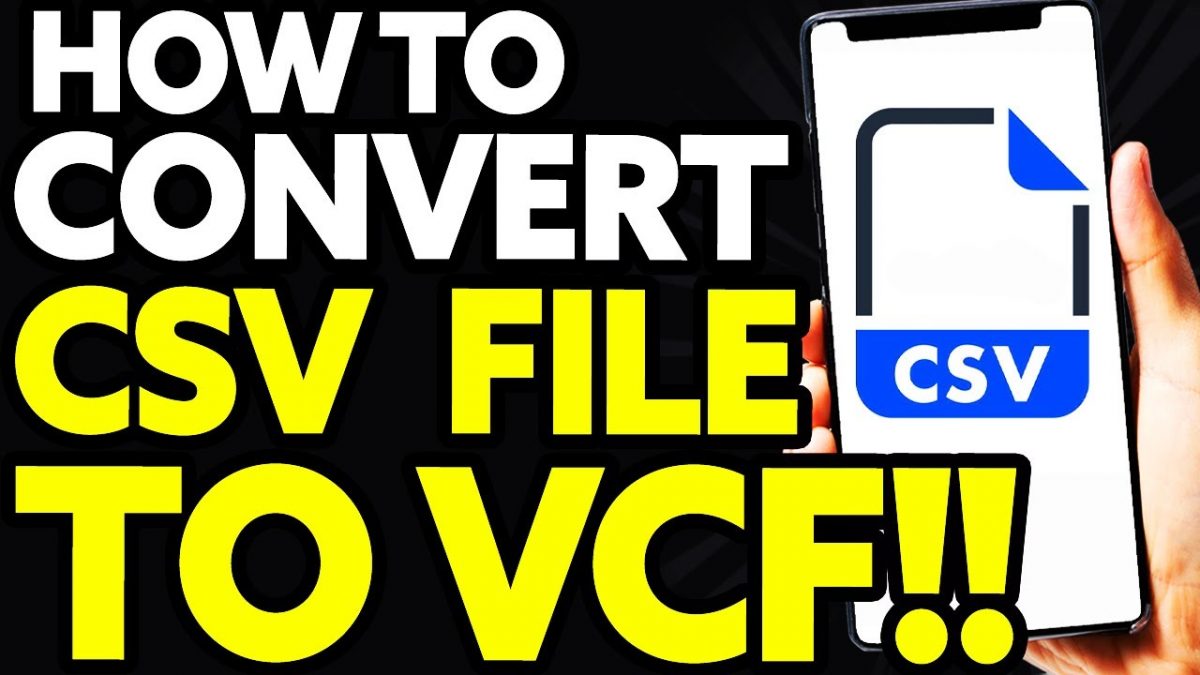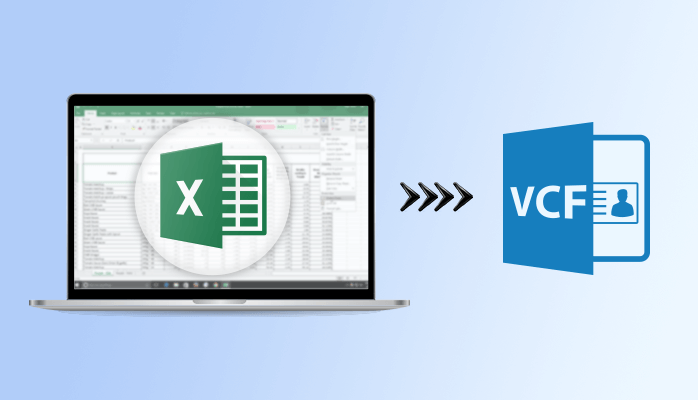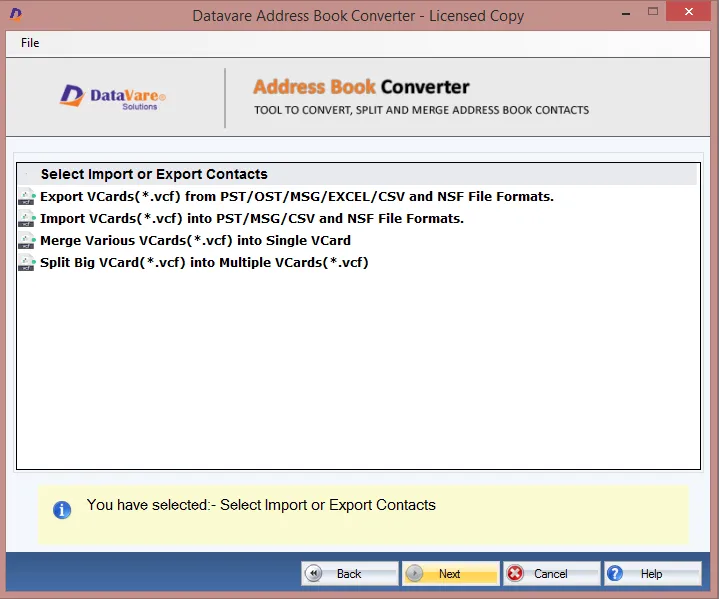Desideri esportare un sottoinsieme delle tue e-mail di Outlook su Lotus Notes come fanno gli altri utenti? Basta leggere il blog per scoprire il metodo migliore per trasferire le e-mail di Outlook su IBM Notes.
Ogni utente di Outlook alla fine ha la tendenza a cambiare il client di posta elettronica predefinito da un programma all’altro. IBM Notes è una delle app di posta elettronica più popolari tra gli utenti tra tutte le altre opzioni. Ha funzionalità sorprendenti che consentono agli utenti di connettersi comodamente ed efficacemente con i destinatari. Inoltre, Lotus Notes offre funzionalità migliorate di sicurezza dei dati che semplificano la salvaguardia dei dati estremamente sensibili.
Per una migliore comprensione, diamo un’occhiata alla richiesta dell’utente!
“Utilizzo Outlook negli ultimi otto anni. La mia applicazione di posta elettronica principale preferita ora è Lotus Notes a causa dei cambiamenti dei requisiti organizzativi. Ho alcune email da Outlook che devo prima spostare su IBM Notes.
Esiste un modo affidabile per esportare determinate e-mail di Outlook su Lotus Notes? Ho cercato in numerosi siti web nel tentativo di trovare la risposta, ma senza alcun risultato. Gentilmente fatemi sapere se siete a conoscenza di qualche soluzione alternativa che deve essere implementata.
Similmente alla domanda dell’utente citata in precedenza, molti utenti di Outlook sono alla disperata ricerca della risposta definitiva allo stesso problema. Quindi, senza ulteriori indugi, iniziamo con il metodo futuristico che non vedi l’ora di imparare!
Un metodo testato al 100% per esportare le e-mail di Outlook scelte su Lotus Notes
Gli utenti possono fare pieno affidamento su DataVare Convertitore da PST a NSF di Outlook, il programma più consigliato dai professionisti. Il programma ha un’interfaccia utente intuitiva e le migliori funzionalità disponibili. Utilizza l’opzione di filtro per importare determinati messaggi di posta elettronica di Outlook nell’applicazione Lotus Notes. Se questa opzione è selezionata, solo le email che rientrano nell’intervallo di tempo specificato verranno convertite nel formato NSF.
Inoltre, il software facilita la migrazione selettiva degli oggetti della casella di posta, inclusi contatti, calendari, e-mail e così via. Per convertire esclusivamente le email di Outlook nel formato NSF, è possibile fare clic sulla casella accanto all’elemento dati “Mail”.
Ecco alcune altre funzionalità all’avanguardia offerte dallo strumento oltre a tutte queste potenti.
· E-mail, contatti, calendari e altri elementi di dati PST devono essere tutti esportati in formato NSF.
· Utilizza in generale l’opzione Aggiungi file e Aggiungi cartella per convertire i file Outlook in NSF.
· Progettato per esportare e-mail specifiche di Outlook su Lotus Notes utilizzando la funzione “Filtro data” e convertire file PST di Outlook danneggiati e crittografati in formato NSF
· Sfrutta filtri sofisticati come l’esclusione della cartella degli elementi eliminati, la creazione di un file NSF separato per i contatti e il mantenimento della gerarchia delle cartelle.
· Esportazione di elementi di dati specifici di Outlook dalla sezione “Seleziona categorie”.
· Non è necessario installare l’applicazione Outlook per convertire i file PST nel formato NSF.
· Si installa rapidamente su tutte le versioni di Lotus Notes, anche la versione più recente 10.0.
È possibile trasferire manualmente determinate e-mail di Outlook su Lotus Notes?
Se stai cercando un modo manuale per esportare determinate email da Outlook a Lotus Notes. La conversione delle e-mail PST nel formato NSF previsto non è quindi possibile tramite una soluzione manuale. Di conseguenza, per ottenere lo stesso risultato, è necessario avere accesso al software orientato ai risultati sopra descritto.
Le ultime parole –
Poiché MS Outlook richiede molta manutenzione, diventa necessario cambiare client di posta elettronica. Una delle domande più preoccupanti che sorgono durante il passaggio da Outlook a Lotus Notes è come esportare specifiche e-mail di Outlook su Lotus Notes. Questo post del blog spiega come utilizzare un software automatizzato affidabile per esportare numerose e-mail di Outlook su Lotus Notes in modo semplice ed efficiente.