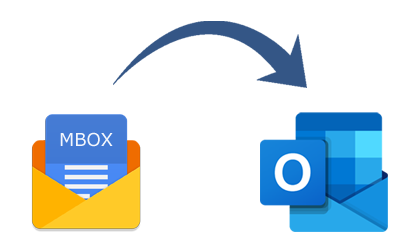Stai cercando una risposta anche a questo? Se è così, leggi questa pagina per ottenere i migliori risultati dalla tua casella di posta. Comprenderai come converto MBOX in PST per Outlook dopo aver letto questo.
Quando stavo scrivendo questo saggio avevo in mente sia l’edizione più recente che quella precedente di Outlook. Di conseguenza, questo ti aiuterà indipendentemente dall’edizione che stai utilizzando.
Formati file MBOX (.mbox) e PST (.pst): cosa sono?
Un semplice formato e-mail basato su testo chiamato MBOX memorizza solo e-mail e allegati. L’utente riceve semplicemente l’e-mail e gli allegati come risultato di tale conversione. È necessario esportare i dati per contatti e calendari singolarmente. Esistono diverse applicazioni di posta elettronica compatibili con. formato di file mbox nell’era moderna della gestione della posta elettronica.
PST: memorizza tutti i contatti, i calendari e le attività archiviati in una casella di posta di Microsoft Outlook.
Inoltre, gli utenti possono specificare una password per proteggersi da accessi indesiderati.
Solo i tipi di file.pst e.msg sono supportati da Outlook. Per spostare un MBOX in PST o MSG per Outlook 2021, 2019, 2016, 2013, 2010 e versioni precedenti, l’utente esplora su Internet.
Cosa dobbiamo sapere prima di convertire MBOX in PST?
Se desideri utilizzare il metodo manuale è necessario essere a conoscenza di come esso viene rappresentato nei punti sottostanti.
· Outlook e il relativo client di posta MBOX devono essere configurati e installati sul computer. Mettendoli entrambi nello stesso sistema, otterrai.
· Per eseguire un’azione manualmente, è necessaria una connessione Internet stabile.
· Segui i passaggi per dividere file MBOX di grandi dimensioni in caselle di posta più piccole.
· Questa procedura richiede tempo e pazienza.
· Se hai una casella di posta costosa, salva un duplicato come backup.
Come convertire manualmente MBOX in PST?
Puoi utilizzare questo approccio per convertire e importare file MBOX in file PST per Outlook con Outlook 2010 o versioni successive.
La vecchia versione Leggi qui: esportare manualmente un file MBOX su un PST di Outlook
Passaggio 1: crea un account Gmail e abilita il protocollo IMAP
La posta elettronica viene trasferita da MBOX a Outlook utilizzando Gmail come canale. Quindi, configureremo prima IMAP e imposteremo un account Gmail. Pertanto, configureremo prima IMAP e creeremo un account Gmail.
· Crea un account Gmail scegli il simbolo dell’ingranaggio in alto a destra.
· Fare clic sulla scheda Inoltro e IMAP/POP in Visualizza tutte le impostazioni.
· Scorri verso il basso e premi Salva modifiche dopo aver trovato e attivato IMAP in Accessibilità IMAP.
Passaggio 2: crea una nuova password per l’app per la configurazione
Gmail fornirà una funzionalità aggiornata per la password dell’app durante la creazione di un account.
· È necessario fare clic sull’icona del profilo Gmail. Sei Gestione account Gmail
· >> Selezionare la scheda Sicurezza. Scorri verso il basso per attivare la verifica in due passaggi.
· Se è già stata attiva, fai clic su Crea nuova password per l’app, che si trova proprio sotto questa opzione.
· Segui le istruzioni, scegli Mail per l’app e Windows per il dispositivo, quindi fai clic su Genera.
· Salva il codice quando lo copi.
Passaggio 3: utilizza un client di posta elettronica basato su MBOX per creare un account Gmail
Per questa sezione è richiesto il client di posta elettronica collegato al file MBOX. Se non è già installato, configuralo inizialmente e poi trasferisci i dati MBOX prima di continuare.
· Avvia Thunderbird e seleziona Strumenti > Azione account.
· Seleziona Aggiungi account di posta. Completa le informazioni di Gmail, quindi procedi incollando la nuova password dell’app nell’area password.
· Ci vorrà del tempo per completare la configurazione.
Passaggio 4: trascina e rilascia le email nella nuova cartella
In Thunderbird, crea una nuova directory all’interno della tua casella di posta Gmail di Thunderbird. Le email possono ora essere rilasciate in questa cartella trascinandole lì.
Si sincronizzerà immediatamente con un’etichetta email sul tuo account Gmail.
Passaggio 5 : Crea una nuova password per l’app da Gmail a Outlook in
Per crearne uno nuovo, vai alla sezione 2.
Passaggio 6: configurazione di Gmail in Outlook
· Aprire la scheda file in Outlook. Aggiungi un account
· Verificare la configurazione manuale, quindi scegliere ulteriori tipi di server
· Inserisci qui i dati dell’utente: dati IMAP o POP per il server
IMAP.gmail.com O POP.gmail.com è il server della posta in arrivo
Smtp.gmail.com è il server di posta in uscita
· Dettagli del login
Ogni volta che viene visualizzato il pulsante di configurazione dell’account di prova, fai clic su di esso. In alternativa, seleziona Avanti. Se riscontri problemi o errori, fai clic su “Altre impostazioni”.
· Fare clic sulla prima casella di controllo della scheda Server in uscita.
· Modificare la porta del server utilizzando la scheda sofisticata e il protocollo.
143 o 993 per IMAP con crittografia SSL
Crittografia SSL/TLS POP: 110 o 995
25, 26 o 465 per SMTP con crittografia SSL/TLS
· Testare ancora una volta l’impostazione, quindi andare alla fine.
Non appena la configurazione sarà terminata, inizierà a sincronizzare e trasferire le e-mail con allegati da MBOX a Microsoft Outlook.
Conclusione del metodo manuale
Puoi convertire e aprire dati da MBOX a PST nel modo che ho appena spiegato, ma avrai bisogno di molta pazienza per seguire ogni passaggio.
Come utilizzare il programma automatizzato per convertire MBOX in PST?
La soluzione automatizzata è utile quando le persone non sono in grado di seguire il metodo manuale. Tutti sanno che convertire file MBOX di grandi dimensioni nel formato PST di Outlook è abbastanza semplice e veloce.
Dovresti utilizzare il DataVare convertitore da MBOX a PST, come ti consigliamo. È un programma apprezzato che esporta l’intera casella di posta in formati di file PST in pochi semplici passaggi.
Gli utenti di Outlook 2021, 2019, 2016, 2013, 2010 e versioni precedenti possono aprire file MBOX utilizzando l’app.
Come esportare il file MBOX in un file PST per Outlook?
· Esegui il programma dopo averlo scaricato e installato sul tuo sistema operativo Windows.
· Per caricare il file MBOX utilizzando il pulsante Sfoglia, fare clic sulla scheda Aggiungi file.
· Una volta caricata la casella di posta, scegli Esporta per iniziare la conversione batch.
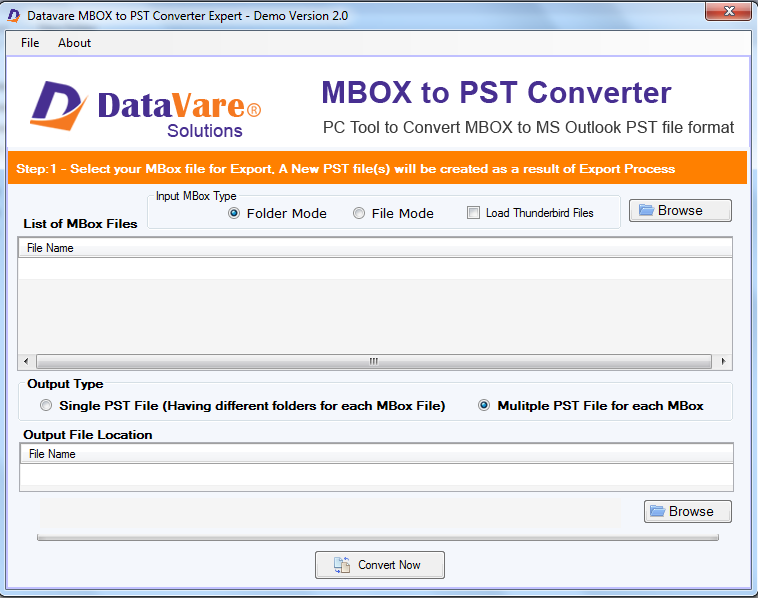
· Selezionare il tipo di file PST.
· Fai clic sull’opzione “Converti ora” dopo aver scelto una posizione in cui archiviare il file MBOX sul tuo computer locale.
Con l’uso di strumenti automatici e senza la necessità di installare alcun client di posta elettronica, in questo modo potrai apprendere che la procedura di conversione da MBOX a PST è davvero semplice.
Finalmente
Tutti gli utenti MBOX interessati a scoprire come convertire i file MBOX in PST per Outlook dovrebbero leggere questa pagina. Puoi avviare il trasferimento dal formato MBOX al formato PST di Outlook provando entrambe le tecniche che funzionano per la tua casella di posta. Prima dell’acquisto puoi inoltre utilizzare la versione campione del software per convertire determinati messaggi e verificare che siano autentici.