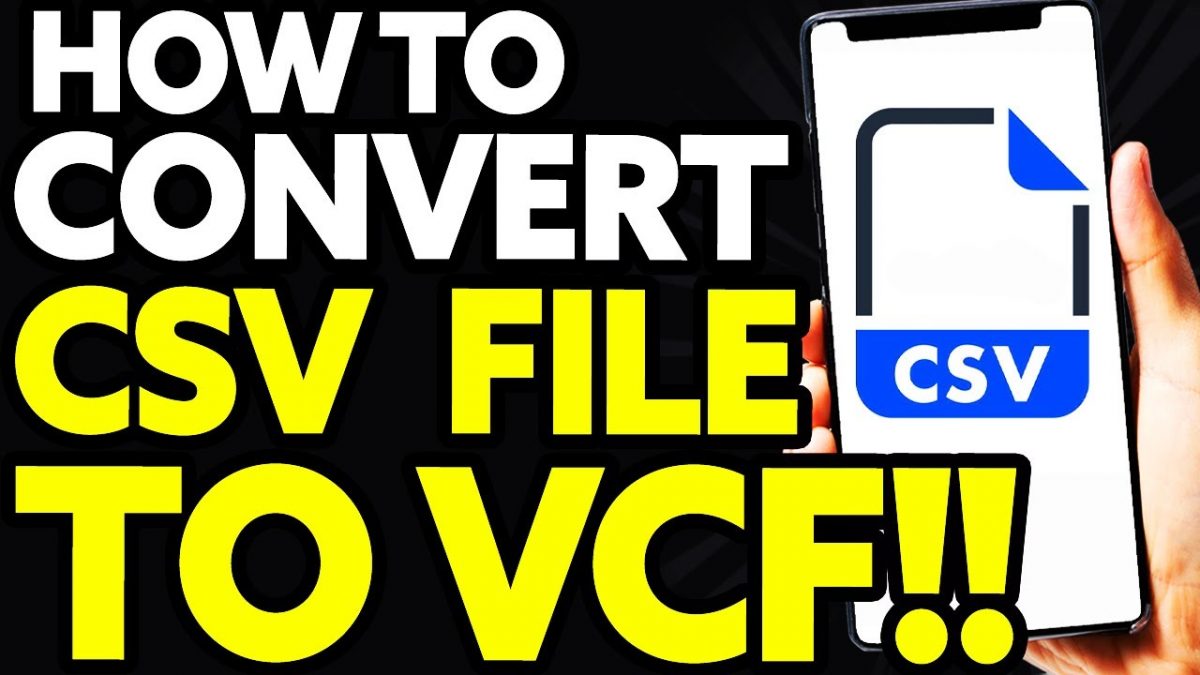Tutti coloro che utilizzano molte piattaforme e dispositivi desiderano poter accedere facilmente ai propri contatti su tutti, inclusi iCloud, Android, iPhone, iPad e altri dispositivi. Tratteremo lo stesso argomento in questo post. Devi leggere questo articolo se desideri spostare i contatti che hai salvato in formato CSV sul tuo iPhone o iCloud.
Programmi di posta elettronica come Thunderbird e Microsoft Outlook possono archiviare i contatti nel formato CSV strutturato in tabelle. CSV sta per valore separato da virgole. Il nome, l’indirizzo e-mail, l’immagine, l’indirizzo e i dettagli aggiuntivi di un contatto sono tutti inclusi oltre al numero di telefono. I contatti vengono spesso salvati dagli utenti nei formati VCF, vCard e CSV.
Sebbene molti dispositivi, inclusi iPhone, iPad, iCloud e altri, non supportino il formato CSV ampiamente utilizzato, VCF è lo standard del settore ed è ampiamente accettato per l’archiviazione dei contatti.
Confronta il formato file, VCF con CSV.
- I file CSV non sono coerenti. Sebbene esista un formato specifico per l’archiviazione e la trasmissione dei contatti chiamato VCF, nessuno standard stabilisce come i contatti vengono scritti in CSV.
- Sebbene le registrazioni vocali e le immagini dei contatti siano conservate in VCF, non vengono gestite da CSV.
- Mentre CSV conserva i contatti in batch, VCF è semplice da gestire e trasferire come un unico file di contatti.
- I contatti da un file CSV possono essere importati sul tuo iPhone o account iCloud senza bisogno di iTunes.
- Puoi spostare i contatti tra CSV e Air, iCloud, iPhone 8, 7, 5C o iPad.
Esegui le tre azioni elencate di seguito:
- Traduzione da CSV a VCF
- Trasferimento vCard utilizzando iCloud
- Sincronizzazione iCloud e iPhone
Converti contatti CSV in contatti VCF come primo passaggio.
Esistono diversi modi con cui gli utenti possono raggiungere questo obiettivo, inclusi metodi automatizzati e manuali. Cominciamo con gli approcci manuali gratuiti.
Facendo uso di Windows Explorer
Utilizzando tecniche manuali, gli utenti possono convertire facilmente i formati CSV in vCard o VCF. Tuttavia, gli utenti devono eseguire due passaggi per creare vCard da file CSV. Prima di esportare i contatti CSV importati in vCard utilizzando l’opzione Contatti Windows, gli utenti devono caricare i contatti del file CSV nei Contatti Windows.
- Apri Contatti Windows e importa i contatti da un file CSV.
- È possibile esportare file CSV importati dai contatti di Windows su vCard.
- Ora convertiamo un file CSV nel formato vCard o VCF.
- Apri prima un file CSV e importa i contatti.
- Avvia il tuo sistema o computer e utilizza la casella di ricerca di Windows per accedere a Contatti.
- Avvia Contatti Windows, quindi scegli l’opzione Importa nella barra in alto.
- Dopo aver selezionato CSV (valori separati da virgole), premere il pulsante Importa.
- Successivamente, seleziona l’opzione Sfoglia e apri il file CSV.
- Per continuare con il processo, fare clic ora sul pulsante Avanti.
- Nella fase successiva è possibile modificare la mappatura.
- Infine, premi il pulsante “Fine”.
Le tecniche sopra descritte importano i tuoi contatti CSV nei contatti Windows. Utilizzando i contatti di Windows, esporta i file CSV caricati nei formati vCard o VCF.
I file CSV importati dovrebbero quindi essere esportati in formato vCard o VCF.
Avvia nuovamente Contatti Windows.
- Ora scegli l’opzione Esporta dalla barra in alto.
- Scegli vCard (la cartella contenente i file.vcf) e fai clic su Esporta.
- Successivamente, scegli la posizione in cui salvare e fai clic su OK.
I processi sopra descritti possono essere facilmente seguiti dall’utente per convertire CSV in formato vCard. Ci sono anche una serie di svantaggi nel metodo manuale. Ogni contatto viene salvato come file vCard distinto, il che complica la manutenzione. Inoltre, è un processo laborioso che richiede sia conoscenze tecniche che esperienza effettiva con il sistema da valutare.
Converti automaticamente CSV in formato vCard o VCF.
Lo strumento di gestione della rubrica DataVare può essere utilizzato per sincronizzare facilmente i contatti CSV con iCloud o iPhone compatibile con iPhone. Per completare la conversione, esegui le seguenti azioni:
- Scarica e avvia il software sul tuo PC Windows per iniziare.
- Dopo l’installazione, aprila e seleziona il file CSV che desideri inviare al tuo iPhone.
- Questo aprirà il file CSV e ti darà uno sguardo completo, permettendoti di mappare i campi di contatto secondo necessità.
- Nella procedura guidata, l’opzione di mappatura si trova nell’angolo destro.
- Procedi a salvare i file VCF accedendo alla directory di output.
- Una volta decisa la destinazione dell’output, fai clic su Converti ora per avviare la conversione.
Utilizzando iCloud, sincronizza il file VCF nel passaggio 2.
Dopo aver ricevuto i file vCard, eseguire le seguenti azioni:
- Inserisci correttamente le tue credenziali di accesso per accedere al tuo account iCloud.
- Questo ti offre una serie di opzioni; seleziona Contatti.
- Si aprirà una nuova finestra senza contatti selezionati quando si fa clic sull’opzione Contatti.
- Seleziona l’opzione Importa vCard dopo aver fatto clic sull’icona a forma di ingranaggio.
- Successivamente, verrà visualizzata una nuova finestra di dialogo contenente i file vCard dal tuo sistema.
- Per importare un file vCard in iCloud, selezionalo.
- Nel caso in cui l’importazione di vCard fallisca, prova questi passaggi:
- Per visualizzare un elenco di tutti i file VCF, apri il file vCard. Scegli quali file desideri importare.
Passaggio 3: collega il tuo iPhone a iCloud.
La sincronizzazione dei contatti da VCF all’iPhone è necessaria per trasferire i contatti VCF su un iPhone. Per fare ciò, attenersi ai seguenti passaggi:
- Raggiungilo dopo aver aperto lo schermo del tuo iPhone.
- Utilizza il tuo ID Apple per accedere.
- Fai clic sull’opzione Abilita contatti iCloud per importare vCard su un iPhone, iPad o account di archiviazione iCloud.
- In questo modo l’elenco dei contatti dell’iPhone e i contatti esportati in formato VCF verranno sincronizzati.
Caratteristiche e funzioni di questa applicazione
Esaminerò alcune funzionalità dello strumento DataVare Address Book Manager per aiutarti a prendere una decisione.
- Uno strumento semplice per convertire ogni contatto in un file CSV in formato VCF.
- Converti in modo intelligente qualsiasi file CSV di grandi dimensioni in formato vCard.
- Sposta ogni record di contatto dal file CSV alla vCard.
- Consenti la conversione dei campi VCF in campi CSV.
- Esporta i contatti CSV in blocco nel formato VCF.
- Il file VCF deve essere salvato nella directory di destinazione prevista.
- È possibile spostare i contatti CSV su telefoni Android e iCloud.
- Disponibile per l’installazione gratuita su tutte le versioni del sistema operativo Windows
In Finalizzazione
Puoi importare contatti CSV su un iPhone o iCloud in diversi modi. I clienti ora possono accedere più facilmente ai file CSV sull’iPhone grazie al metodo software, che rende il processo di conversione di un file CSV su un iPhone molto meno dispendioso in termini di tempo rispetto a quanto sarebbe stato se fatto manualmente.