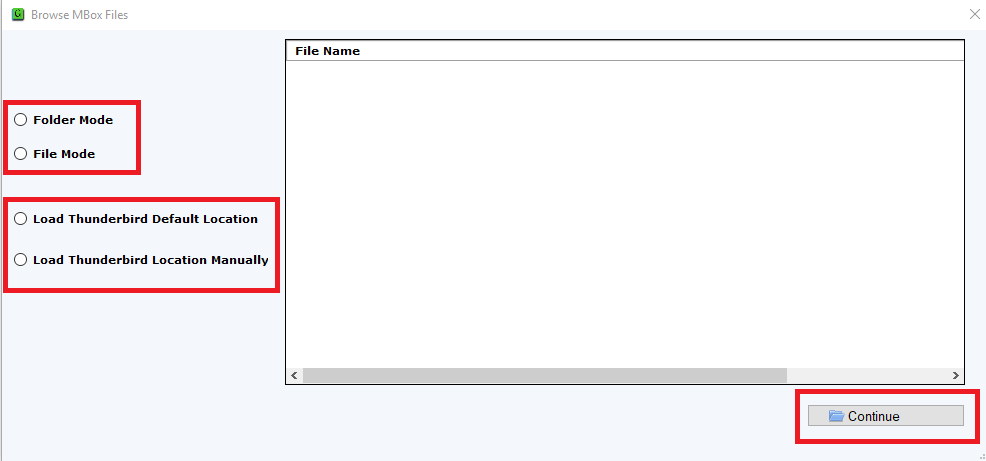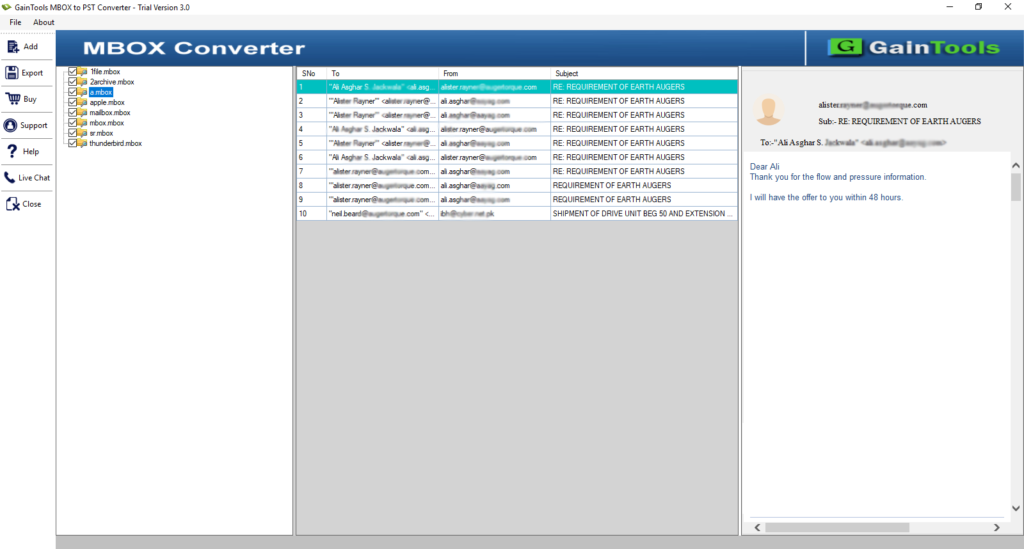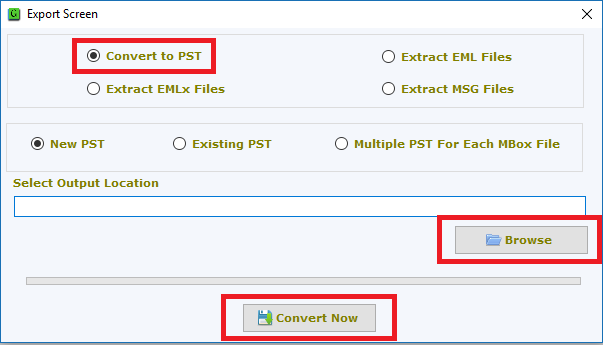Riassunto: Stai cercando una guida sull’esportazione della cartella di archiviazione di Windows Live Mail in Outlook? Sei nel posto giusto. In questa guida tecnica, vi guideremo attraverso le procedure essenziali per esportare con successo la cartella di archiviazione di Windows Live Mail nel formato di file PST di Outlook.
Alcune domande frequenti:
“Ho un sacco di file WLM sul mio computer perché uso Windows Live Mail.” Voglio visualizzarli in Outlook in questo momento. E’ possibile realizzarlo? Se è così, qual è il rimedio più efficace?
Quale programma è ideale per insegnare alle persone come esportare le cartelle di archiviazione da Windows Live Mail in file PST di Outlook? Si prega di fornire un metodo sicuro che non richiede un sacco di complicati processi tecnologici.”
Metodi per l’esportazione di una cartella di archiviazione di posta Windows Live a mano in Outlook:
Siate consapevoli delle limitazioni e degli inconvenienti del metodo manuale se siete interessati a convertire la cartella di archiviazione di Windows Live Mail in Outlook. Le tecniche manuali sono spesso meno precise ed efficaci. Questo metodo richiede molto tempo, e le persone con meno conoscenze tecniche possono trovarlo difficile. Funziona meglio in scenari in cui i file WLM sono memorizzati indipendentemente e supporta un singolo file Windows Live Mail alla volta. Non è la migliore tecnica di conversione, tuttavia, poiché un piccolo errore potrebbe causare la perdita di dati. Se continui a favorire questo metodo, esegui le azioni elencate di seguito.
Guida gratuita: Come convertire manualmente Windows Live Mail in Outlook
Vuoi convertire i file di Windows Live Mail (WLM) in Outlook e stai cercando una guida istruttiva gratuita?
Se vuoi che la procedura di conversione vada bene, segui le seguenti linee guida dettagliate:
Il processo di conversione manuale:
Passo 1: Installa entrambe le applicazioni di Windows Live Mail e Microsoft Outlook sul tuo PC.
Passo 2: Apri l’applicazione Windows Live Mail e seleziona “Esportare” dalla scheda File.
Passo 3: Fare clic su “Microsoft Exchange” e quindi premere “Successivo.”
Passo 4: Apparirà una finestra popup, indicando che tutte le e-mail saranno esportate in MS Outlook o Microsoft Exchange. Scegli la cartella che vuoi spostare in MS Outlook.
Passo 5: Fai clic su “OK” e aspetta che la conversione sia completata con successo.
Tecniche Efficaci Per la Conversione di massa:
Se avete bisogno di convertire un gran numero di file di Windows Live Mail in Outlook, prendere in considerazione l’utilizzo di GainTools Windows Mail Live a PST Converter. Questo strumento consente agli utenti di eseguire esportazioni di massa di tutti i file di posta elettronica di Windows Live Mail in Outlook in un unico processo. Selezionando l’intera cartella WLM, compreso numerosi messaggi di posta elettronica, è possibile convertire i messaggi Windows Live Mail in Outlook PST con allegati come collegamenti ipertestuali, immagini, metadati, e le proprietà di formattazione in un’unica mossa, utilizzando l’applicazione di posta di Windows Live a Outlook.
Caratteristiche chiave del GainTools EML a Outlook PST Converter:
- Software affidabile ed efficiente per convertire WLM in Outlook PST
- Programma compatibile con Windows che supporta le versioni più recenti e precedenti di Windows.
- compatibile con tutte le versioni di Outlook, tra cui 2019, 2016, 2013, 2010, 2007, 2003 e altro ancora.
- ideale sia per utenti qualificati che non qualificati.
Raccomandazione finale:
In conclusione, i metodi discussi offrono un processo efficiente per esportare le cartelle di archiviazione di Windows Live Mail in Outlook. Con pochi clic, è possibile estrarre facilmente file illimitati da Windows Live Mail a Outlook. Il GainTools Windows Live Mail to PST Converter fornisce una piattaforma sicura e sicura, assicurando che nessun dato personale sia salvato nel suo database o nella cache. Per capire come funziona il software, utilizzare l’edizione demo, che consente di esportare i primi pochi elementi di Windows Live Mail gratuitamente.