Ti sei mai trovato in una situazione frustrante in cui il tuo Mac non riconosce il tuo disco rigido esterno? Non preoccuparti, ci sono modi per recuperare i file da un disco rigido esterno non riconosciuto. Ecco una guida completa su come recuperare i tuoi dati e impedire che il problema si verifichi di nuovo.
Perché il mio disco rigido esterno non viene rilevato dal mio Mac?
I dischi rigidi esterni sono generalmente affidabili, ma possono comunque avere problemi a causa delle loro parti mobili e dei componenti sensibili. Se il tuo Mac non riesce a rilevare il tuo disco rigido esterno, potrebbero esserci alcuni motivi:
MOTIVI COMUNI PER CUI L’HDD NON VIENE RILEVATO
- Vecchio disco rigido: le unità più vecchie potrebbero avere configurazioni incompatibili con il nuovo software Mac.
- Danneggiamento del disco rigido: le unità danneggiate potrebbero non essere riconosciute dal Mac.
- Interruzione dei processi di scrittura: un’espulsione non corretta può interrompere i processi di scrittura e danneggiare l’unità.
- Nessuna lettera di unità: le unità senza lettera di unità non sono accessibili dal Mac.
- Problemi di connessione: connessioni allentate o difettose possono impedire al Mac di riconoscere l’unità.
- Danni hardware: danni fisici possono causare problemi software che impediscono il riconoscimento.
Per escludere problemi correlati al Mac, prova a collegare il disco rigido esterno a un altro dispositivo. Se altri dispositivi riescono a leggerlo, il problema è probabilmente del tuo Mac.
Passaggio iniziale: controllare l’utilità disco
Prima di tentare il recupero dei dati, controlla se l’unità è visibile in Disk Utility, uno strumento integrato in macOS per la gestione dei dispositivi di archiviazione. Questo può aiutarti a comprendere il problema e a decidere il miglior corso d’azione.
PASSAGGI PER CONTROLLARE L’UTILITÀ DEL DISCO
- Aprire Utility Disco dalla cartella Applicazioni > Utility.
- Se il disco rigido è visibile in Utility Disco, selezionalo e verificane lo stato.
- Se viene visualizzato il messaggio “Questo dispositivo funziona correttamente”, l’unità funziona correttamente.
Se l’unità è etichettata come “Offline”, “Non allocata”, “Sconosciuta/Non inizializzata” o non ha una lettera di unità, procedere con le seguenti soluzioni di recupero dati.
Recupero di file da un disco rigido esterno visibile in Utility Disco
1. UTILIZZARE UN SOFTWARE DI RECUPERO DATI STELLARE
Se l’unità appare in Disk Utility, usa uno strumento affidabile per il recupero dati Mac come Stellar Data Recovery per recuperare i dati. L’ultima versione include funzionalità come Duplicate File Finder, Mac Speed Up e Large File Finder.
Passaggi per utilizzare Stellar Data Recovery:
- Scarica, installa e avvia Stellar Data Recovery sul tuo Mac.
- Il software elencherà tutti i dispositivi di archiviazione disponibili.
- Selezionare il disco rigido esterno e fare clic su Scansione.
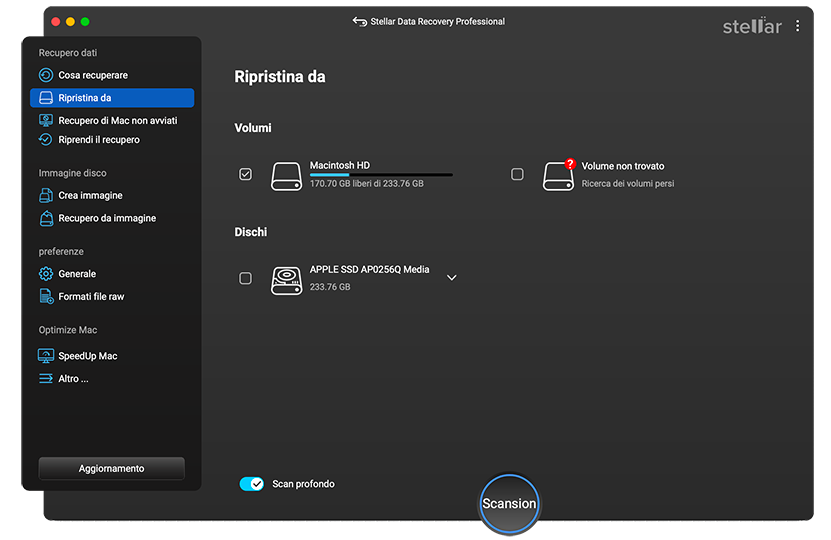
- Attendi il completamento della scansione.
- Visualizza in anteprima e recupera i file desiderati.
2. CAMBIA IL DISCO RIGIDO DA OFFLINE A ONLINE
- In Utility Disco, individua il disco rigido offline nell’elenco.
- Selezionalo e clicca su Monta nella barra degli strumenti.
- Potrebbe essere necessario inizializzare o assegnare una lettera di unità se non ne è stata assegnata una automaticamente.
3. CORREGGERE LO SPAZIO NON ALLOCATO
- Selezionare lo spazio non allocato in Utility Disco.
- Fare clic su Partizione sulla barra degli strumenti.
- Seguire le istruzioni per creare una nuova partizione.
4. CORREZIONE UNITÀ NON INIZIALIZZATA/SCONOSCIUTA
- Selezionare il disco rigido non inizializzato in Utility Disco.
- Fare clic su Cancella per inizializzare il disco.
- Scegliere tra APFS o Mac OS Extended (Journaled) per il file system.
- Fare clic su Cancella.
5. MODIFICA/ASSEGNAZIONE DELLA LETTERA DELL’UNITÀ
- Selezionare l’unità in Utility Disco.
- Fare clic su Monta per assegnare una lettera di unità.
6. REINSTALLARE I CONTROLLER USB
- Apri Preferenze di Sistema e vai su Aggiornamento Software.
- Assicurati che macOS e i driver siano aggiornati.
- Riavvia il Mac e verifica che l’unità venga rilevata.
7. CORREGGERE GLI ERRORI DELL’UNITÀ CON L’UTILITÀ DISCO
- Aprire Utility Disco.
- Selezionare il disco rigido esterno.
- Fare clic su Pronto Soccorso per verificare e correggere gli errori.
8. FORMATTARE IL DISCO RIGIDO ESTERNO
- Selezionare l’unità in Utility Disco.
- Fare clic su Cancella.
- Scegli APFS o Mac OS Extended (Journaled) come file system.
- Fare clic su Cancella.
Recupero di file da un disco rigido esterno che non è visibile in alcun modo
1. UTILIZZARE UN CAVO O UNA PORTA USB DIVERSI
Le connessioni allentate possono impedire al tuo Mac di riconoscere il disco rigido. Usa un cavo diverso e pulisci le porte sul tuo Mac e sul disco.
2. AGGIORNARE I DRIVER PER I DISPOSITIVI ESTERNI
- Apri Preferenze di Sistema e vai su Aggiornamento Software.
- Assicurati che macOS e i driver siano aggiornati.
3. TROVA UN SERVIZIO DI RECUPERO DATI
Se tutto il resto fallisce, prendi in considerazione i servizi di recupero dati professionali. Questi servizi hanno strumenti avanzati per recuperare dati anche da unità gravemente danneggiate.
Conclusione
Avere problemi con il tuo disco rigido esterno può essere incredibilmente frustrante, soprattutto quando non viene rilevato dal tuo Mac. Tuttavia, comprendere le potenziali cause e adottare un approccio sistematico alla risoluzione dei problemi può spesso risolvere il problema. Inizia assicurandoti che le tue connessioni siano sicure e verificando la presenza dell’unità in Disk Utility. Se l’unità è visibile, usa il software Stellar Data Recovery per recuperare i tuoi file importanti, sfruttando le sue funzionalità avanzate di recupero dati.
Se l’unità non è visibile, prendi in considerazione altre soluzioni, come la sostituzione del cavo o della porta USB, l’aggiornamento dei driver o l’utilizzo di servizi di recupero dati professionali, se necessario. Questi passaggi non solo aiuteranno a recuperare i dati, ma risolveranno anche i problemi sottostanti, assicurando che l’unità rimanga funzionale in futuro.
