Diciamo che stai pulendo il tuo Mac e decidi di svuotare il Cestino per liberare spazio. Tutto sembra a posto, finché non ti rendi conto con un senso di disagio di aver cancellato accidentalmente un sacco di file importanti. Cosa fare? Questo può essere un momento frustrante, ma non preoccuparti: c’è speranza! Ecco come recuperare i tuoi file e tornare in carreggiata.
Come faccio a svuotare forzatamente il Cestino?
A volte, svuotare il Cestino non è così facile come sembra. Il tuo Mac potrebbe avvisarti che un file è ancora in uso, o che è bloccato, o ha un nome che confonde macOS. Se ti trovi in una situazione in cui devi svuotare forzatamente il Cestino, potresti dover usare Terminale. Ecco una semplice guida per aiutarti:
Apri Terminale: premi Comando + Spazio per aprire Spotlight, digita “Terminale” e premi Invio.

Inserisci il comando: digita sudo rm -R (assicurati che ci sia uno spazio dopo la R), ma non premere ancora Invio.
Aggiungi file al comando: fai clic sull’icona Cestino, seleziona tutti i file e le cartelle e trascinali nel Terminale
Esegui il comando: premi Invio.
Inserisci la password: digita la password di amministratore (non verrà visualizzata sullo schermo) e premi Invio.
A seconda di quanti file stai eliminando, potrebbe volerci un po’ di tempo. Se ti accorgi di aver perso file importanti, non preoccuparti: ci sono modi per recuperarli.
Opzione 1: Ripristina dal backup di Time Machine.
Se utilizzi Time Machine, potresti essere fortunato. Ecco come ripristinare i file eliminati:
Apri Time Machine: fai clic sull’icona di Time Machine nella barra dei menu e seleziona “Entra in Time Machine”.
Trova file: esplora i tuoi backup per trovare la cartella che conteneva i tuoi file.
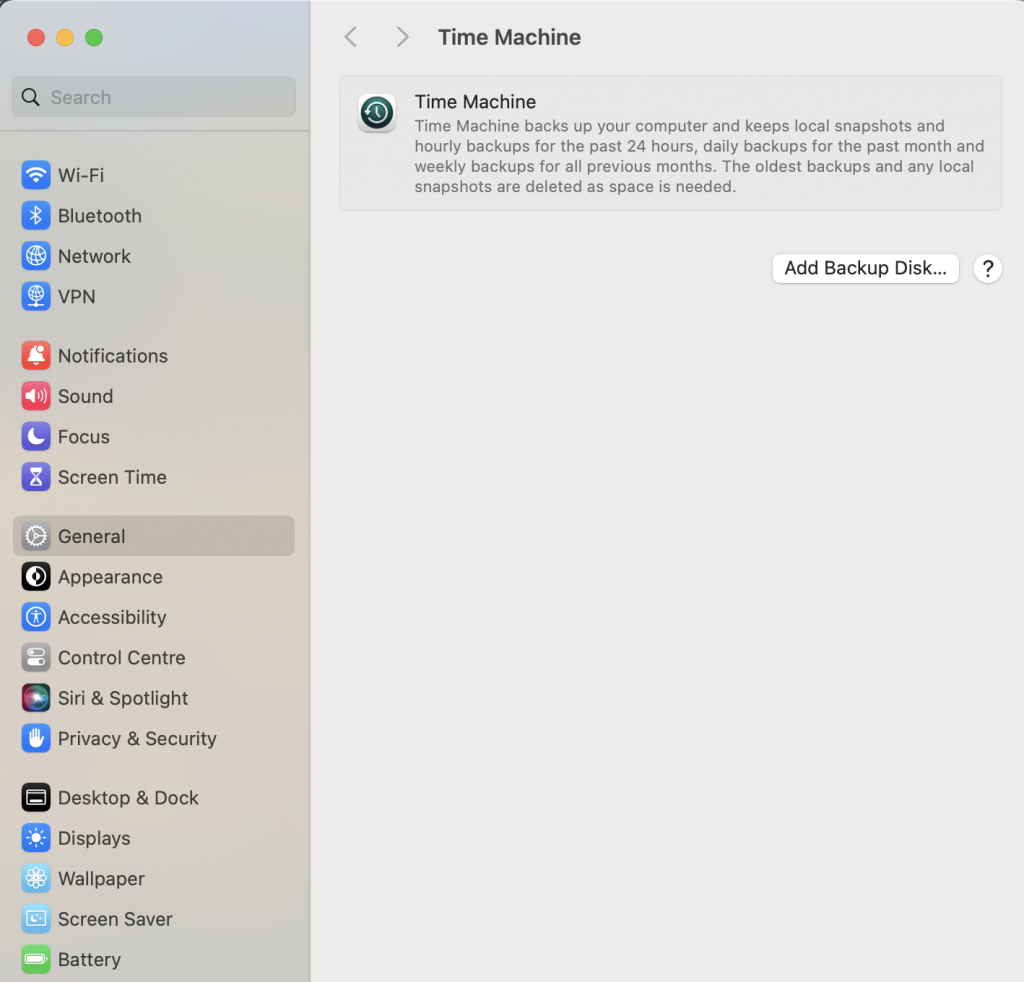
Ripristina: usa la manopola per tornare indietro nel tempo e trovare i file che desideri. Fai clic su “Ripristina” o fai clic con il pulsante destro del mouse per altre opzioni.
Se anche il backup di Time Machine è mancante o danneggiato, non preoccuparti, c’è un’altra soluzione.
Opzione 2: usa un software di recupero dati. Se non hai fortuna con Time Machine, Stellar Data Recovery Professional per Mac è una buona alternativa. Ecco come usarlo:
Scarica e installa: Ottieni Stellar Data Recovery Professional per Mac e installalo.
Avvia il software: Apri il programma e scegli “Recover All” o “Custom Scan” e premi Avanti.
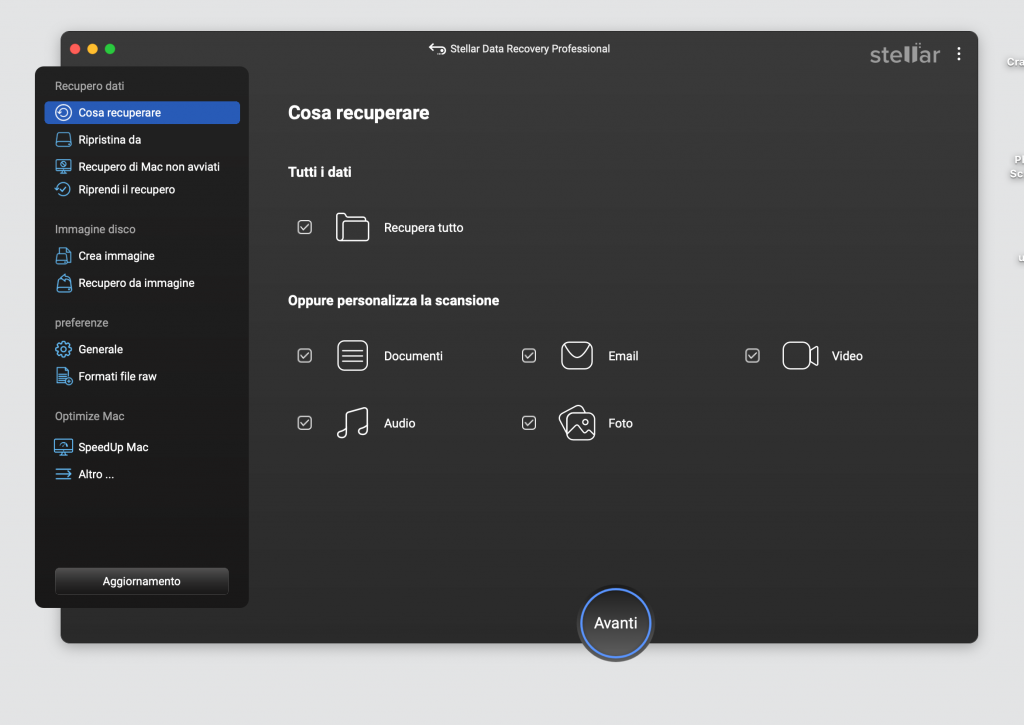
Seleziona posizione: scegli il tuo Macintosh HD e abilita “Deep Scan” per una ricerca completa. Scansione: fai clic su “Scansione” e attendi che il software funzioni.
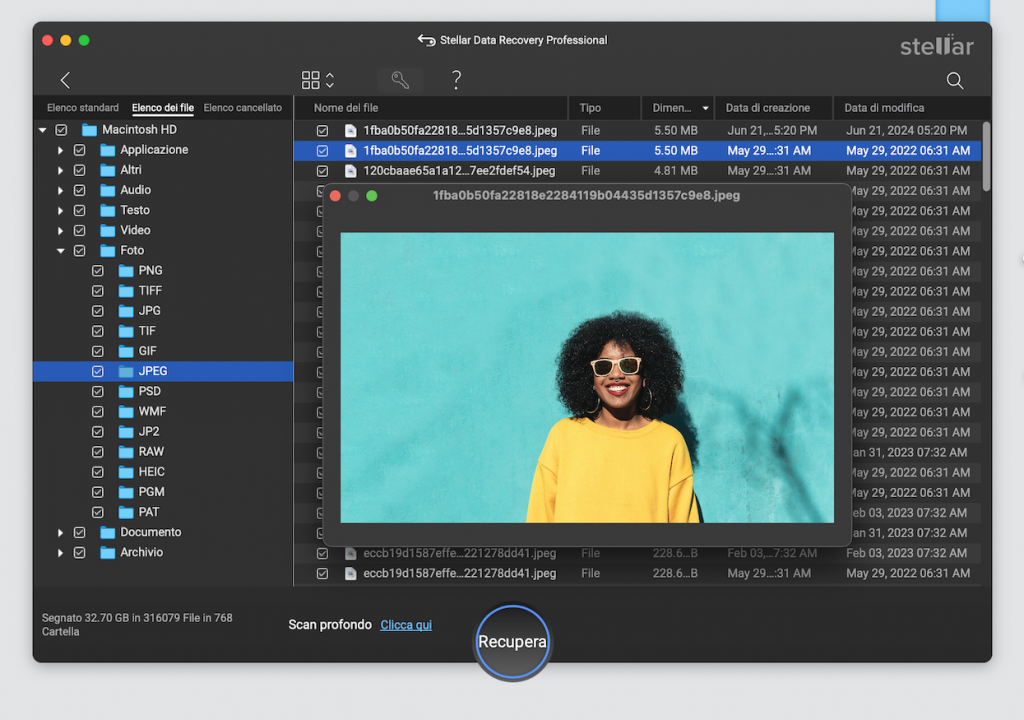
Anteprima e recupero: dopo la scansione, visualizza in anteprima i file recuperabili. Seleziona i file che vuoi recuperare e clicca su “Recupera”. Salva i file su un’unità diversa da quella da cui stai recuperando.
Previeni future perdite di dati
Dopo aver recuperato i tuoi file, imposta backup regolari con Time Machine o un’altra soluzione di backup per evitare che il problema si verifichi di nuovo. Inoltre, fai molta attenzione quando forzi lo svuotamento del Cestino e controlla sempre due volte il suo contenuto.
Adottando queste misure, è possibile recuperare i file persi e ridurre al minimo le conseguenze derivanti dallo svuotamento accidentale del Cestino.
Conclusione
Ma non preoccuparti: che tu abbia un backup di Time Machine o che tu abbia bisogno di uno strumento di recupero dati Mac come Stellar Data Recovery Professional, ci sono modi per recuperare i tuoi file.la calma e segui questi passaggi, e sarai di nuovo operativo in men che non si dica!
