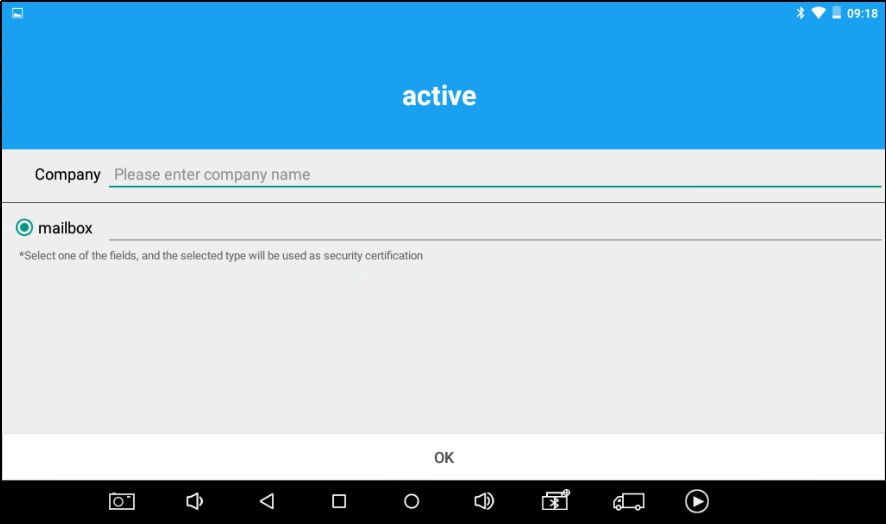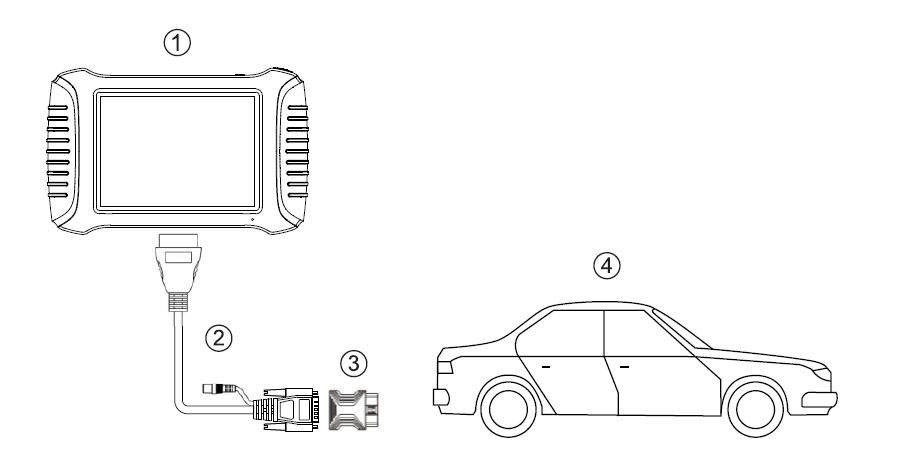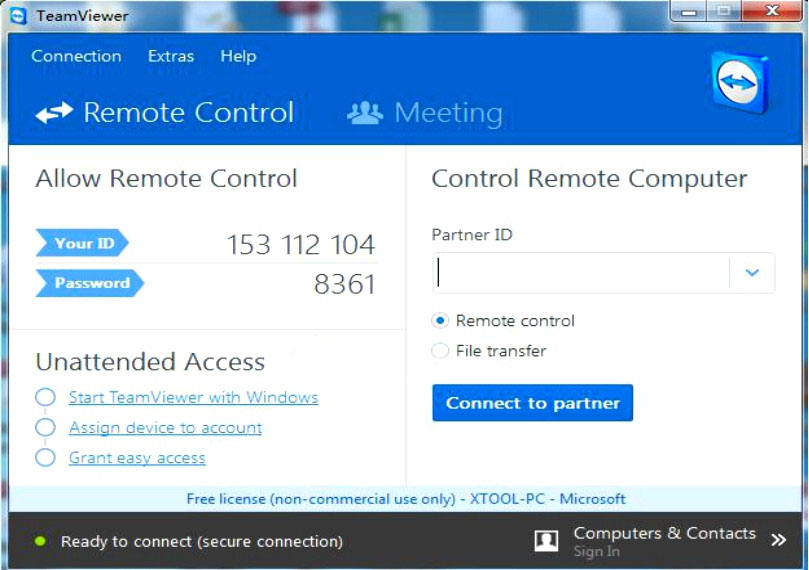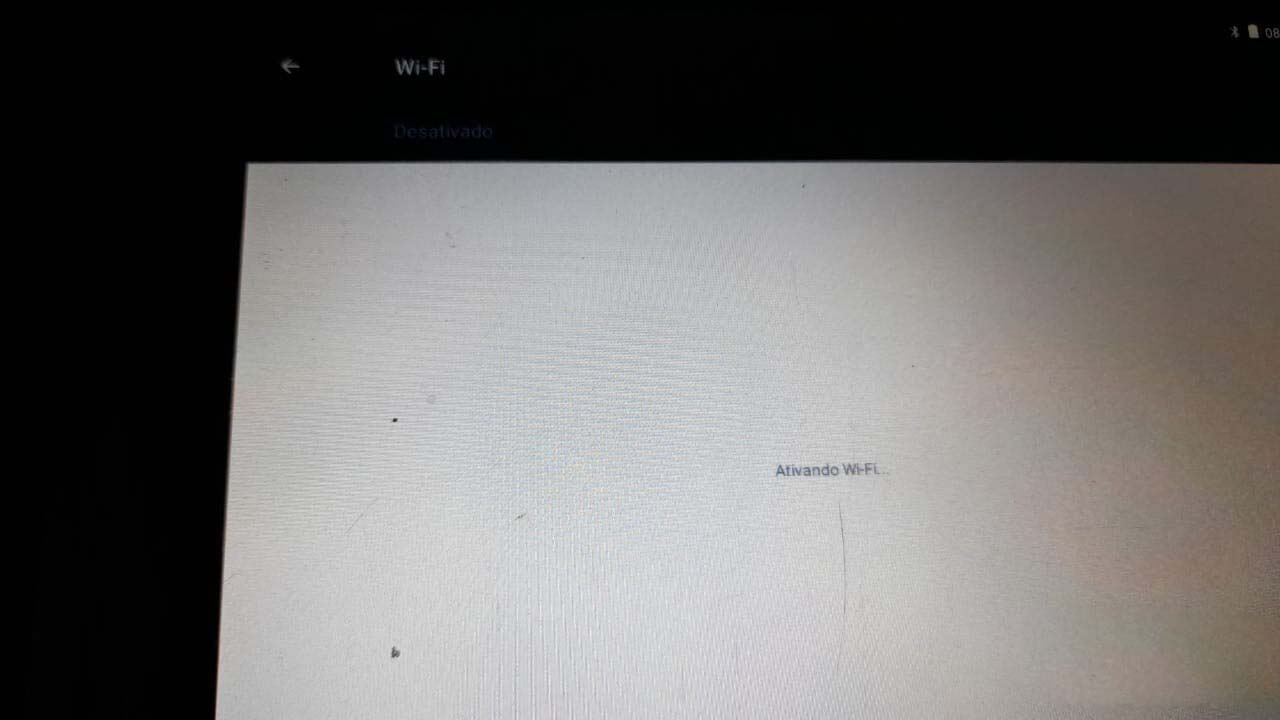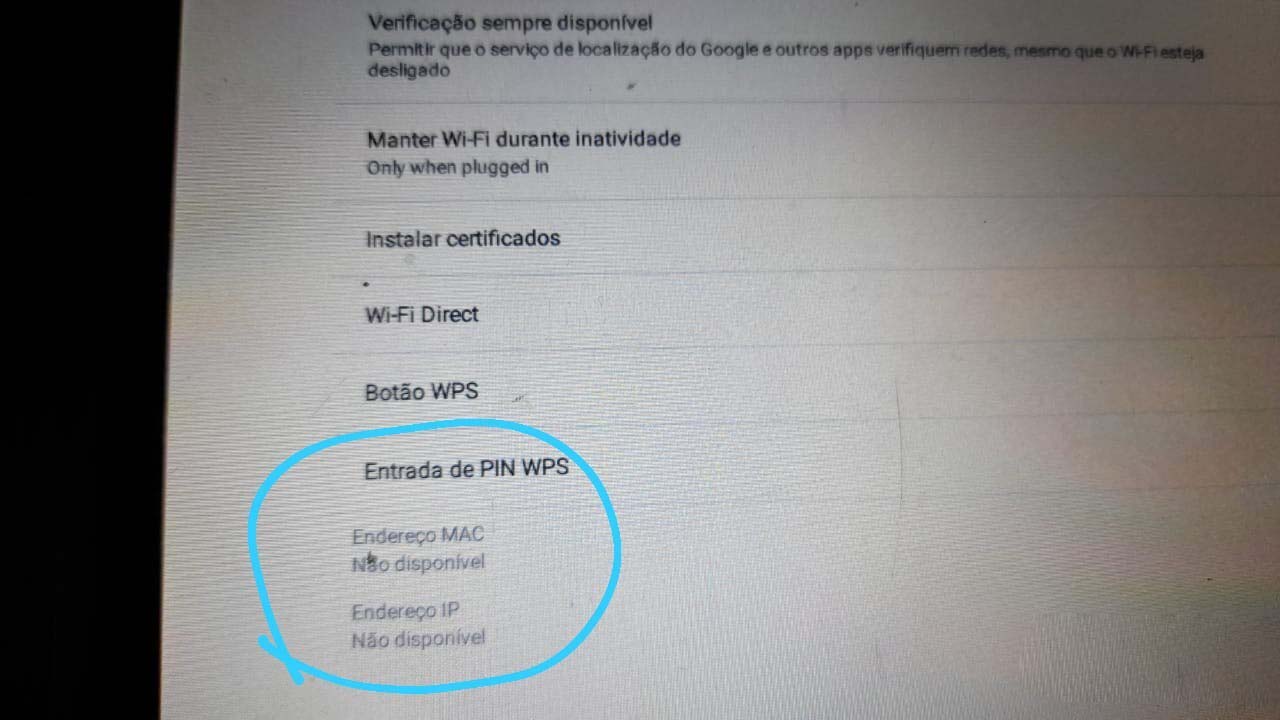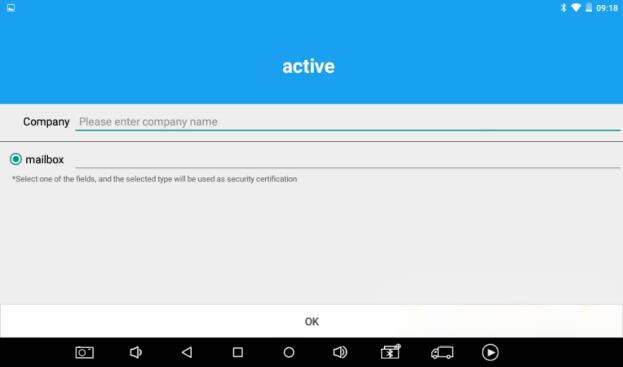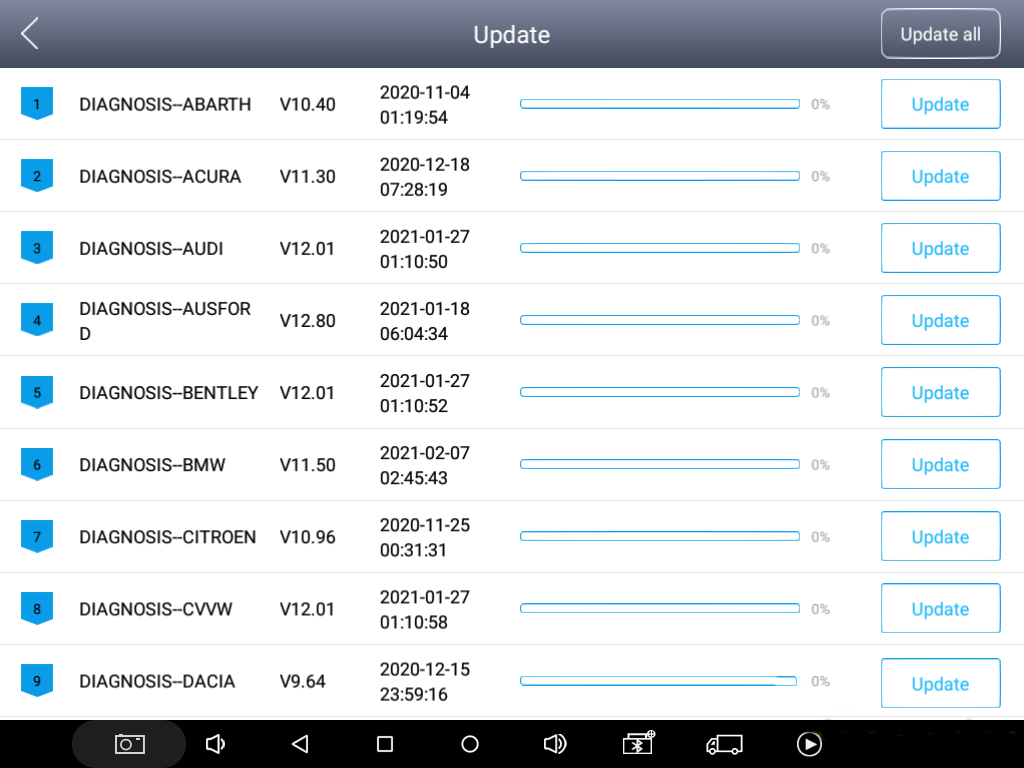How to Use Xtool X100 Pad3 X100 PAD III , about Activation,Connetion,Precautions before Use,Remote
X100PAD3 Activation
1. Please activate X100PAD3 before you use it to test vehicles. And please connect WiFi first.
how to use x100 pad3
2. Input Company name and mailbox, the diagnostic application will start after activation.
2.Vehicle Connection Diagnosis
Vehicle Connection Test
a. Turn on X100PAD3 tablet
b. Connect cables and X100PAD3 in following order: ①→②→③→④
c. Switch on the ignition and tap on X100PAD3 application to test vehicles. (Shown as follows)
how to use x100 pad3
Precautions before Use
1.The vehicle power supply has to meet the normal voltage limits DC 9-15V
2. Users should check the position of the DLC port and ensure the OBDII 16pin connector and the DLC port are correctly aligned before attempting to connect.
3. When taking some special functions tests, users are required to operate the device according to operating instructions. For vehicle, it has to strictly meet the requirements, for example, the conditions that some vehicle models need to be reached are as follows: engine temperature 80℃/105℃, turn off the loads (such as headlights, air-conditioner, etc.), put accelerator pedal in released position, etc.
4. If users can not find the tested vehicle model or electronic control system in the X100PAD3 test menu, they may need to update the software or consult Xtool technical service department.
5. Please ensure that only official XTOOL cables and connectors are used to prevent damage to the unit.
6. Before powering off the unit, please ensure that you cancel or complete the current task or function and return to the main interface, then power off.
7. Do not use excessive force to operate the touch screen.
8. During long period of non-use, please disconnect the power and turn off the X100PAD3 unit.
Remote
If users encounter problems and are not able to solve them, they can open this application and ask for remote assistance.
How to get remote assistance from Xtool Technical Assistance Center:
a.Open X100PAD3
b.Click Remote and open the Team Viewer interface. Generate and display device ID.
c.Your partner will also need to download and install Team Viewer.
d.Inform your partner of your Team Viewer ID and password to enable them to begin remote access of the X100PAD3.