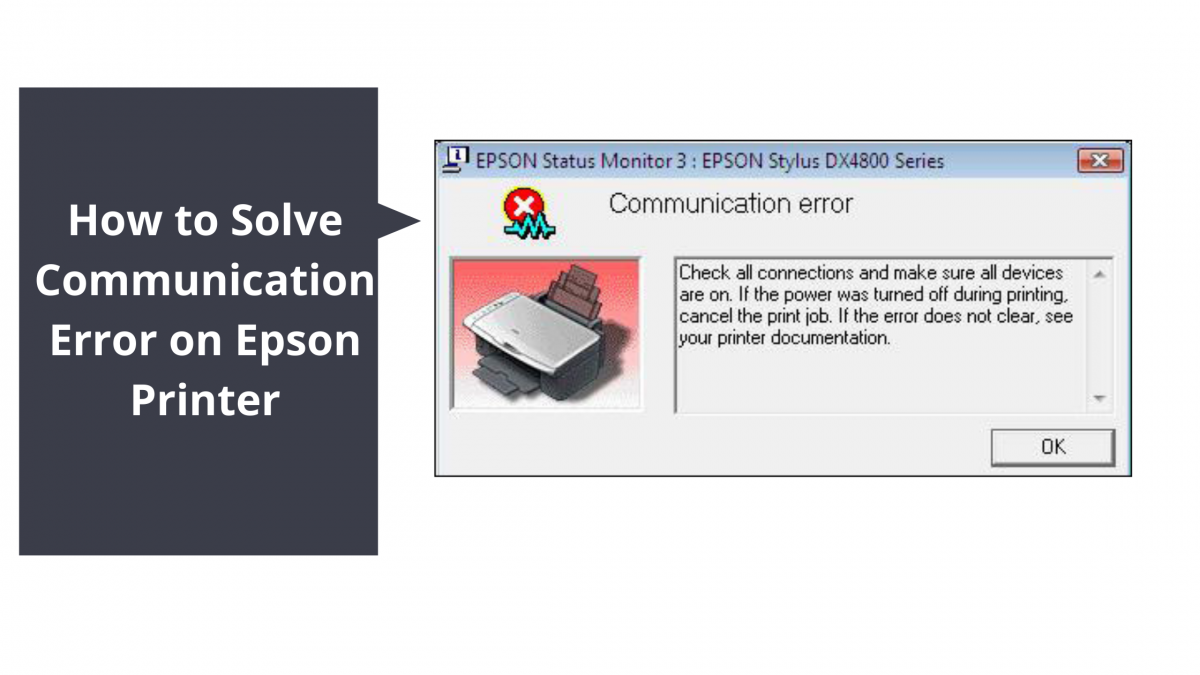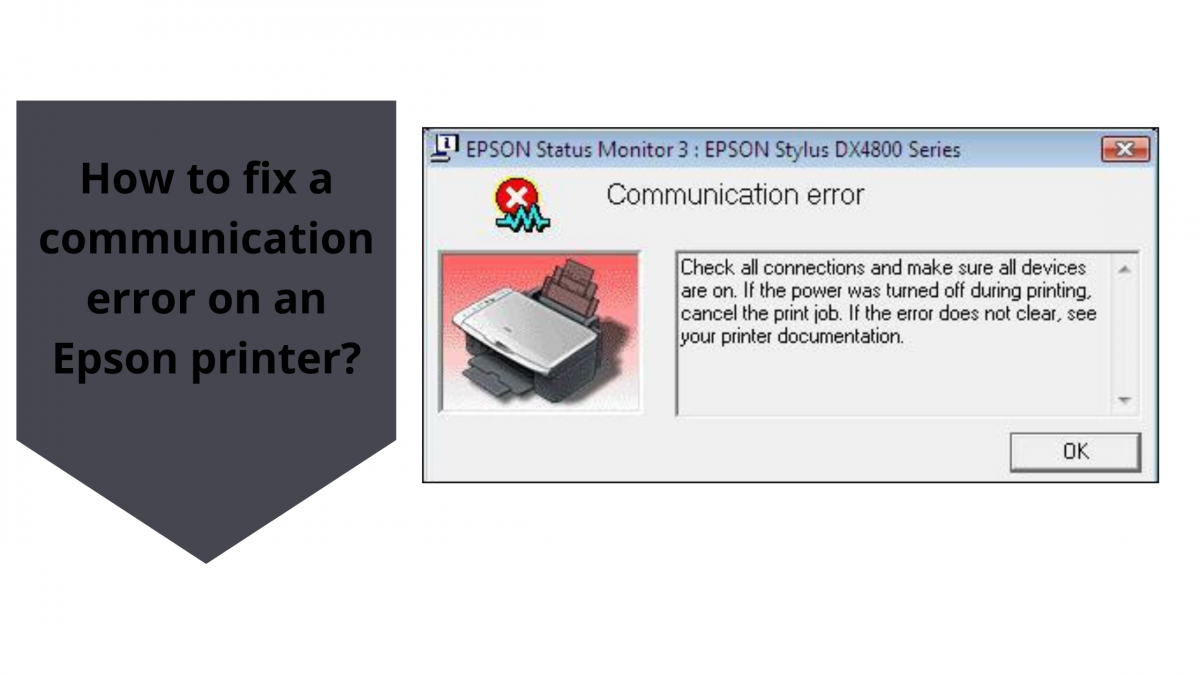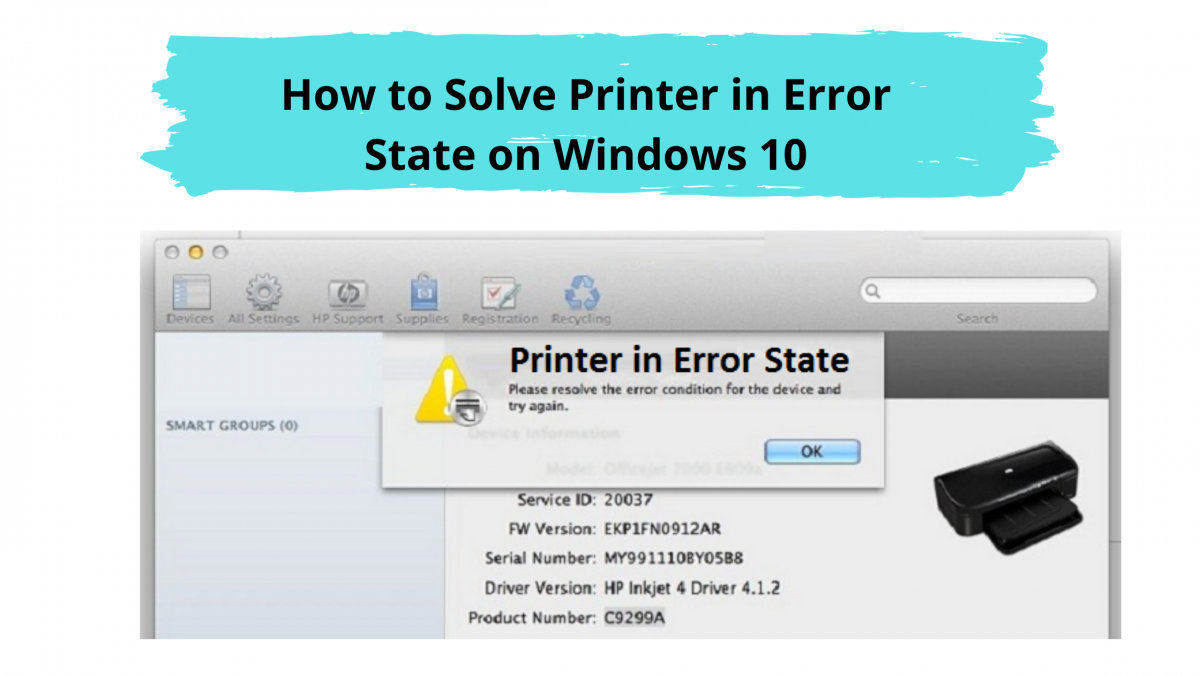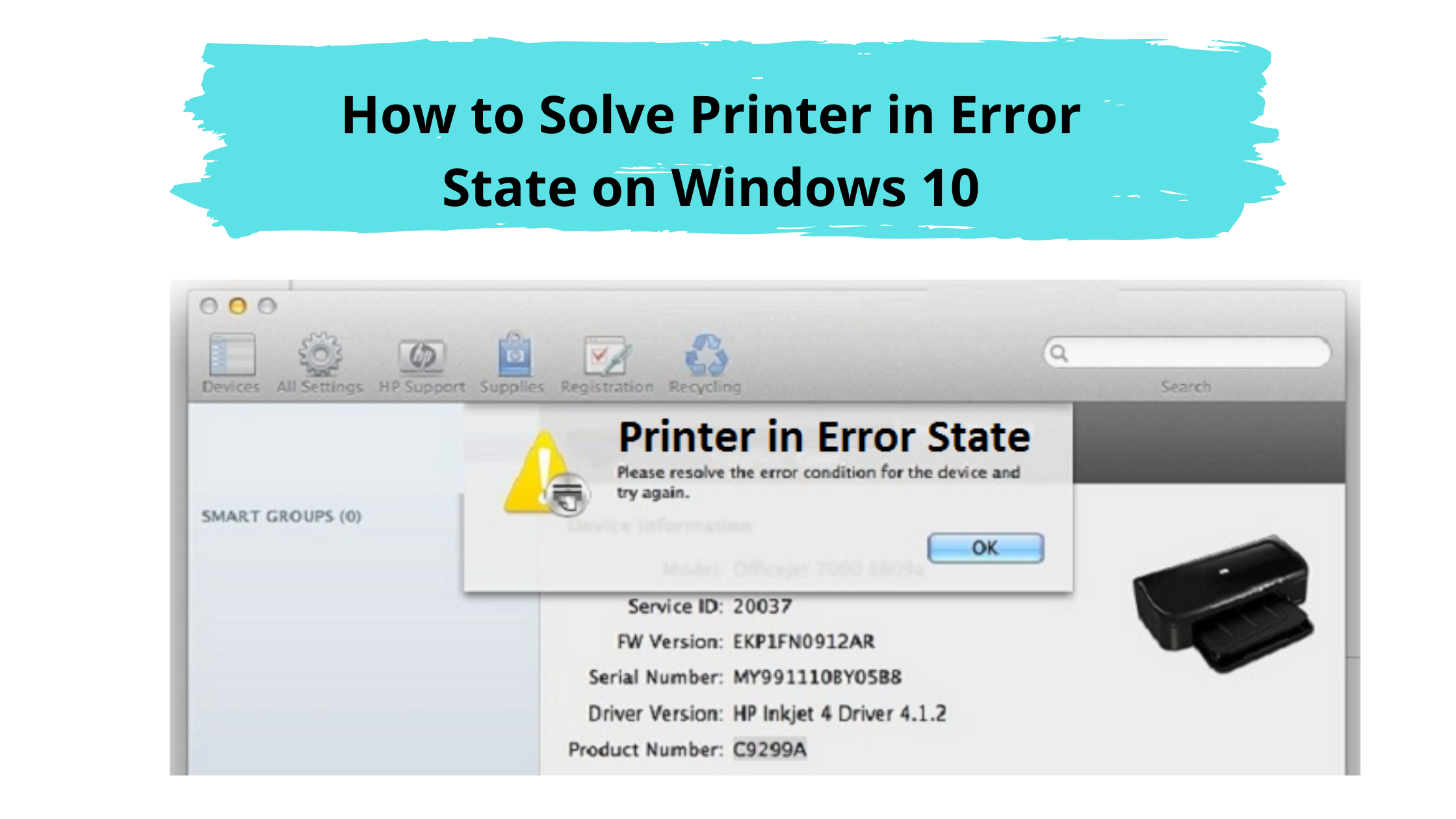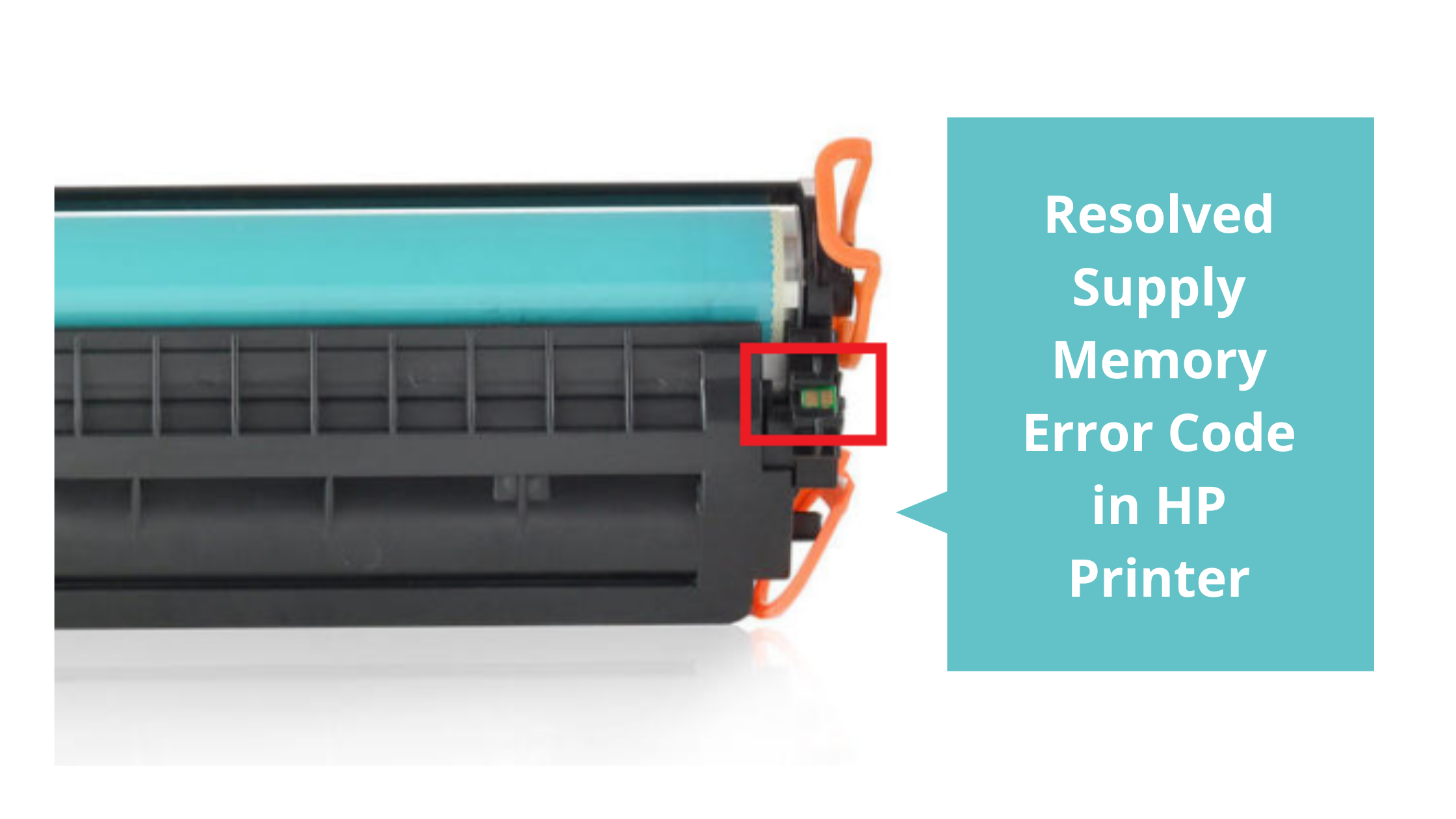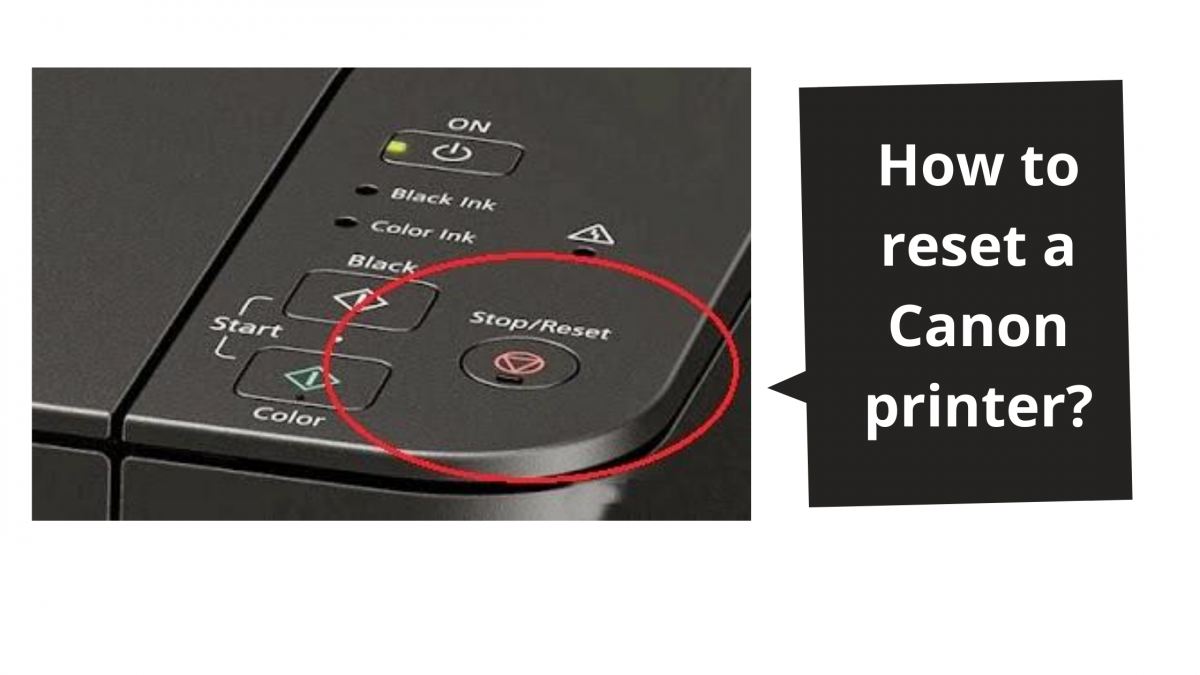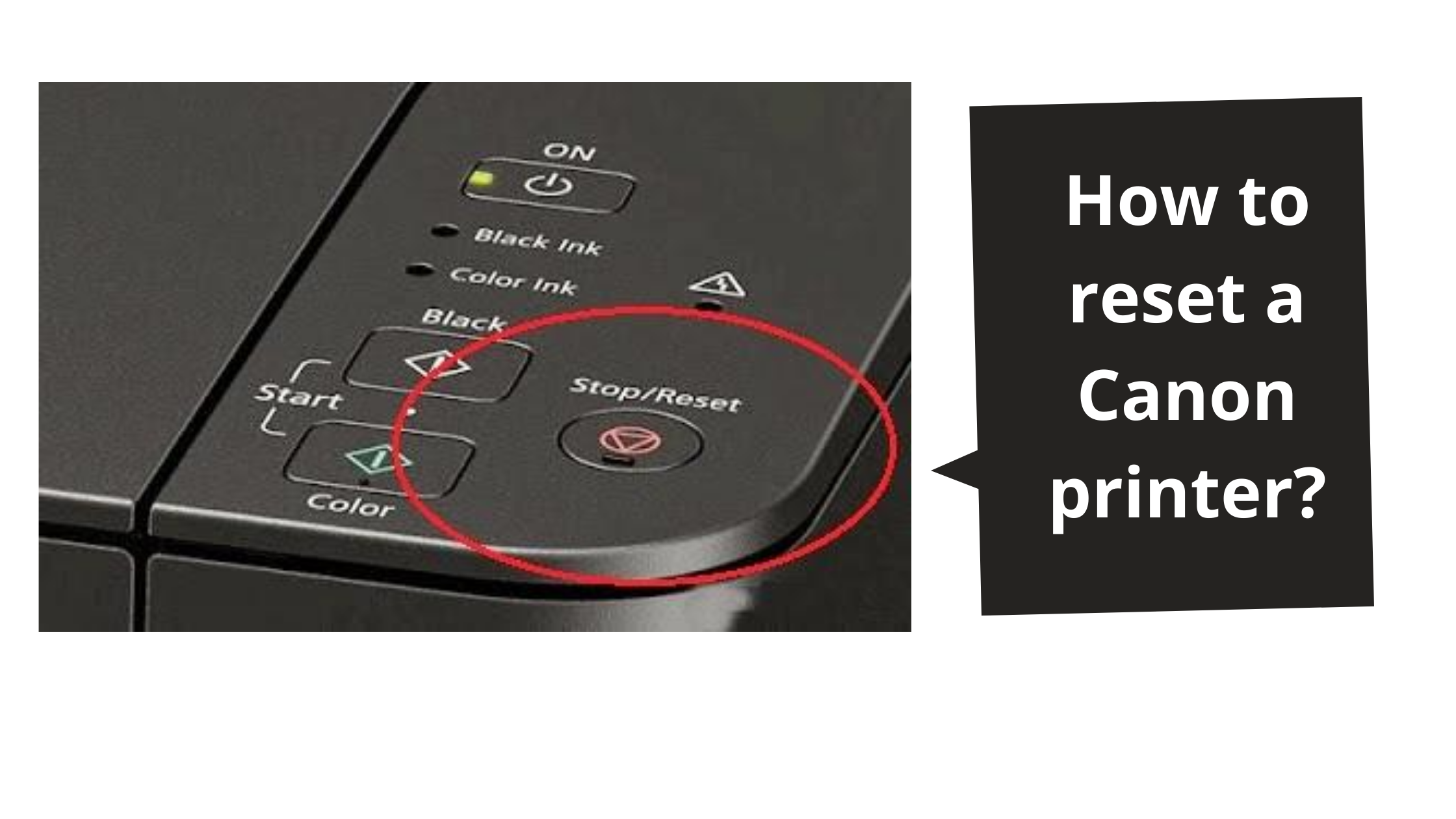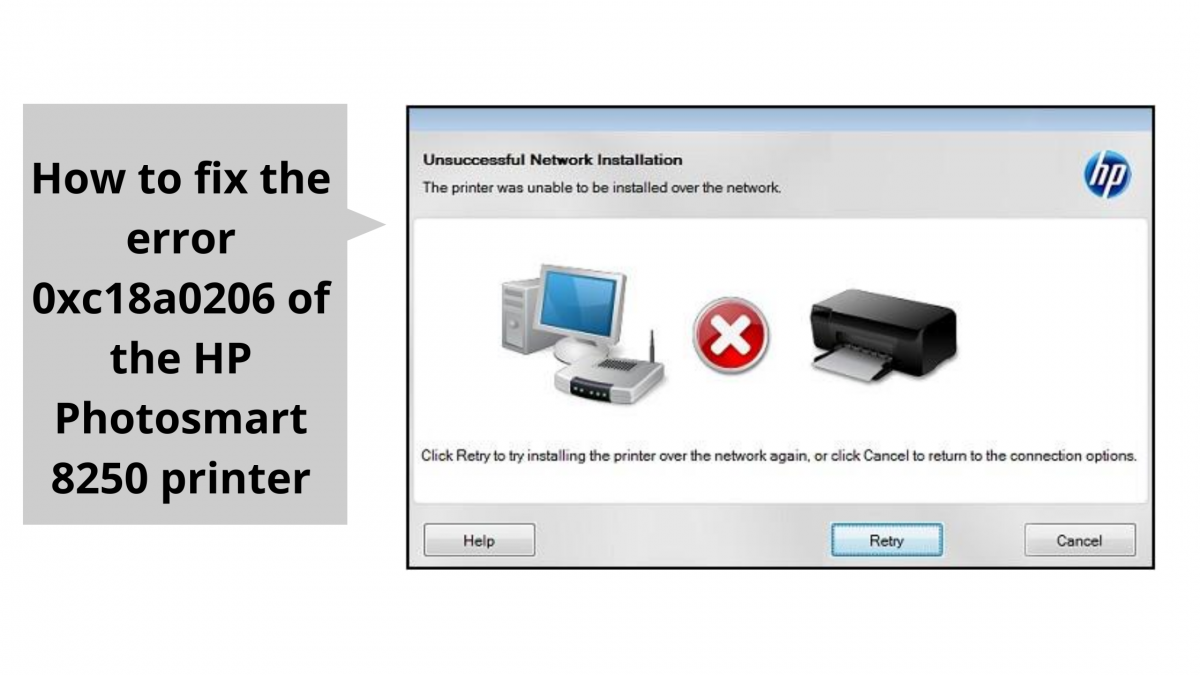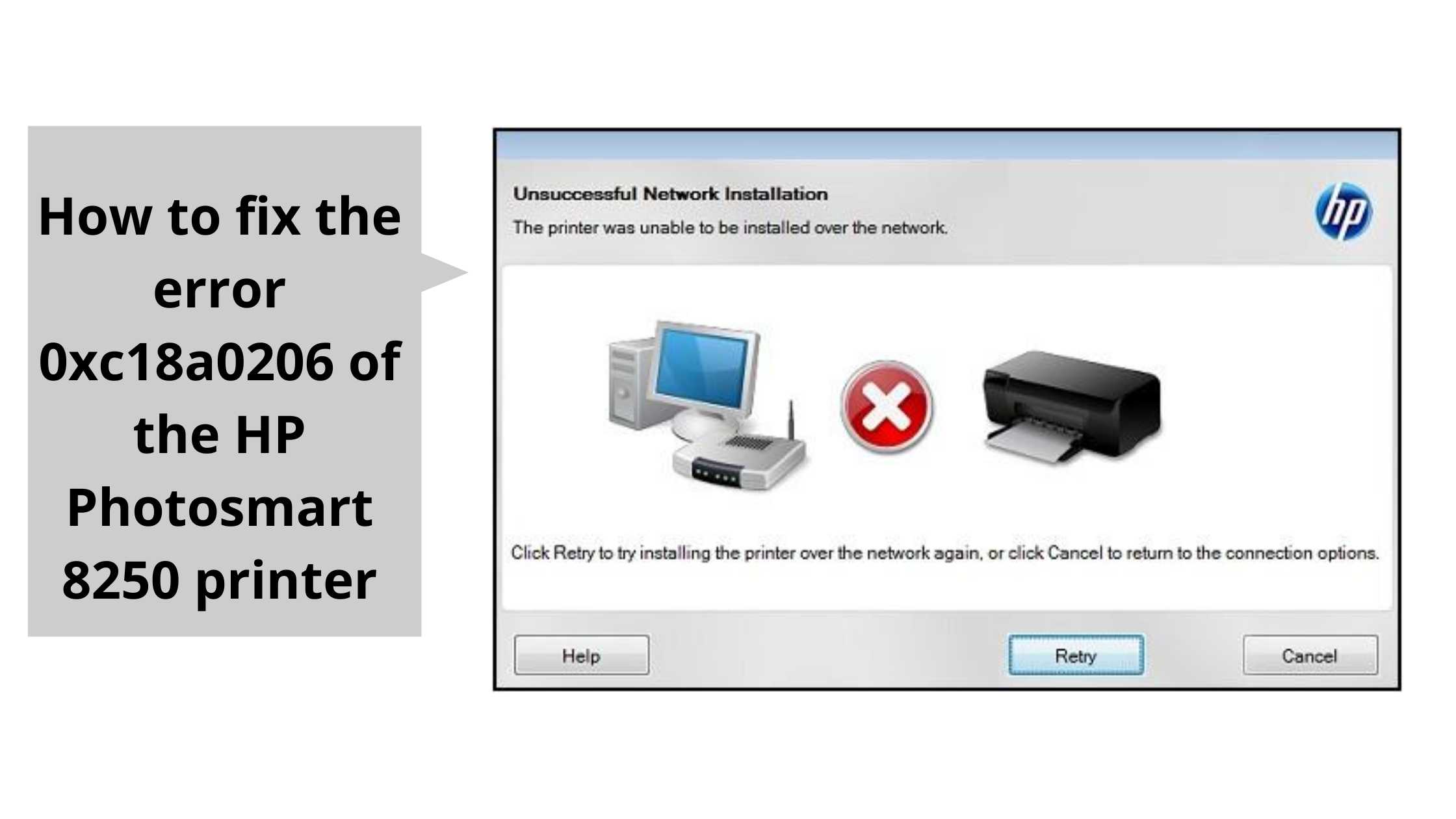Is your Epson printer not printing and scanning? Are you getting a “Printer Paused” message? Do blurry and helpless prints become blurry when printing? These problems occur when the printer cannot communicate with the computer. Here are some reasons and how to fix a communication error on epson printer:
Defective power cord
There is an electrical fault
Loose cable connection
Invalid interface cable
Network problem when using a wireless printer
Hardware Difficulty
Obsolete printer firmware
Compatibility issues
Call the technical support amount (833) -522-1003
Before we move on to specialized do-it-yourself tracing, check the power outlet and the relationship of all cables that connect the printer to other devices:
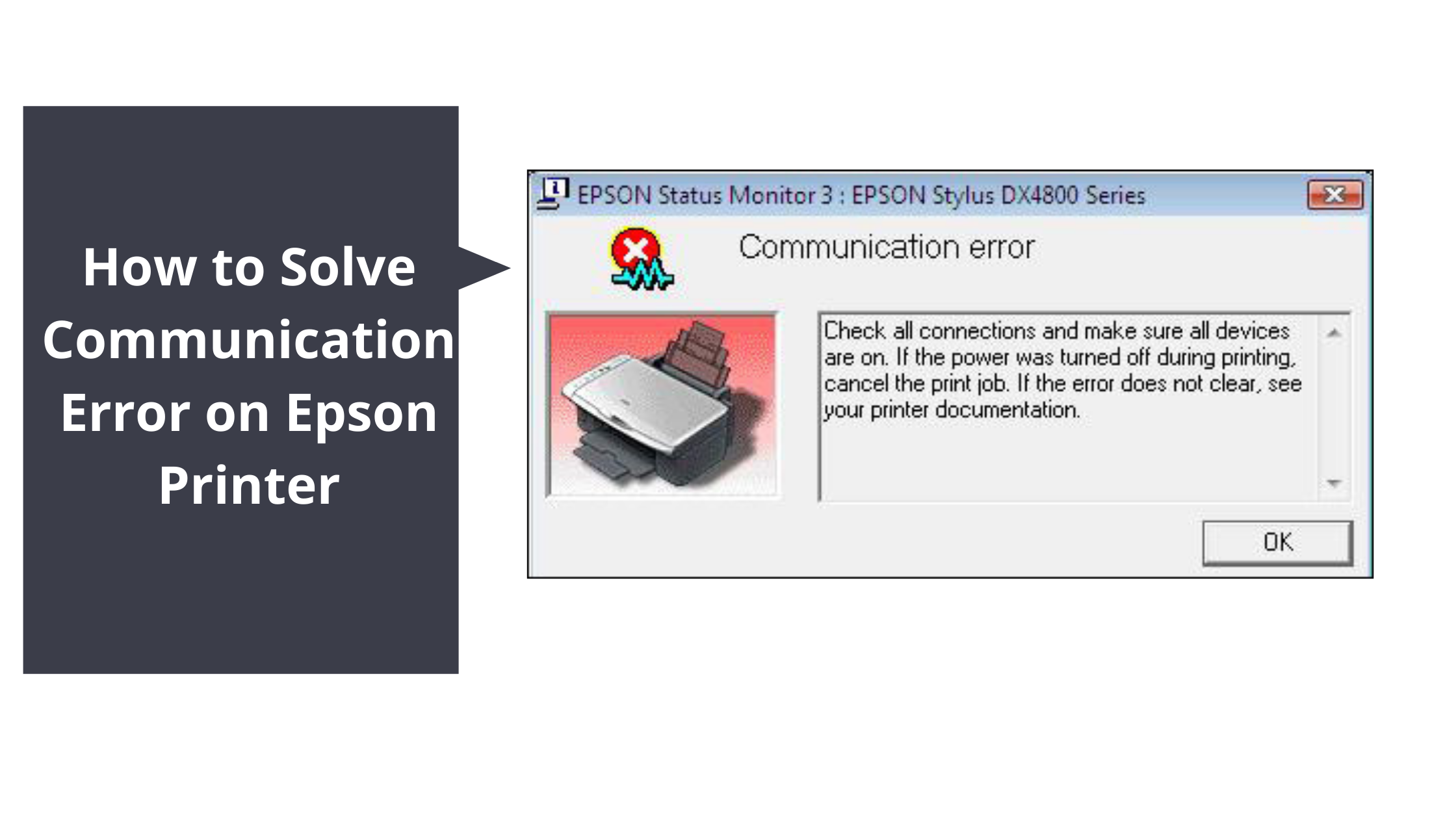
Uninstall and reinstall the printer drivers
Go to the Start menu and click on Control Panel. Go to Devices and Printers. Pay attention to your Epson printer. Click on it and select uninstall to remove old drivers from your computer. Open the Epson website, search for printer drivers in the downloads section, and download the drivers to your desktop. Click the driver download file and install the drivers. Follow the instructions and restart the system after the installation is complete.
Check cable connections
Turn off the printer and computer. Check that the Epson multifunction printer cable is securely connected to the electrical outlet on the computer. Turn on both devices.
Assess network connections
If the printer is on the network, check the printer’s TCP / IP address. Then try to print a configuration page from the printer control panel to see if it displays a duplicate IP message. If a message about copying the IP address appears, update the printer’s IP address. Now run the Network Diagnostic Test to check the network settings of the printer and computer. On the printer display, go to the control panel, select Troubleshooting. Go to Network Problems and then Network Diagnostics to successfully complete the network assessment. The test results will be displayed on the printer display. If he prompts you to contact your network administrator, contact your Internet Service Provider.
Run the printer troubleshooter
Go to the Start menu and open the control panel. Look for a computer repair or troubleshooter in the search box. Open the troubleshooter, go to Hardware and Sound, select a printer, and troubleshoot the problem. If everything is OK, continue with the next steps.
Reset the printer
After following the above steps, try to reset the printer using the “Reset” button. First, you need to download the button, then extract the file to run the “Reset” button to fix the communication error on the printer.
If you still have a communication error with your Epson printer, it’s time to contact Epson Support for more help.