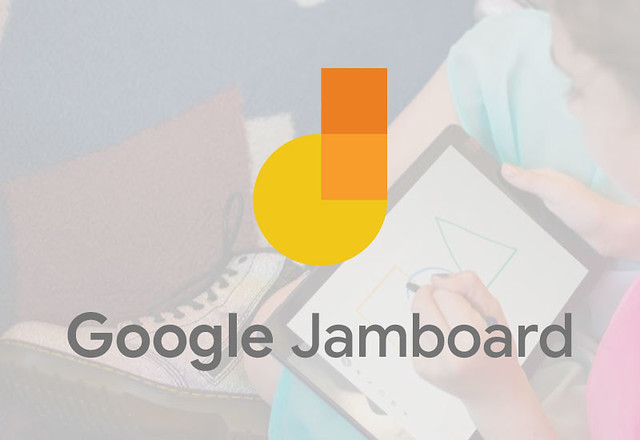Si eres diseñador gráfico, fotógrafo, ilustrador o dibujante es casi imprescindible tener una tableta gráfica.
Las más completas son las tabletas gráficas con pantalla, que te permiten tener más precisión y trabajar de forma más efectiva ya que puedes «dibujar» directamente como si se tratara de un papel.
Pero si estás empezando y tu presupuesto es ajustado lo mejor es optar por una tableta sin pantalla, más barata, pero que te permitirá dibujar digitalmente. Eso sí, de una manera más incómoda al principio, aunque igualmente le irás cogiendo la maña al poco de usarla, te lo aseguro.
Si hablamos de tabletas gráficas de calidad, no podemos evitar hablar de Wacom. Pero es difícil ver una tableta gráfica Wacom que sea barata y más si es con pantalla.
Las tabletas gráficas XPPen son ya de sobra conocidas y la mayoría de la gente duda si comprar una Wacom o XPPen. otra. Para mi, XPPen ofrece todas las características que Wacom salvo.
Por mi experiencia, XPPen es buena marca y hoe en día han hecho sus tabletas bastante compatibles para la mayoría de programas. Además, el servicio técnico de XPPen responde bastante rápido.
Review
El nuevo modelo de XPPen Artist Pro 16TP está aqui y tengo el placer de tenerla en mis manos. Este es un unboxing y un pequeño review de la tableta en general.
Muy útil para ayudarte a elegir cuál es la mejor tabla o display digitalizador XPPen para comprar ya que conocerás todo lo que viene dentro de la caja de la Artist Pro 16TP y podrás hacer tus propias comparaciones.
Después de mucho dudar entre este monitor y el Wacom Cintiq Pro 16 finalmente me decanté por el de XPPen y no me arrepiento para nada. vistas algunas reviews y sobretodo por la relación calidad-precio del producto y la diferencia de éste con respecto a la marca Wacom.
Decir que vengo de tener una tableta Wacom Intuos sin pantalla que me dio un gran servicio durante 5 años (y sigue funcionando!) y me daba un poco de miedo que el salto cualitativo no justificase la inversión, respecto a precisión, fiabilidad de los drivers, etc., pero nada más lejos. Por más que estuviese acostumbrada a dibujar en la tableta y mirar la pantalla, poder mirar directamente a lo que estás haciendo ofrece una experiencia mucho más cercana al dibujo analógico.
Es un monitor bien construido, que se diferencia significativamente de los modelos que había sacado la marca antes. De un tiempo a esta parte están realizando monitores que se notan a un nivel superior a lo ofrecido hasta ahora. No obstante hay aspectos que, dentro de esta gama media/media-alta podrían mejorarse.
Si ya tienes una tableta gráfica y quieres dar un salto de calidad o vas a darle un uso profesional durante muchos años, la XPPen Artist Pro 16TP debería ser tu elección por defecto. No es barata, pero su fiabilidad, funciones y desempeño justifican su precio.
Información
La pantalla LCD de 15.6 pulgadas impresiona junto con una resolución 4K (3840 × 2160 píxeles) y una precisión y confiabilidad de color excepcionales (92% Adobe RGB / 124 % sRGB). Incluso los detalles más pequeños de sus mejores trabajos, diseños o trabajos de imagen pueden ser bien conocidos.
Es un modelo que dispone de la función multitáctil, por lo que reacciona muy bien tanto con el lápiz como con las manos. Esta es una acción que se activa y se desactiva con un solo click.
Viene con 1 lápiz PH2 con 8192 niveles de sensibilidad a la presión tanto en el borrador como en la punta, reconocimiento de inclinación de ±60 niveles, resolución de 5080 LPI y contiene una boton personalizables.
Cuando registres tu XPPen Artist Pro 16TP, recibirás acceso a ArtRage 6, openCanvas y Cartoon Animator 4. Solo podrá seleccionar un software y recibirá una clave de activación. Tras confirmar la elección, no podrá modificarla.
Además de Windows y Mac OS, XPPen Artist Pro 16TP es compatible con Android. Sin embargo, es importante tener en cuenta que, dado que Artist Pro 16TP no ejecuta el software de diseño gráfico real, deberá trabajar con dispositivos Android de gama alta como el Samsung Galaxy Note 10 si desea disfrutar de una experiencia de dibujo perfecta.
sitio oficial de XPPen Artist Pro 16TP: https://www.xp-pen.es/product/935.html
Unboxing

me llego bien embalada, da gusto estrenarlo nuevo sin marcas ni manchas. Una vez abierto el embalaje, la propia caja del producto también ha sido abierta. Las pegatinas que lo garantizan están despegadas.
llegó con todos los componentes necesarios, 1 cable de HDMI, 2 cables USB-C a USB-C, 1 adaptador de corriente, 1 estuche para lápiz (con 9 puntas para lápiz), 1 guante de dibujo negro y con otros accesorios muy útiles.
XPPen ha incluido todo tipo de cables y adaptadores de serie en la caja, de modo que es difícil que de algún modo no puedas conectar tu equipo.

XPPen cuenta con un extenso catálogo de accesorios con el que podrás personalizar tu digitalizadora. Para posiciones más flexibles y ergonómicas, XPPen ofrece un soporte AC41 opcional (se compra por separado) que puede adoptar una inclinación de 20 grados.
Si quieres agregar a tu compra otros accesorios puedes comprar el AC19 Control Remoto inalámbrico de XPPen.
Diseño

El peso aproximado es de 1,4 kg, cuyas dimensiones son 406,4 x 263,1 x 15,4mm. Esto representan unas características excelentes para una tableta gráfica, ya que ofrece una amplia superficie de trabajo, pero en un equipo liviano.
El diseño es compacto, aunque ligero y su superficie no contiene expresskeys. Tiene un cristal que recubre todo el dispositivo, incluido el marco y dispone de un nuevo tratamiento de pulido que mejora la fricción y la sensación del stylus sobre la pantalla.
Posee un puerto USB tipo C, un Ranura de seguridad y un puerto HDMI. La conexión vía cable USB tipo-C más sencilla y rápida, que reduce el desorden constante con los cables y simplifica la configuración en cualquier ordenador. Si tiene una computadora vieja, su única opción será HDMI.
Las 4 alfombrillas antideslizantes en la parte posterior pueden evitar que la tableta gráfica se caiga. se adhiere perfectamente a cualquier superficie gracias a su base de goma.
Pantalla

La pantalla de la XPPen Artist Pro 16TP de 15.6 pulgadas cuenta con un panel multitáctil IPS con resolución 4K de 3840 x 2160 pixeles. Esto te proporciona una definición increíble, logrando la mayor precisión en el trabajo.
De esta manera, cuando trabajes con imágenes muy grandes, será mucho más sencillo controlar el lápiz, y lograr trazos precisos y bien logrados. A su vez, queda una superficie más amplia para trabajar, ya que la interfaz de control se reduce.
Por otra parte, los colores se observan muy precisos, logrando cubrir un 92% del espectro RGB, algo impresionante para una tableta para dibujar de estas características. Para tener una idea, la paleta de la pantalla cuenta con 16,7 millones de colores. También, gracias al panel IPS, permite una correcta visualización desde ángulos de visión hasta 178 grados.
Un punto importante de la XPPen Artist Pro 16TP de 15.6 pulgadas es que se logra reducir al mínimo, quedando casi imperceptible el efecto Paralax de la pantalla. Es decir que la coincidencia del lápiz con el trazo que visualizas es casi perfecta.
Dibuja como en papel, gracias a su superficie grabada del vidrio, El vidrio antideslumbrante ayuda a reducir las sombras y mejora el brillo y la visibilidad.
Además, la pantalla trabaja con la tecnología Touch, por lo que es multi táctil a 10 puntos de presión, tal como en un smartphone o tablet iPad. Esto significa que es capaz de percibir los trazos del lápiz digital, pero también los gestos de tus dedos. Es decir que puedes ampliar, desplazar, rotar con tus manos, tal como en una tablet iPad.
Lapiz
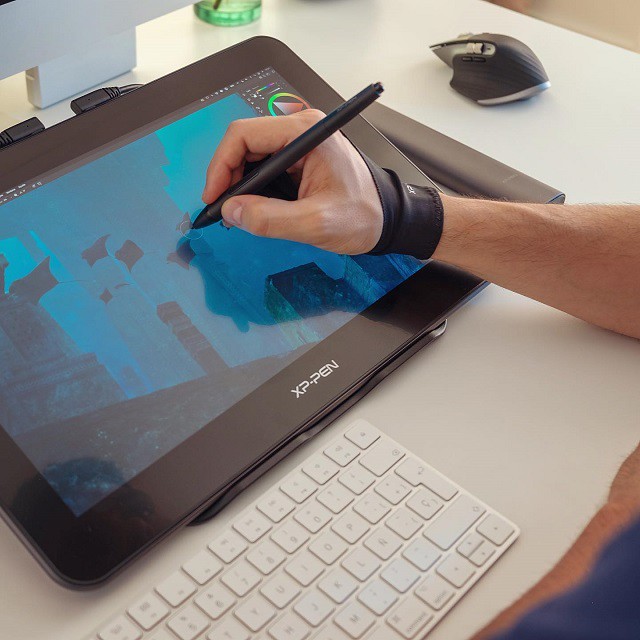
Como antes, el lápiz ofrece la mejor experiencia de dibujo disponible. Es súper preciso y funciona con una multitud de paquetes de software que van desde suites profesionales populares como Photoshop y ZBrush hasta freeware como Krita y Blender.
La XPPen Artist Pro 16TP funciona con una tecnología llamada resonancia electromagnética. Básicamente, hay un sensor electromagnético debajo de la pantalla, que alimenta el lápiz. En resumen, esta es también la razón por la que nunca necesitas cargar tus lápices XPPen.
Tiene una boton en el lateral que son completamente personalizables a través de la configuración del lápiz. También cabe destacar que con sólo dar la vuelta al lápiz, podremos usar la “goma”, que se encuentra en la parte posterior de él, como si fuera un portaminas cualquiera.
Este lapiz PH2 tiene 8192 niveles de presión y también incluye una tasa de refresco mejorada de 220 RPS, la mayor del mercado actualmente. hace que su dibujo sea suave y natural.
Además, la Artist Pro 16TP gracias al lápiz PH2 soporta detección de la inclinación, detectando inclinaciones del lápiz de +/-60 grados. que permite escribir o dibujar con una sensación real.
Como se mencionó anteriormente, no todos los stylus con 8192 niveles de sensibilidad a la presión son iguales. El PH2 tiene un rendimiento muy bien equilibrado, los trazos realizados por el lápiz son rectos con un buen cono al final, no hay signos de oscilación de la línea.
Del mismo modo, la presión de la pluma está bien calibrada y no obtendrá golpes de presión extraños y otras inconsistencias de presión.
Instalación y Configuración
Para descargar el driver y configurar la XPPen Artist Pro 16TP solo debes seguir estos pasos:
Descarga el último driver actualizado del sitio web de XPPen; Escoge el sistema operativo de tu ordenador (Windows / macOS / Linux) y presiona «download»; Descomprime el archivo descargado y ejecútalo; Conecta la tableta gráfica al ordenador y empieza a crear!
Nos encanta la variedad de configuraciones con las que el software / driver de XPPen te permite jugar. Cuando se trata de la configuración, puedes ajustar la capacidad de respuesta de la tableta, la detección de la palma de la mano, la configuración de presión, la inclinación del lápiz, la sensibilidad y muchos otros pequeños detalles.
Rendimiento

En mi caso lo uso con una iMAC, Funciona de manera ideal. La he estado usando con Photoshop e incluso me compré un programa para controlar algunas formas de dibujo y mejorar el trazado y funciona con este sin problema.
El tamaño de la pantalla es muy justa,cabe perfectamente en la mesa de escritorio y con su resolución 4K no te pierdes ningún detalle.
El acabado del cristal es muy agradable, ni muy liso ni muy rugoso, ofrece la resistencia justa a la punta del lápiz; el propio lápiz tiene una muy buena respuesta y ergonomía. El paralaje, gracias a la pantalla laminada, es inapreciable, y no he tenido ningún problema con los drivers.
El recubrimiento antideslumbrante ayudó con la fatiga ocular y los dolores de cabeza que generalmente vienen con mirar las pantallas durante largos períodos de tiempo.
Es muy fácil de usar y me encanta cómo se siente pintar en ella. La sensación del lápiz al dibujar es genial, realmente han intentado que se parezca al papel. El cristal lo cubre todo y no tienes ningún bache al deslizar el brazo.
se puede usar como monitor para cualquier tipo de necesidad, ya que viene muy bien calibrado de fábirca (al menos en el entorno que uso no lo diferencio del monitor principal).
Eso sí, el 4k resolution, en todo lo que no sea multimedia y uso de escritorio, requiere mucha capacidad gráfica en el equipo, como pueden ser juegos.
Personalmente casi no utilizo el táctil. El funcionalidad táctil solo está disponible para la edición Windows OS.
Los cables que tiene son bastante largos, como es USB tipo C permite ponerlo como mejor te venga, incluso cambiar de lado, ya que estás tabletas están pensadas para diestros y zurdos.

En conjunto
Este es un gran dispositivo que asegura una buena experiencia con el lienzo digital y proporciona grandes diseños.
Ha cumplido mis expectativas al 100%. Vale la pena el esfuerzo, es un equipo de muchísima calidad. Lo recomiendo para cualquier profesional de ilustración o arte que quiera avanzar un paso más allá.
Hace unos años sería impensable poder acceder a un monitor de esta calidad por este precio, para muchos era directamente inviable. Si su durabilidad es buena (y para mí buena es como poco 5 años, ojalá dure tanto como mi vieja Wacom intuos!) será una inversión redonda.
Por otro lado, si la compras, dale caña a muerte los primeros días y si no te convence, la devuelves y listo. Pero no te pases de los rango de días que tienes para devolverla.
Compra en la XPPen Tienda Oficial España: https://www.storexppen.es/buy/artist-pro-16tp.html
Compra en la XPPen Tienda Oficial México: https://www.storexppen.mx/buy/artist-16-tp.html