Graficaregrafica - arte digitale - fotografia - webdesign |
AREA PERSONALE
TAG
I MIEI LINK PREFERITI
(Filippo Tommaso Marinetti)
Quando c'è troppo da vedere, quando un'immagine è troppo piena o quando le immagini sono troppe non si vede più niente. Dal troppo si passa molto presto al nulla.
(Wim Wenders)
Fare affari senza fare pubblicità è come ammiccare a una donna nel buio: tu sai quello che stai facendo, ma nessun altro lo sa.
(Anonimo)
Smettere di fare pubblicità per risparmiare soldi è come fermare l'orologio per risparmiare tempo.
(Henry Ford)
MENU
|
Hai migliaia di foto? Perché non utilizzarle per creare un foto-mosaico? Per realizzare un foto-mosaico, basta una foto da trasformare in mosaico ed una collezione di foto da utilizzare come tessere per creare il mosaico. L’effetto colpisce davvero. Ecco un esempio E' possibile vedere altri esempi di foto-mosaico su questo sito Internet. Per creare un foto-mosaico bisogna scaricare il programma gratuito AndreaMosaic. Come scaricare ed installare AndreaMosaic Collegati su questo sito Internet e fai click sulla voce AndreaMosaic per scaricare il programma. Fai quindi doppio click sul programma scaricato e, nella prima finestra, su Next. Nella finestra successiva, metti il segno di spunta alla voce I agree to the terms of this license agreement (EULA - End User License Agreement) e fai click su Next. A partire da questo momento, fai sempre click su Next e poi su Finish per installare il programma. Come creare un mosaico con AndreaMosaic Per avviare AndreaMosaic, vai su Start > Tutti i programmi > AndreaMosaic e clicca su AndreaMosaic. Nella finestra principale del programma, fai click sul pulsante Find Tiles… presente nella sezione Step 1. Where are the tiles of the Photomosaic?. Nella finestra che si apre, fai click sul pulsante Create Collection…, spostati nella cartella in cui sono memorizzate le foto che intendi usare per realizzare il mosaico, dai un nome alla collezione di foto e fai click su Salva. Il programma riesce a trovare le foto memorizzate nelle sottocartelle. Si consiglia di di utilizzare molte foto per avere un buon risultato. Aspetta che il programma crei il file con la collezione delle tue foto: apparirà una finestra che ti informa della creazione della collezione, fai click su OK e poi su Close. Nella finestra principale del programma, fai quindi click sul pulsante Add Image della sezione Step 3. Select the Images to change into a Mosaic, seleziona la foto che intendi trasformare in mosaico e fai click sul pulsante Apri. Per avviare la creazione del mosaico, fai infine click sul pulsante Create the Mosaic’s nella sezione Step 4. Make the Mosaics. Mettiti comodo e aspetta che il programma crei il tuo mosaico. O meglio il tuo foto-mosaico! Per maggiori dettagli clicca qui e scarica il manuale PDF in italiano del programma AndreaMosaic. |
|
Copiare o spostare file da una cartella ad un’altra ad intervalli di tempo prestabiliti Come scaricare ed installare FileMove Lite Per scaricare FileMove Lite, vai su questa pagina Web e clicca sulla voce FileMoveLite English situata sotto la scritta Download FileMove Installer. A download completato, estrai l’archivio appena scaricato (FileMoveLite_EN-Setup.zip) ed apri il programma di installazione (setup.exe) in esso contenuto, facendo doppio click su di esso. Nella finestra che si apre, clicca sul pulsante Next due volte di seguito e poi su Finish per concludere il processo d’installazione del programma. Come utilizzare FileMove Lite A questo punto, non ti resta che configurare FileMove Lite in base alle tue esigenze. Prima di tutto, aprilo, facendo doppio click sulla sua icona situata sul Desktop. Come avrai notato il programma è molto facile da utilizzare. Per scegliere la cartella dalla quale copiare/spostare i file, clicca sul pulsante "…" accanto alla barra sotto la voce Source Folder, mentre per scegliere la cartella in cui copiare/spostare i file provenienti dalla cartella precedentemente scelta, clicca sul pulsante "…" situato accanto alla barra sotto la voce Destination folder. Nel menu sotto la voce Intervals puoi decidere ogni quanto effettuare l’operazione di copia/spostamento dei file da una cartella all’altra. Se vuoi che i file vengano spostati da una cartella ad un’altra, metti il segno di spunta accanto alla voce Move Files, mentre se vuoi che i file vengano copiati da una cartella ad un’altra spunta la voce Copy Files. Infine, mettendo il segno di spunta accanto alle relativi voci, potrai decidere se sovrascrivere i file quando già esistenti (Overwite Existing) e visualizzare un log nella parte bassa della finestra con tutte le operazioni effettuate (Show Action Log). Una volta impostato il tutto, non devi far altro che cliccare sul pulsante Start e minimizzare la finestra per lasciare che il software lavori per noi senza essere visibile. Quando avrai intenzione di interrompere il processo automatico di copia/spostamento dei file, non dovrai far altro che cliccare sul pulsante Stop e chiudere il programma. |
INFO
CERCA IN QUESTO BLOG
ULTIMI COMMENTI
NOTHING ELSE MATTERS
Metallica - Nothing Else Matters
Apocalytica - Nothing Else Matters



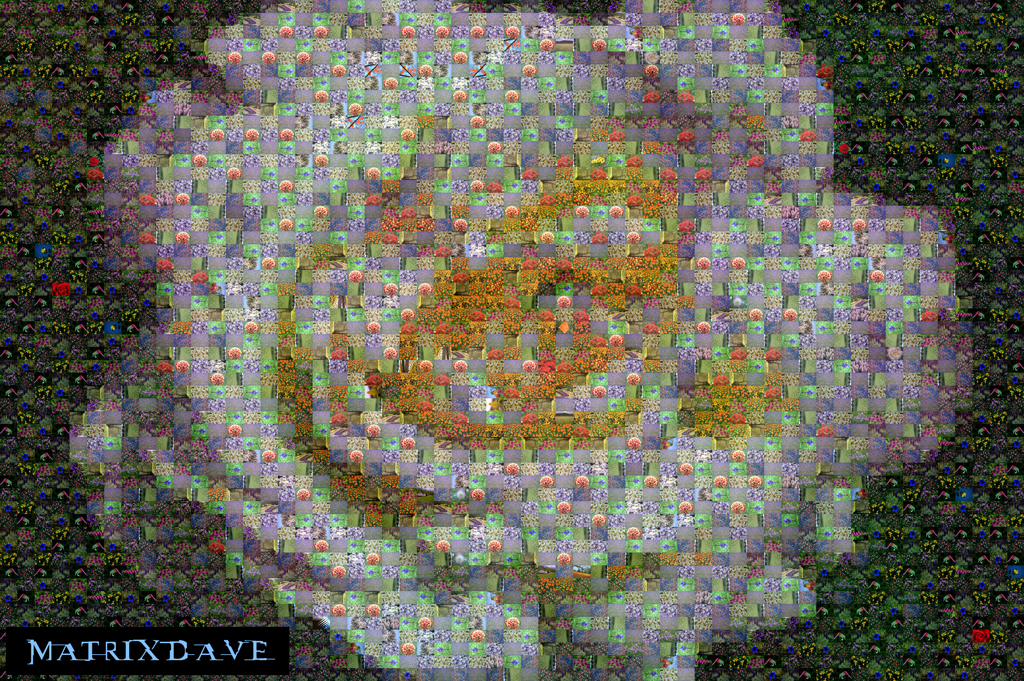
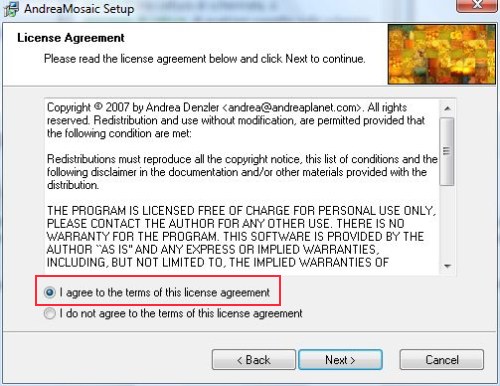

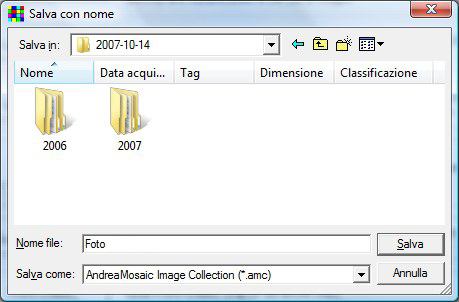
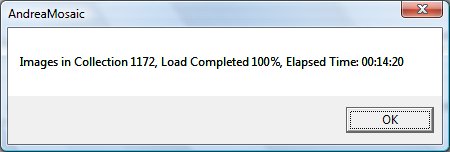
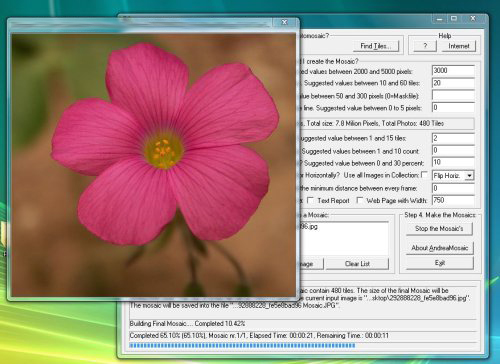

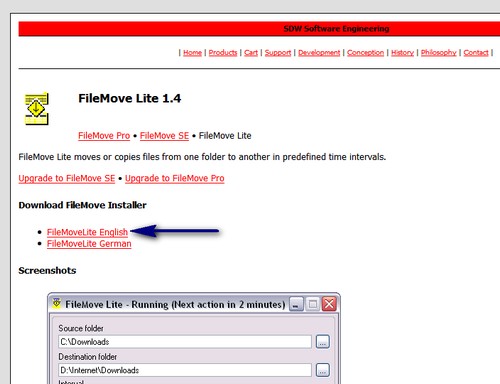
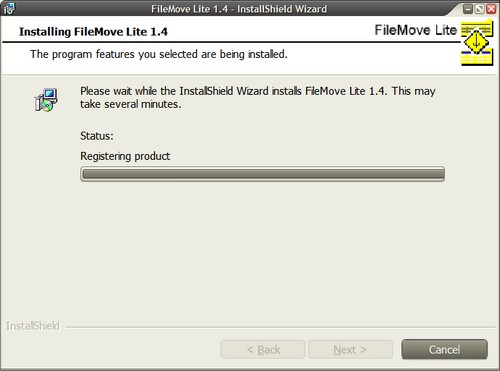
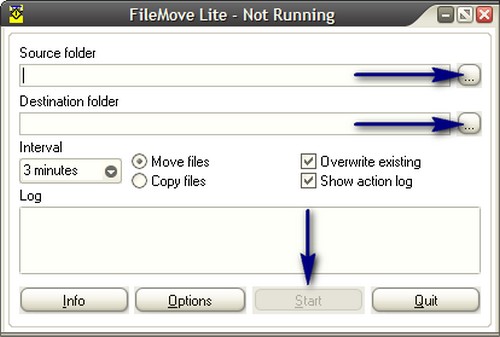



Inviato da: erpio
il 06/03/2012 alle 17:21
Inviato da: erpio
il 06/03/2012 alle 17:21
Inviato da: luigi
il 06/03/2012 alle 17:19
Inviato da: soft
il 06/03/2012 alle 17:18
Inviato da: mario
il 06/03/2012 alle 17:16