Graficaregrafica - arte digitale - fotografia - webdesign |
AREA PERSONALE
TAG
I MIEI LINK PREFERITI
(Filippo Tommaso Marinetti)
Quando c'è troppo da vedere, quando un'immagine è troppo piena o quando le immagini sono troppe non si vede più niente. Dal troppo si passa molto presto al nulla.
(Wim Wenders)
Fare affari senza fare pubblicità è come ammiccare a una donna nel buio: tu sai quello che stai facendo, ma nessun altro lo sa.
(Anonimo)
Smettere di fare pubblicità per risparmiare soldi è come fermare l'orologio per risparmiare tempo.
(Henry Ford)
MENU
|
La maggior parte dei programmi che installiamo sul nostro computer lo modificano per avviarsi ad ogni sua accensione: alcuni programmi si avviano di nascosto, altri inseriscono la loro icona nella barra di sistema accanto all’orologio di Windows. Al suo avvio, Windows avvia, nello stesso momento, tutti i programmi che deve avviare. L’impatto sull’utilizzo del computer è devastante: dato che tutti i programmi vengono avviati nello stesso momento, è impossibile utilizzare il nostro computer almeno fino a quando non verranno caricati tutti i programmi. Startup Delayer permette di avviare i programmi dopo un certo intervallo di tempo rispetto all’avvio di Windows. Possiamo così fare avviare l’antivirus e il firewall immediatamente all’avvio di Windows e tutti gli altri programmi, ad esempio, dopo un minuto con un intervallo, fra l’uno e l’altro, di 10 o 20 secondi. Il vantaggio di questa soluzione è che le applicazioni più importanti vengono caricate per prime in modo da poter utilizzare immediatamente il nostro computer senza attendere il caricamento delle altre applicazioni non necessarie, che verranno avviate singolarmente in seguito, senza influire sulle prestazioni del nostro computer. Scaricare ed installare Startup Delayer Collegati su questo sito Internet e fai click sul pulsante giallo Download alla fine della pagina. Al termine dello scaricamento del file di installazione, fai doppio click sul file scaricato (startdelay_v2.3b130.exe). Nella finestra che si apre, fai click sul pulsante I Agree, poi su Next e su Install. Alla fine del processo di installazione, fai click sul pulsante Finish per avviare il programma. Ritardare l’avvio dei programmi all’avvio di Windows Per ritardare l’avvio di un programma all’avvio di Windows, nella finestra principale di Startup Delayer, fai doppio click sul nome del programma. Nella finestra che si apre, indica di quanto tempo deve essere ritardato l’avvio del programma nel campo di testo Delay e fai click sul pulsante Save. Se ne vuoi ritardare l’avvio, ad esempio, di 1 minuti e 20 secondi, scrivi 00:01:20. Dopo che hai ritardato tutti i programmi non necessari, per rendere effettive le modifiche, vai nel menu Actions, spostati su Activate Startup Delayer e fai click sulla voce Use the Hidden Version. |
|
La maggior parte dei programmi che installiamo sul nostro computer lo modificano per avviarsi ad ogni sua accensione: alcuni programmi si avviano di nascosto, altri inseriscono la loro icona nella barra di sistema, accanto all’orologio di Windows. Dopo aver individuato le applicazioni inutili, togliete il loro segno di spunta per non farle avviare all’accensione del computer. Confermate la disabilitazione di un programma, facendo click sul tasto Si nella finestra che si apre. Per ovvi motivi non togliete il segno di spunta al firewall o al vostro antivirus! Se al riavvio del computer notate dei problemi, riattivate i programmi che avete disabilitato, rimettendo il segno di spunta. |
|
Non so voi, ma a me capita, ogni volta che accedo alla mia cartella Documenti, di perdermi fra le centinaia di cartelle presenti. Tutte uguali e difficili da distinguere, a prima vista, una dalle altre! Come scaricare ed installare iColorFolder iColorFolder funziona solo ed esclusivamente su Windows XP. Per scaricare iColorFolder, vai su questo sito Internet e clicca sulla voce Download che trovi sulla sinistra della pagina. Adesso clicca sulla voce Download iColorFolder 1.4.2 per scaricare il programma. A scaricamento terminato, fai doppio click sul file appena scaricato (iCF.exe) e clicca sul pulsante OK. Fai click sul pulsante Next, poi su I Agree ed infine su Next ed Install per avviare l’installazione vera e propria del programma. Al termine dell’installazione, fai click sul pulsante Finish. Come colorare le cartelle del nostro computer con iColorFolder A questo punto, per colorare una cartella del tuo computer, fai click con il tasto destro del mouse su di essa e seleziona la voce Color Label. Nella lista che si apre, scegli il colore che preferisci. Ecco fatto! |
|
Hai una presentazione PowerPoint? Vorresti farla vedere a tutti i tuoi amici, ma non hai la sicurezza che essi abbiano installato sul loro computer PowerPoint? La soluzione c'è: convertire la presentazione PowerPoint in un video. Scaricare ed installare E.M. Free PowerPoint Video Converter Collegati su questo sito Internet e fai click sulla voce Download Now sotto E.M. Free PowerPoint Video Converter. Al termine del download, fai doppio click sul file di installazione (Free_PowerPoint_Video_Converter_setup.exe). Nella prima finestra che si apre, fai click sul pulsante OK. Fai poi sempre click sul pulsante Avanti, poi su Installa ed infine su Fine per terminare l’installazione del programma e avviarlo. Convertire una presentazione PowerPoint in un video Nella finestra principale del programma, fai click sul pulsante Add e seleziona la voce Add file(s). Si aprirà una finestra, in questa seleziona la presentazione creata con PowerPoint che intendi convertire in video e fai click sul pulsante Apri per importarla all’interno del convertitore. Nella sezione Audio seleziona la voce Add audio file. Se sono presenti nella presentazione delle musiche di sottofondo o degli effetti musicali, questi non saranno riprodotti nel video. Se intendi riprodurre una canzone, durante la riproduzione della presentazione, fai click sul secondo pulsante "…" (quello a destra della finestra), seleziona la canzone e fai click sul pulsante Apri. Nella voce Transition time between slides della sezione Detail inserisci il tempo in secondi che deve trascorrere prima che da una slide si passi alla slide successiva. Fai click sul pulsante Formats e poi sul pulsante che si riferisce al formato video (WMV, acronimo di Windows Media Video; AVI, acronimo di Audio Video Interleave; MPG o MPEG, entrambi acronimo di Moving Picture Experts Group). Infine, fai click sul pulsante "…" accanto alla voce File name, scegli la cartella in cui salvare il tuo video, dagli un nome e fai click sul pulsante Salva. Per avviare la conversione della presentazione PowerPoint in video, fai click sul pulsante Convert e poi sul pulsante OK. Convertire in video le presentazioni PowerPoint create con PowerPoint 2007 Nonostante venga indicato il contrario, E.M. Free PowerPoint Video Converter è in grado di convertire in video solo le presentazioni in formato .PPT e .PPS create con le versioni di PowerPoint precedenti alla versione 2007. Per convertire in video una presentazione creata con PowerPoint 2007, dopo averla aperta, fai click sul logo di PowerPoint in alto a sinistra, spostati in Salva con nome e fai click sulla voce Presentazione di PowerPoint 97-2003 per salvarla in un formato compatibile con il convertitore. |
|
Il kit USB per il collegamento di due computer è costituito di solito dal cavo e da un software di gestione che allo stesso tempo installa i driver. La procedura non è dissimile da quella che vi mostriamo qui per Windows XP, riferita al prodotto CN-124 di Sitecom venduto a un prezzo di listino di 39,99 euro IVA compresa, e valida per tutti i sistemi operativi a partire da Windows 98 SE in poi. Passo 1 Il primo passo è l'installazione del software di gestione su tutti e due i computer. In questa fase il cavo di collegamento è ignorato. I driver sono installati insieme al software. L'utility di installazione offre due opzioni, installazione come Link cable o come Network cable. L'opzione Link configura i computer per un collegamento punto a punto mentre Network emula il collegamento di una rete LAN permettendo la condivisione delle stampanti e connessione Internet. Passo 2 Con Windows 2000, ME e 98 il programma di installazione chiede se si desidera installare il network bridge. Disabilitate l'opzione e cliccate sul pulsante Next. Windows XP rileva che il software non è certificato per la compatibilità con il sistema operativo. Ignorate l'avviso cliccando su Continua. Gli altri sistemi operativi non eseguono questa verifica. Al termine dell'installazione riavviate il computer e collegate il cavo alle porte USB dei computer. Il sistema rileva e installa i driver. Passo 3 Dopo aver installato il software e collegato il cavo, è necessario configurare le impostazioni di Rete. Per "vedersi" sulla rete i computer devono appartenere allo stesso gruppo di lavoro. Cliccate con il tasto destro del mouse sull'icona Risorse del computer, selezionate Proprietà > Nome computer > Cambia. In gruppo di lavoro scrivete il nome del gruppo di lavoro. In Windows 2000 il percorso è Risorse del computer > Proprietà > Identificazione rete > Proprietà. In Windows 98 e ME è Risorse di rete > Proprietà > Identificazione. Passo 4 In Windows XP aprite il Pannello di controllo da Start, Pannello di controllo, nel riquadro di destra cliccate su Passa alla visualizzazione classica e fate doppio clic su Connessioni di rete. In Windows 2000 cliccate su Start > Impostazioni > Pannello di controllo e doppio clic su Rete e connessioni remote. Oppure seguite la procedura per Windows 98 e ME, cliccate con il tasto destro del mouse sull'icona Risorse di rete e selezionate Proprietà. Passo 5/6 In Windows XP e 2000 selezionate con il tasto destro del mouse la nuova connessione alla rete locale e cliccate su Proprietà, selezionate la voce Protocollo Internet TCP/IP e cliccate su Proprietà. Le reti sono numerate e quelle più recenti hanno il numero più alto. In Windows 98 e ME selezionate il componente TCP/IP del Sitecom USB 2.0 Network Cable CN-124 e cliccate su Proprietà. Passo 7 Selezionate Utilizza il seguente indirizzo IP e nella casella relativa scrivete 192.168.100.100 per un computer e 192.168.100.101 per l'altro. Nella Subnet mask inserite il valore di 255.255.255.0. Cliccate su OK per confermare la modifica e riavviate il sistema operativo quando richiesto. Passo 8 Ecco il risultato finale, i due computer visibili nel gruppo di lavoro. Passo 9 Se nel passo 1 avete scelto l'opzione SuperLink il programma installerà un'icona sul desktop che avvia il programma SuperLink, il quale apre direttamente una connessione con l'altro computer visualizzando i contenuti di ognuno in una finestra. È necessario avviare SuperLink su entrambi i computer per poter accedere ai file presenti sul computer e alle periferiche di memorizzazione collegatevi (pen drive o altro). Condividere le cartelle Dopo aver stabilito il collegamento tra i due computer è necessario condividere i file o cartelle. L'abitudine di condividere l'intero disco fisso è sconsigliata. Sul disco fisso in diverse directory sono presenti i file di sistema o file vitali per il funzionamento. Se inavvertitamente si cancellano il sistema non funzionerà correttamente. Potete invece condividere le unità ottiche che così possono essere utilizzate a distanza. Abilitare la condivisione di cartelle o unità in Windows 98/ME Passo 1 Per condividere una cartella o un'unità cliccatevi sopra col il tasto destro del mouse e selezionate Proprietà. In Generale impostate gli attributi della condivisione. L'unica opzione da modificare è Sola lettura che quando abilitata non permette al client di modificare o aggiungere file. Passo 2 Spostatevi nella sezione Condivisione. Abilitate l'opzione Condividi con nome, usate un nome composto al massimo da otto caratteri per non avere problemi di compatibilità con altre versioni di Windows. Impostate il tipo di accesso per la cartella, Lettura/scrittura se volete che dall'altro computer sia possibile modificare i file, altrimenti solo lettura. Selezionando Dipendente da password le operazioni sono consentite solo dopo l'inserimento della password specificata. Cliccate su Applica e OK. L'icona con una mano che sostiene la cartella significa il buon esito dell'operazione. Abilitare condivisione cartelle e unità in Windows XP Per condividere una cartella o un'unità cliccatevi sopra con il tasto destro del mouse e selezionate Proprietà e Condivisione. Nella sezione Condivisione di rete e protezione abilitate Condividi la cartella in rete. Usate nomi al massimo di otto caratteri per garantire la compatibilità con le versioni precedenti di Windows. Se si vogliono cancellare o aggiungere dei dati dal disco si deve abilitare l'opzione Consenti agli utenti in rete di modificare i file. Abilitare la condivisione di cartelle o unità in Windows XP Passo 1 Per condividere una cartella o un'unità cliccatevi sopra con il tasto destro del mouse e selezionate Proprietà e Condivisione. Abilitate Condividi la cartella e in Nome condivisione scrivete il nome che sarà visualizzato sulla rete. Cliccate su Autorizzazioni e controllate che nel campo Nome sia presente Everyone e che in Autorizzazione siano abilitate tutte le operazioni nella colonna Consenti. Il motivo per cui quando si tenta di accedere a una cartella condivisa di Windows 2000 e appare la richiesta di digitare il nome utente e la password è la mancata attivazione dell'utente Guest. Passo 2 Per attivarlo cliccate su Start > Impostazioni > Pannello di controllo > Utenti e Password. Andate alla sezione Avanzate, cliccate sul pulsante Avanzate, nel riquadro a sinistra selezionate Users poi in quella di destra con il tasto destro del mouse selezionate Guest, cliccate su Proprietà e disabilitate la casella Account disabilitato. Cliccate su Applica e Chiudi. Link utili: descrizione prodotto Sitecom CN-124 USB 2.0 to USB 2.0 network cable 4m driver Sitecom CN-124 USB 2.0 to USB 2.0 network cable 4m manuali Sitecom CN-124 USB 2.0 to USB 2.0 network cable 4m dove comprare Sitecom CN-124 USB 2.0 to USB 2.0 network cable 4m |
INFO
CERCA IN QUESTO BLOG
ULTIMI COMMENTI
NOTHING ELSE MATTERS
Metallica - Nothing Else Matters
Apocalytica - Nothing Else Matters




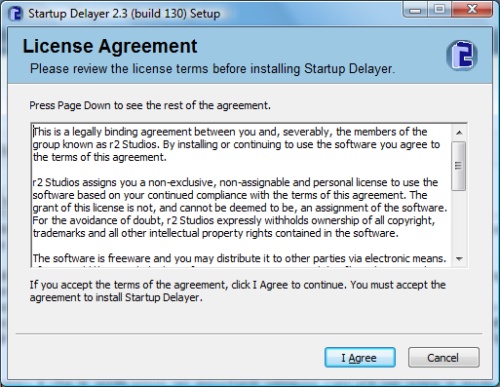
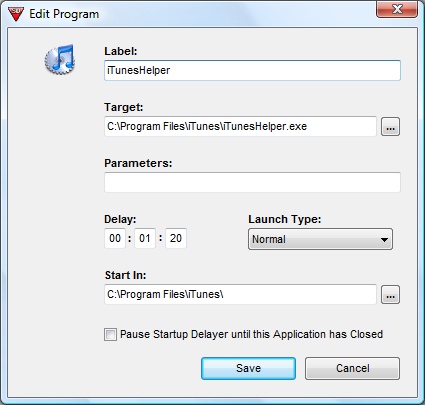

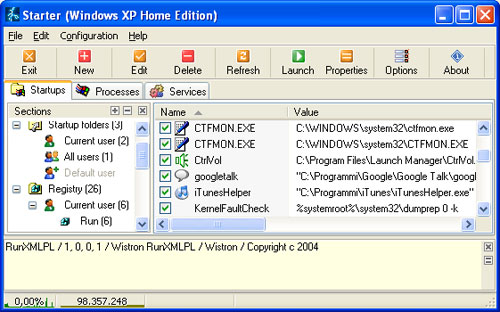
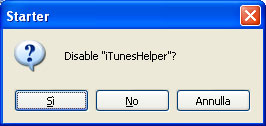


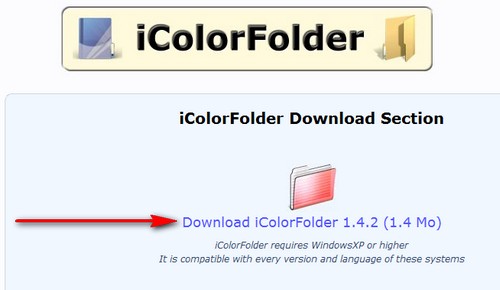
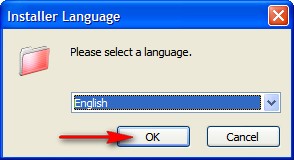
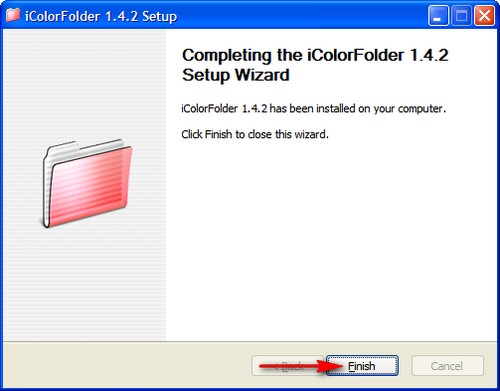


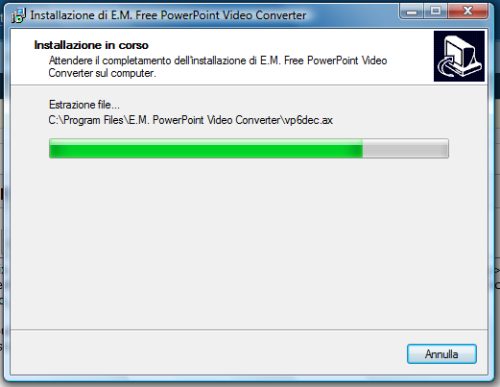


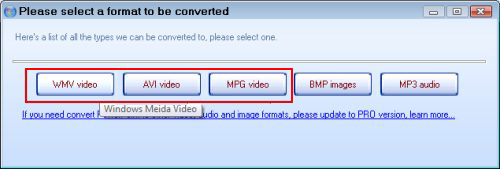
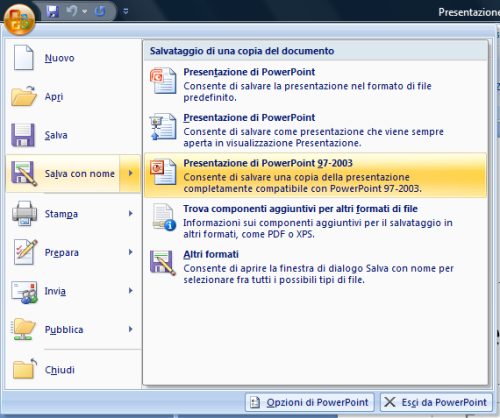



Inviato da: erpio
il 06/03/2012 alle 17:21
Inviato da: erpio
il 06/03/2012 alle 17:21
Inviato da: luigi
il 06/03/2012 alle 17:19
Inviato da: soft
il 06/03/2012 alle 17:18
Inviato da: mario
il 06/03/2012 alle 17:16