|
Creato da vanillecola il 03/04/2008
La_Mia_Grafica
|
|
«------•}I|[ My_Graphic ]|I{•------»
Questi materiali sono stati creati da Stax80 pertanto siete pregati di non modificarli.
Potete prelevarli e utilizzarli per i vostri lavori con Paint Shop.
Se utilizzati in siti o blog aggiungete un link a quete pagine.
Siete pregati di non cambiare il nome del file e di lasciare il mio copy©.
Non spacciateli per vostri.
Il © delle immagini da me utilizzate è dei rispettivi autori.
Grazie
Potete prelevarli e utilizzarli per i vostri lavori con Paint Shop.
Se utilizzati in siti o blog aggiungete un link a quete pagine.
Siete pregati di non cambiare il nome del file e di lasciare il mio copy©.
Non spacciateli per vostri.
Il © delle immagini da me utilizzate è dei rispettivi autori.
Grazie
- ••.•´¯`•.••I_Tags••.•´¯`•.••
Per una ricerca più facile, tutti i materiali da me creati, sono raggruppati per categorie nei tags...
Tag
«------•}I|[ My_Blog ]|I{•------»

| « Elementi Digiscrap, Scra... | MISTED » |
Tutorial Digiscrap, Digital-Scrapbooking, Elementi DigiscrapSTELLA DI NATALE
(Christmas Flower) Questa è una traduzione, l'originale di questo tutorial lo potete trovare QUI  Ringrazio Shawna per avermi permesso di tradurre il suo tutorial.  MATERIALE OCCORRENTE: -Golden Sparkles.jpg; -SK Christmas Poinsettia Leaf.pspShape copiatela e incollatela nella vostra cartella delle forme predefinite; -SK Golden Ball.tub copiatelo e incollatelo nella vostra cartella degli ornamenti PSP; -SK Leaf.tub copiatelo e incollatelo nella vostra cartella degli ornamenti di PSP. Potete scaricare la Zip di Shawna contenente tutte queste cose da QUI. 1. Aprite una nuova immagine trasparente 500x500 px; 2. Impostate il colore in primo piano con #800000 e il colore di fondo con #C00000. Quindi cambiate la modalità del colore di sfondo in GRADIENTE (clicca QUI per vedere come fare), se non compare subito il gradiente tra colore in primo piano e colore di sfondo, dovete trovarlo nelle proprietà materiali. Per farlo cliccate sul colore di sfondo e dal menù a tendina del gradiente cercatelo ra quelli presenti (clicca QUI per vedere come fare); 3. Aprite Golden Sparkles.jpg e impostatelo come come MOTIVO in primo piano Angolo 0 Scala 100;  4. Con lo strumento Forme Predefinite disegnate (della grandezza che desiderate) il primo petalo usando SK Christmas Poinsettia Leaf dopo aver impostato lo stile di linea come solido, larghezza 2px, Anti-Alias spuntato, Crea come vettore spuntato. Otterrete una cosa tipo questa: 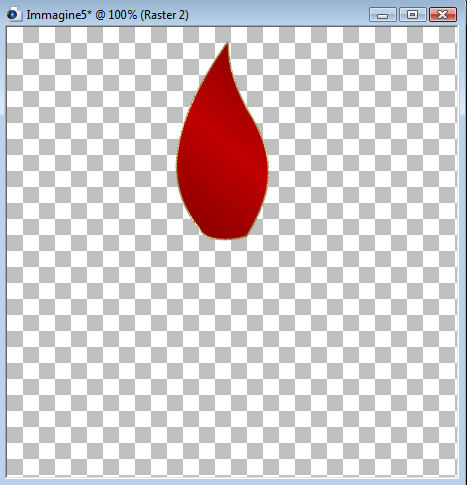 Se volete aumentare o diminuire lo spessore del bordo dorato o del petalo potete farlo nella paletta dei livelli cliccando con il sinistro sul segno "+" che vedete a sinistra del livello chiamato VETTORE1 --->VEDI COME<--- Doppio click con il sinistro sul livello chiamato SK CHRISTMAS POINSETTIA ---> VEDI COME<--- Comparirà una finestra che vi permetterà di cambiare la larghezza del bordino --->VEDI<--- Quando sarete soddisfatti del risultato cliccate con il destro sul livello VETTORE1 e poi cliccate con il sinistro su Converti in livello Raster. 5.Rinominate questo livello come "Petalo Principale" ( Click destro poi Rinomina con il sinistro); 6. Ora click destro su "petalo principale" poi Duplica. Rinominate la copia "01"; 7. Andate su Immagine (in alto nella barra degli strumenti)-Ruota per gradi- Direzione Destra, "Gradi" spuntato, e cambiate il numero con 50, "Tutti" i livelli NON spuntato; 8. Con lo strumento Muovi sistemate il petalo come da figura sotto: 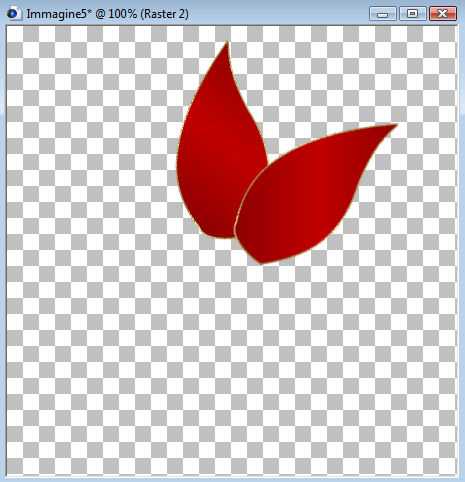 9. Cliccate su "Petalo principale" (deve diventare blu), tasto destro poi dal menù a tendina cliccate su Duplica e rinominate "02". Spostate "02" sopra tutti i livelli (sinistro premuto e trascina su). Duplicheremo sempre il livello "Petalo principale" perchè tutte le volte che duplichiamo un livello esso perde un pò di chiarezza, quindi non duplicheremo le copie; 10. Andate su Immagine-Ruota per gradi- cambiate il numero con 85. Con lo strumento Muovi sistemate anche questo petalo; 11. Andate sul livello "Petalo principale" duplicatelo e rinominatelo "03". Spostatelo in alto sopra tutti i livelli; 12. Andate su Immagine-Ruota per Gradi- cambite il numero con 140. Con lo strumento Muovi sistemate anche questo petalo. Dovreste avere una cosa tipo questa:  Adesso, per gli altri 3 petali del lato sinistro, seguiremo gli stessi passaggi usati per i tre petali del lato destro cambiato solo la Direzione delle Rotazione e spuntando SINISTRA. Rotazione 50, 85, 140, ricordando di duplicare sempre SOLO il livello "Petalo principale" e rinominando i petali sucessivi "04", "05", "06" spostandoli mano a mano che li create in alto nella paletta dei livelli. Dovreste ottenere una cosa tipo questa:  13. Livelli-Unisci visibile. Potete lasciare i petali anche così, o potete dargli un'ombratura. Con lo strumento Schiarisci/Scurisci  impostato così: impostato così: forma rotonda, dimensione 43, durezza 50, passo 25, densità 100, spessore 100, rotazione 0, opacità 46 cliccate con il sinistro sui petali per le zone che desiderate chiare e con il destro per le zone che desiderate scure. I petali sono già leggermente ombreggiati in quanto per creare i petali abbiamo usato un gradiente, quindi non sarà necessario ombregiare più di tanto. Questo è quello che dovreste ottenere: 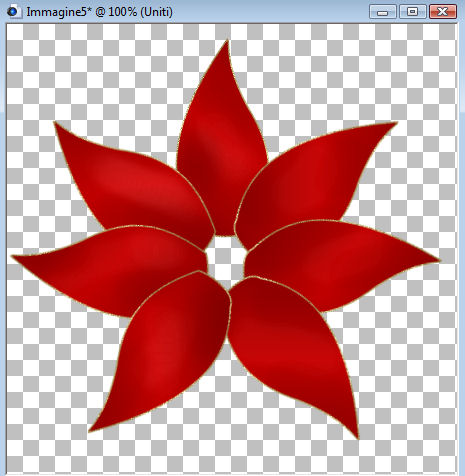 14. Adesso, premete il tasto "Shift" sulla tastiera poi, tenendolo premuto, premete il tasto "D". In questo modo avremo duplicato la nostra immagine per poterla usare dopo. Minimizzatene una e continuate il lavoro sull'altra; 15. Andate su Regola (in alto nella barra degli strumenti) poi su Aggiungi/Rimuovi disturbo in fine su Aggiungi Disturbo. Impostate così: Gaussiano spuntato, Disturbo 33%, monocromatico spuntato. Dovreste avere una cosa tipo questa: 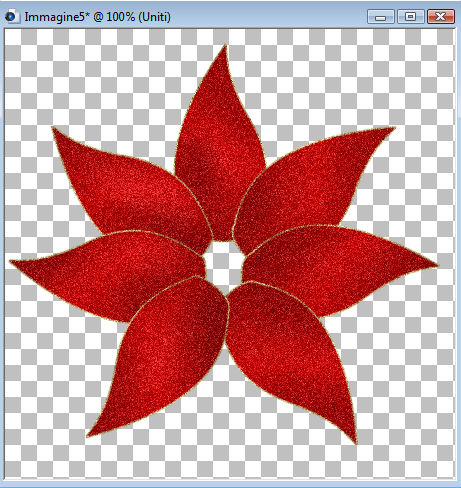 16. Lavoriamo ora sull'immagine che abbiamo precedentemente duplicato, quella su cui ancora non abbiamo aggiunto l'effetto disturbo. Andate su Immagine-Ridimensiona. Assicuratevi che sia su "percentuale" e non su "pixel". Cambiate altezza e larghezza a 75% risoluzione 300, tipo di ricampionamento Bicubico, mantieni proporzioni spuntato, ridimensiona tutti i livelli spuntato; 17. Immagine-Ruota per gradi-direzione Destra-numero 25 e cliccate OK; 18. Regola-Aggiungi disturbo con gli stessi settaggi di prima. La ragione per cui abbiamo duplicato il fiore, poi ruotato prima di aggiungere il disturbo è perchè aggiungendolo prima, perde di messa a fuoco. Si può utilizzare l'opzione "metti a fuoco", ma rende l'immagine troppo grezza; 19. Copiate e incollate l'immagine come nuovo livello nell'immagine con il fiore più grande; 20. Diamo un piccolo "sfalsa ombra" al fiore sopra (e anche a quello sotto se desiderate) con queste impostazioni: 0, -1, 50, 5.00, colore #221D12 ( se non volete dare uno "sfalsa ombra" saltate questo step e il prossimo); 21. Ripetete questo passaggio invertendo i valori verticale e orizzontale (-1, 0);  Ora andremo a creare il centro del fiore. 22. Cambiate il colore in primo piano con #276D27. Usate lo strumento Penna con queste impostazioni:  e disegnate una piccola lineetta alta quanto 2 quadretti della vostra tela; 23. Tasto desto su questo livello e poi Converti in livello Raster. Diamo un piccolo effetto di rilievo per far si che non sembri piatta (usate il plug-in che preferite o l'effetto Smusso a incasso); 24. Per dare un effetto curvato andiamo su Effetti-Effetti di distorsione-Onda e impostiamo così: 2, 51, 1, 25, trasparente; 25. Adesso spostate la linea al centro del fiore e duplicatela tante volte quante desiderate in modo da riempire bene il centro e utilizzate anche Immagine-Rifletti su alcune per fare in modo che nn vadano tutte nella medesima direzione; 26. Con lo strumento Ornamento, Scegliete SK Golden Ball -Dimensione 11-, mettete una pallina alla fine di ogni linea verde. Potrebbe essere necessario creare un nuovo livello per ogni pallina in modo da poterle spostare a piacimento se non siete soddisfatti del risultato. Create un nuovo livello Raster e spostatelo sotto i due livelli dei fiori. Riempite quindi il centro del fiore con l'ornamento SK Golden Ball. Nella Zip di Shawna trovate un tube di una foglia che potrete aggiungere al vostro fiore. L'ombratura è già presente, quindi non dovrete fare altro che aggiungere un effetto Disturbo del 6%. Questo è il risultato del tutorial:  Il tutorial originale, che ho tradotto con il suo permesso, è di proprietà dell'autore. La traduzione è di mia proprietà ed è frutto della mia conoscenza della lingua inglese e non merito di traduttori automatici. Rispettate il nostro lavoro e rispettate il © GRAZIE |
«------•}I|[ Chi_Sono ]|I{•------»
Vanillecola è lo pseudonimo grafico di Stax80.
Ho creato queto blog per poter condividere il materiale per Paint Shop© che creo.
Spero vi possa essere utile!!
Createve for fun!!
Ho creato queto blog per poter condividere il materiale per Paint Shop© che creo.
Spero vi possa essere utile!!
Createve for fun!!
Questo/a opera è pubblicato sotto una Licenza Creative Commons.
••.•´¯`•.••Donate••.•´¯`•.••
If you like my work...
Make a donation!
Make a donation!
Area personale
- Login
Menu
••.•´¯`•.••@••.•´¯`•.••
@Il.Mio.Tutorial.Tradotto@
••.•´¯`•.••News••.•´¯`•.••
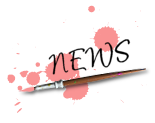
NATALE:

-Tube Pallina Natalizia2;
-Tube Pallina Natalizia1;
-Tube Manga Natale;
-Tube Fiocco Natalizio;
-Tube Pupazzo di neve;
-Tube Diddle Natale;
-Maschera 22;
-Maschera 23;
-Maschera 24;
SCRAP KIT:
-Essential;
-Romantically;
-Pink Autumn;
-Halloween-Scrap;
ELEMENTI DIGISCRAP/
TUBE DECORAZIONI x TAG:
-Francobollo;
-Farfalla;
-Fiocchi;
-Charms_Cuore;
-Ciondolo_"Love";
-Stickers Stars;
-White Lace;
-Jeans_Lacefan;
-Phone Strap "Hello Kitty";
-Stencil Phrases;
-Linguette_Lattine;
-Halloween Labels;
-Scottish Elements;
-Scrap Bows;

-Tube Pallina Natalizia2;
-Tube Pallina Natalizia1;
-Tube Manga Natale;
-Tube Fiocco Natalizio;
-Tube Pupazzo di neve;
-Tube Diddle Natale;
-Maschera 22;
-Maschera 23;
-Maschera 24;
SCRAP KIT:
-Essential;
-Romantically;
-Pink Autumn;
-Halloween-Scrap;
ELEMENTI DIGISCRAP/
TUBE DECORAZIONI x TAG:
-Francobollo;
-Farfalla;
-Fiocchi;
-Charms_Cuore;
-Ciondolo_"Love";
-Stickers Stars;
-White Lace;
-Jeans_Lacefan;
-Phone Strap "Hello Kitty";
-Stencil Phrases;
-Linguette_Lattine;
-Halloween Labels;
-Scottish Elements;
-Scrap Bows;
••.•´¯`•.••PLUG-IN••.•´¯`•.••
I miei Blog Amici
••.•´¯`•.••Da_Dove••.•´¯`•.••
Ultimi commenti
••.•´¯`•.••Awards••.•´¯`•.••





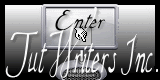

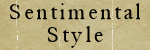


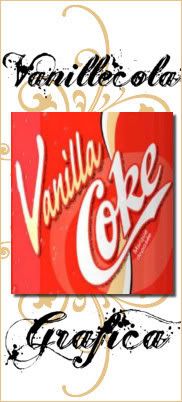






Inviato da: Peluche éléphant
il 20/09/2013 alle 09:06
Inviato da: Sognografica
il 03/12/2012 alle 12:45
Inviato da: BimbaBirbantella
il 20/02/2010 alle 15:37
Inviato da: kiara540
il 23/06/2009 alle 23:57
Inviato da: Miry
il 16/05/2009 alle 21:20