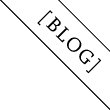Ho predisposto l'immagine ISO da scaricare e scrivere in un DVD. Si tratta di una versione completamente in italiano, con software aggiunto per grafica, audio, video, utilità, ecc.., effetti 3D e molto altro ancora. Utilizzabile anche senza Unity. La grandezza della ISO è di circa 1.7 Gb. Se avete installato una versione ufficiale di Ubuntu e la volete rendere Plus, allora sono, anche, disponibili le versioni a 32 bit e 64 bit FAI-DA-TE: Ubuntu 12.04 Plus 9 Remix 3D - FaiDaTe. Disponibile, pure, la versione ISO a 64 bit: Ubuntu 12.04 Plus 9 Remix 64bit Ita DVD.
NOTE IMPORTANTI
Dedicare qualche minuto alla lettura di queste note importanti e delle istruzioni di Ubutnu Plus 9, non significa perdere il proprio tempo ma può significare, risparmiare giornate intere di problemi e di ricerche complicate.
1 - La Plus-9 Remix nella versione a 32 bit, funziona benissimo anche su macchine a 64 bit.
2 - La Plus-9 Remix, non contiene Wubi, quindi non si potrà installare dentro Windows. Per l'installazione serve, necessariamente, una partizione dedicata. Inutile provare ad installare la Plus-9 con Wubi scaricato a parte, infatti, verrebbe scaricata ed installata la versione ufficiale di Ubuntu 12.04 e non la Plus-9.
3 - Con l'immagine ISO scaricata è possibile masterizzare un DVD.
4 - Sembra ci siano problemi a creare una pen-drive avviabile (a me non è risucito).
5 - Con l'immagine ISO scaricata è possibile utilizzare Ubuntu Plus 9 in macchina virtuale.
6 - Prendere visione del successivo punto: 3 - Dopo l'installazione della Plus-9 - IMPORTANTE
1 - Cosa ci serve
Per prima cosa dovete scaricare il file ISO (immagine del DVD).
CONSIGLIO: considerata la grandezza del file da scaricare, si consiglia l’uso di un download-manager che vi consentirà una maggiore velocità e soprattutto di potere riprendere in download in caso d’interruzione (volontaria o meno). Con Firefox (sia con Windows che con Linux) basta installare il componente (estensione): DownThemall! - Per sapere come fare guardate questo filmato.
Scaricare il File ISO di Ubuntu Plus-9 Remix:
________________________________
Download Ubuntu - Plus 9 - 32bit - ISO
Verificate bene che il file ISO scaricato abbia le seguenti caratteristiche:
Nome: Ubuntu-Plus9-32bit.iso
Grandezza 1.859.948.544 byte = 1.816.356 Kb = 1,732 Gb
Codice MD5: 0566f50e8931601c33640e6a2c0379e0
___________________________________
Per passare da byte a KB a MB a GB bisogna dividere, ogni volta, per 1024
Per conoscere i Byte di un file, fate click col destro su di esso e scegliete Proprietà
_________________________________
Per essere certi che il file ISO sia stato scaricato correttamente (senza difetti), verificate che il codice MD5 sia corretto. Ecco come fare:
Sotto Windows: installate il programmino winMd5Sum
> Aprite il programma e fate clic sul pulsante "...", per aprire il file da controllare
> Selezionate l'immagine ISO scaricata
> Fate clic su Calculate
> Aspettate alcuni secondi...
> Il risultato viene visualizzato, dopo qualche minuto, nel campo MD5 Sum
Se volete comparare direttamente il codice MD5, incollate il codice, fornito sopra, nell'ultima casella e cliccate su Compare.
Sotto Ubuntu: aprite il terminate e portatevi (sempre col terminale) dentro la cartella dove avete scaricato il file iso. Se non siete in condizione di spostarvi (col terminale) dentro la cartella che contiene la iso, copiate (o spostate) il file .iso scaricato nella vostra Cartella home, quindi aprite il Terminale ed incollate il comando:
md5sum Ubuntu-Plus9-32bit.iso
dopo qualche minuto avrete il codice generato dal terminale che confronterete con il codice prima indicato. Se risultano uguali significa che è tutto a posto. Per maggiori delucidazioni andate alla pagina: MDd5sum - Controllo dell'integrità dei download
2 – Masterizzare provare ed
installare Ubuntu Plus-9 Remix
2.1 – Masterizzare la ISO scaricata - Bisogna scrivere l’immagine ISO scaricata non come un file ma come immagine. Utilizzare un DVD-R di buona marca e masterizzare alla velocità più bassa. Per chiarimenti consultare il mio manuale con videoguide che trovate alla pagina:
Masterizzare il CD o DVD di Ubuntu
2.2 – Provate Ubuntu Plus-9 in modalità Live - Dopo avere masterizzato il DVD o dopo avere creato una pen-drive avviabile (chiavetta USB), bisogna verificare che tutto funziona bene e che non si abbiano problemi di hardware. La seguente videoguida mostra come fare (è relativa ad Ubuntu Plus3 ma le cose sono simili):
DVD live di Ubuntu Plus all’opera - Video guida
Con la Plus-9, più specificatamente, appena il DVD verrà avviato, otterremo la schermata sotto indicata, che ci propone diverse possibilità. Basta lasciare selezionata la prima riga live - boot the Live System (freccia verde) e dare invio da tastiera. Ubuntu verrà caricato fino a mostrarci la Scrivania e saremo pronti ad utilizzare il sistema operativo in modalità Live. Potreste anche utilizzare la modalità di installazione diretta (terza opzione freccia rossa), ma conviene farlo solo se avete già installato la Plus 9 nello stesso computer e quindi siete certi che non vi siano problemi di incompatibilità hardware.
DVD Ubuntu Plus 9 32 bit prima schermata
2.3 – Se il DVD non s'avvia - Se riavviando il computer, il DVD di Ubuntu Plus-9 (o la chiavetta avviabile) non parte e continua ad avviarsi Windows o qualche altro sistema operativo installato, dovete modificare il boot del bios. Ecco come fare:
Il CD di Ubuntu non viene caricato
2.4 – Installare Ubuntu Plus-9 - Dopo che avete provato il coretto funzionamento di Ubuntu 12.04 Plus-9 Remix in modalità live e siete sicuri che tutto è a posto, installatelo in una partizione ad esso dedicata (non è possibile l'installazione dentro Windows). L'installazione si avvia con l'icona Installa Ubuntu-Plus9-32bit-, presente nella Scrivania, indicata, sotto, con la freccia verde (non utilizzate l'icona all'interno della barra di sinistra).
Ubuntu Plus 9 a 32 bit Live Scrivania
Per chiarimenti consultate l’intero capitolo 4 del mio manuale (con videoguide):
Linux per tutti - Ubuntu facile - Manuale
Durante l'installazione della Plus 9 è consigliabile essere disconnessi da internet, per ridurre i tempi d'installazione. Infatti Ubuntu Plus-9 è già in italiano e non serve scaricare altro software. Pertanto, arrivati alla seconda schermata dell'installazione sarebbe consigliabile avere le impostazioni come da figura. Non inserire spunte nei quadratini in basso (frecce rosse) e cliccare direttamente su Avanti:
Preparazione installazione Plus 9 32 bit
Importante:
1 -durante l'installazione non eseguire altre operazioni.
2 -finita l'installazione riavviate il sistema, aspettate che il DVD venga espulso, toglietelo dal lettore che richiuderete, quindi date "Invio" da tastiera.
Nella cartella KIT-PLUS-9... trovate anche una guida illustrata e dettagliata per l'installazione della Plus9 che riporto:
Installazione Ubuntu12-04 Plus9 Guida_illustrata - PDF
3 - Dopo l'installazione della Plus-9
IMPORTANTE
Subito dopo l'installazione di Ubutnu Plus 9, dovete procedere ad effettuare poche e semplici operazioni come spiegato nella relativa guida, contenuta già nella Plus 9 e qui riportata per comodità. Sono pochi e chiari consigli. Leggete attentamente, almeno le indicazioni del punto 2 – Messa a punto della PLUS 9 delle istruzioni, in quanto sono indispensabili per ottenere la Plus-9:
Istruzioni Ubuntu Plus 9 Remix
Al riavvio della Plus (dopo l'installazione), potrebbe apparire una finestra relativa all'accelerazione OpenGL. Rispondete NO, fino a quando non avete controllato ed eventualmente installato i driver della scheda video. Se, poi, non trovate i driver, allora potete acconsentire all'utilizzazione di OpenGL, anche in modo permanente.
NOTA: se non avete installato i driver della scheda video, o se la stessa non è supportata da Ubuntu, lo splah (animazione) iniziale non sarà visibile. Eventualmente utilizzate OpenGL, se viene proposto, come detto sopra.
4 – Cosa c'è in più nella PLUS 9
La Plus-9, contiene codec, tantissimo software aggiuntivo e svariate utilità. Inserito Gimp che insieme con LibreOffice sono stati arricchiti con nuove funzionalità. Firefox è già settato con utili estensioni e segnalibri. Trovate anche Chrome con i segnalibri aggiuntivi. Effetti 3D attivati, 9 modalità per entrare in Ubuntu. Troviamo la presenza di diversi nuovi font. Specificatamente, in LibreOffice, avrete la possibilità di importare e modificare file in formato PDF ed una macro che permette la persistenza delle immagini, anche incollate da pagine web. La Plus 9 prevede la presenza di Gimp che nella versione di Ubuntu 12.04 Ufficiale non è più presente. In Gimp, inoltre, abbiamo inserito pennelli aggiuntivi, tante nuove sfumature, script-fu(per realizzare effetti grafici) ed altri filtri particolari per ulteriori effetti (G'Mic). Di seguito vedremo meglio le particolarità che rendono, la Plus 9, veloce, ricca e completa per un uso standard del computer.
4.1 – Diversi modi di entrare in Ubuntu PLUS 9
Dopo avere ultimato le precedenti operazioni avrete un sistema operativo molto più completo dell'originale. Nella schermata del log-in, noterete subito una differenza, infatti se, prima di inserire la password, fate click sulla rotellina indicata dalla freccia gialla, troverete ben 8 diversi modi di entrare in Ubuntu. Nell'ultima versione ne troverete 9 con l'aggiunta di Cairo-Dock con barra superiore di Unity.
Ubuntu 12.04 Plus 9 login
Ad ognuno corrisponde un'interfaccia grafica specifica.
Ubuntu originale presenta solo le due opzioni indicate coi i numeri 7 e 8 (ossia Unity, dove tutti i comandi si trovano in una barra a sinistra della scrivania). Scegliendo le opzioni 1 e 2 avrete Ubuntu con una bella barra animata, situata in basso, da dove sarà possibile ottenere un menù con tutti i programmi, come succedeva con Ubuntu classico (GNOME2). Con l'opzione 3 otterrete una nuova modalità grafica che sta ottenendo tanto successo tra gli utenti. Con l'opzione 4 entrerete con l'interfaccia grafica di GNOME 3. Infine con le opzioni 5 e 6, avrete l'aspetto del vecchio e tanto amato GNOME 2, col menù delle Applicazioni e delle Risorse, nella barra in alto a sinistra. Non trovate i menù Sistema, e Preferenze in quanto sono contenuti dentro Applicazioni / Strumenti di sistema, in forma di sotto-menù.
Lo stesso discorso, per i menù Sistema, e Preferenze vale per la modalità Cairo-Dock (quello con la barra animata – opzioni 1 e 2). Basta fare click sull'icona di Ubuntu nella barra in basso a sinistra.
Quindi potete entrare in Ubuntu Plus 9 con ben otto interfacce grafiche differenti e non con le sole due offerte da Ubuntu originale. Diciamo che è una questione di gusti e di abitudini. Io preferisco entrare con le Opzioni:
7 - Ubuntu (grazie a menù aggiuntivi della Plus9)
5 - GNOME Classic (troviamo Ubuntu alla vecchia maniera)
1 - Cairo-Dock (grazie al menù della barra animata 3D)
Voi potete provarle tutte. Non serve riavviare il computer ma scegliere Termina sessione, che trovate nel bottone di chiusura (in alto a destra – da dove si spegne il computer). Nella barra animata di Cairo-Dock, trovate anche il bottone di spegnimento, se fate click con la rotellina del mouse, avrete l'opzione Termina sessione.
Con l'opzione Termina sessione, vi ritroverete nella pagina del log-in da cui potete scegliere la modalità grafica con cui entrare. Ubuntu ricorda la scelta fatta, quindi se non la cambiate entrerete con la modalità precedentemente scelta. Potete scegliere Termina sessione ogni volta che lo volete (senza riavviare il computer).
Ubuntu ricorda l'ultima modalità grafica d'accesso e la ripropone al login. Variando modalità grafica d'accesso, può essere necessario anche un minuto ed oltre, ma solo se si passa da una modalità che prevede Unity ad una che non lo prevede (e viceversa). Se invece si entra con la modalità della sessione precedente allora servono pochissimi secondi per accedere. Si accede, sempre in pochissimi secondi, se la modalità non prevede variazione di configurazione per Unuty. Ad esempio se siamo un Gnome Classic, e cambiamo sessione entrando in Cinnamon, GNOME o Cairo, allora si entra velocemente, invece se entriamo con Ubuntu serve più tempo (e viceversa). In pratica il sistema riconfigura la grafica (e quindi impiega del tempo) se serve abilitare o disabilitare Unity.
4.2 – Le applicazioni di grande utilità ed usabilità
Il Menù classico di Ubuntu anche in Unity A) – Menù Classico - Con qualunque opzione entriate, troverete il Menù Classico, ossia una piccola icona di Ubuntu che mostra i menù alla maniera di GNOME 2. Da quando Ubuntu ha adottato Unity, molti utenti si sono trovati male per la mancanza dei tanto comodi menù delle Applicazioni, Sistema e Preferenze. Trovate l'icona nella barra in alto, verso destra. In modalità GNOME (versione 3) basta spostarsi col puntatore nell'angolo in basso a destra. Inserendo una pendrive o un CD-DVD, vedremo l'icona sulla scrivania. Maggiori notizie: Il Menù classico di Ubuntu anche in Unity
Barre animate ed applets in Ubuntu Plus 9B) – Le barre animate – Con qualunque opzione entriate, potrete scegliere tra due bellissime barre animate (AWN e Cairo) che si posizionano in basso e tra le altre cose, offrono anche il Menù di Ubuntu alla maniera classica. Sono a scomparsa ed ampiamente personalizzabili.
C) – Le Applets – Con qualunque opzione entriate, potrete disporre dell'applet Annotazioni che mostra una zona dove riportare le vostre annotazioni personali (appuntamenti, ecc..). Altra applet è la Barra info che offre tantissime informazioni da quelle meteorologiche a quelle techine (CPU, dischi, download, upload, Kernel, utilizzo RAM e Swap, ecc..).
Avrei potuto fare caricare all'avvio del sistema sia le Barre animate, che le Applets, ma ho preferito inserire delle icone di lancio. In questo modo la plus non perde in velocità d'avvio. Inoltre sarete voi a scegliere se e quali applicazioni usare, Basta un click per lanciarle. Per chiuderle, basta fare click col destro in una loro zona libera e scegliere Esci.
4.3 - Caratteristiche grafiche della PLUS-9
Nella cartella del KIT-PLUS-9-xx-Faidate (contenuta nella Cartella home) oltre agli altri file troverete anche la copertina del DVD, da stampare nella grandezza di cm. 12x12, che qui, per comodità riporto:
Copertina DVD di Ubuntu Plus 9 32 bit
Ubuntu 12.04 Plus 9 32bit copertine
Troverete anche l'immagine ubuntu-remastersys da utilizzare quale sfondo per lo slash d'avvio della eventuale ISO creata con Remastersys.
Per vedere come si presenterà Ubuntu Plus-9 Remix, vi propongo il sottostante filmato. Prima di guardare i filmati, attivate l'audio:
Canale YouTube MajoranaVideo
Ubuntu Plus 9 Remix: giro esplorativo ed Effetti grafici 3D
Con la Revisione 4, il cubo si è trasformato in una bella sfera.
Ecco come godersi i principali effetti grafici della Plus 9
Cubo rotante: Control+Alt e trascinare col sinistro del muse premuto. Provate pure con sola rotellina del mouse tenuta premuta e trascinate.
Scrittura col fuoco: Alt+Maiuscolo e scrivere col sinistro del muse premuto. Per cancellare quanto avete scritto Alt+Maiuscolo+c
Aree di lavoro (desktop multipli): Nella Plus 9 sono impostate quattro aree di lavoro, ecco gli effetti
Portate il puntatore del mouse nell'angolo in basso a destra della scrivania (oppure Wondows+s, oppure dall'icona Selettore spazio di lavoro che trovate nella barra laterale di sinistra) ed avrete tutte le aree di lavoro (quattro scrivanie). Le finestre aperte possono essere trascinate da un'area all'altra. Doppio click su una delle 4 aree e verrà portata in primo piano.
Tasti Control+Alt mantenuti premuti. Utilizzando freccia destra e freccia sinistra, le aree di lavoro ruoteranno, una alla volta. Potete anche utilizzare l'icona con le scrivanie della barra in basso
Tasti Control+Alt+freccia giù ed avrete le aree di lavoro in riga. Utilizzando freccia destra e freccia sinistra, scorrerete le aree. Rilasciando i tasti l'area innanzi verrà portata in primo piano.
Finestre: se avete aperto più di una finestra nella Scrivania, potete avere diversi effetti.
Fate click su una finestra in secondo piano e verrà portata in primo piano con dei movimenti carini delle altre finestre aperte.
Tasti Control+Tab e se avete più finestre aperte, con le frecce destra-sinistra, ruoteranno. Con Invio la finestra innanzi verrà portata in primo piano.
Tasto Alt+Sinistro del mouse e le finestre saranno spostate col muse da qualunque posizione vengano agganciate (non serve andare nella barra in alto della finestra).
Sono solo alcuni degli effetti impostati. Compiz vi permette di impostarne tante.
5 - Caratteristiche aggiuntive e nuovo software disponibile in Ubuntu Plus-9
Caratteristiche aggiuntive in LibreOffice (Stessa grafica di OpenOffice)
1 - Persistenza delle immagini WEB - Se copiamo una pagina WEB, contenente immagini, e la incolliamo in un documento Writer (videoscrittura), le immagini in vengono salvate ma viene salvato il loro link. Questo se pure riduce la dimensione del file, di contro necessita di una connessione internet per visualizzare le immagini presenti nel documento. Se poi la pagina web, da cui abbiamo copiato le immagini, viene cancellata, non avremo più modo di vedere le immagini, neppure con una connessione internet attiva. Grazie ad una macro, LibreOffice Plus, elimina questo inconveniente rendendo persistenti e visibili le immagini copiate dal WEB, basterà fare click sull'icona a forma di quadratino blu in alto a destra (vicino alla guida - punto interrogativo). La seguente videoguida mostra, nel dettaglio, questa caratteristica:
Persistenza delle immagini WEB - Video guida
2 - Fonts - In LibreOffice troverete altri font aggiuntivi, tra cui anche il vecchio ed il nuovo font di Ubuntu.
3 - Importazione e modifica file PDF - LibreOffice permette di esportare i documenti in formato PDF e con una velocità impressionante. Viceversa non è in condizione di importare i file PDF e quindi editarli (modificarli, trasformarli, adattarli). Grazie ad una estensione (PDF-Import della SUN), è possibile anche l'importazione e l'editazione dei file PDF. LibreOffice Plus, fornisce anche questa estensione che molti utenti ignorano. La seguente videoguida mostra, nel dettaglio, questa caratteristica:
Importazione e modifica file PDF - Video guida
4 - Modelli e cliparts - In LibreOffice, sono stati inseriti molti modelli e le clip-arts aggiuntivi.
Caratteristiche aggiuntive in Gimp - Troverete, font, pennelli, gradienti e script-fu aggiuntivi che vi consentiranno numerosi effetti:
The Gimp 2.6.x arricchito
Inoltre Gimp ha pure ulteriori effetti grafici aggiuntivi che trovate in Filtri / G'MIC (in basso al menù).
Le caratteristiche aggiuntive in Firefox - Troverete segnalibri utili, componenti aggiuntivi di grande utilità e temi:
Firefox con componenti aggiuntivi
Altre applicazioni disponibili in Ubuntu Plus - Oltre a tanto software aggiuntivo inerente svariate categorie (Multimedia, Grafica, Internet, Utilità, ecc..), troverete anche la possibilità di installare, con uno script (il numero 4), del software didattico e giochi mirati alla didattica.
Altri tre metodi per scaricare tutto il software che vogliamo con un solo click
Ulteriori metodi, molto semplici ed immediati, li ho adottati nelle mie versioni di Ubuntu PLUS Remix (compresa la presente). Infatti ho fornito i link nei segnalibri di Firefox per raggiungere i siti interessati. Ma guardiamo ai metodi per scaricare ed installare tutto il software ed i giochi che vogliamo, con soli pochissimi click del mouse.
Programmi e Giochi nuovi con GetDeb, Appnr
Installare programmi e giochi non presenti in UbuntuUbuntu, grazie al Software Center, permette di installare tantissimo software (applicazioni e giochi) con una semplicità impressionante. Vedremo diversi modi, altrettanto semplici, per installare software e giochi non disponibili nel Software Center, nelle versioni più recenti. Esporremo, dettagliatamente, come farlo con Getdeb, Appnr ed Ubuntu Tweak. Ovviamente, tutti e tre i metodi richiedono una connessione ad internet ed offrono il software (applicazioni e giochi) suddiviso per categorie, per facilitarne la ricerca. Per una guida completa, vi rimando alla pagina:
Programmi e Giochi nuovi GetDeb Appnr - Video guida
Nota: nella Plus trovate il pacchetto per installare i repository di GetDeb con un doppio click:
getdeb-repository_0.1-1~getdeb1_all.deb
Lo trovate in:
Home Ubuntu 12.04 KIT-PLUS-9-xx-Faidate Software-facoltativo
6 - Pulizia - immagine ISO e DVD della VOSTRA Ubuntu Plus 9 Personalizzata
6.1 - Ed ecco la ciliegina - Adesso che avete installato Ubuntu Plus-9-Remix, potete personalizzarla ancora di più. Ossia, come vi pare: aggiungere o rimuovere software, cambiare l'aspetto grafico e quant'altro volete. Se avete fatto dei cambiamenti significativi, vi basterà creare il DVD con la vostra Plus-9-Personalizzata. Per fare questo useremo Remastersys che produrrà la ISO da scrivere in un DVD. Dovete ricordare che, da Remastersys, scegliendo la prima opzione (Backup), il DVD conserverà tutti le vostre impostazioni personali, compreso il nome utente e la password per entrare in Ubuntu. Quindi questa copia che sarà perfetta per voi stessi, non è adatta ad essere distribuita agli amici. Per gli amici potete scegliere la seconda opzione di Remastersys. Parlo di Dist (Distribuibile). In questo caso, però, il DVD non conserverà le impostazioni ed i settaggi grafici, ma conserverà solo il software installato. In compenso potrà essere installata da chiunque in quanto si può inserire username e password qualsiasi. In questo caso, utilizzando il contenuto del KIT-PLUS-9, potrete ottenere i settaggi grafici della Plus-9 ed i relativi arricchimenti.
6.2 – Pulizia approfondita di Ubuntu Plus-9 - Prima della creazione dell'immagine ISO della nostra Ubuntu Plus-9 dobbiamo procedere ad un'accurata pulizia del sistema, altrimenti corriamo il rischio di appesantire l'immagine con materiale ingombrante ed inutile. Pertanto cancelleremo i pacchetti scaricati presenti nella Scrivania, nella Home o in altre cartelle. Useremo Ubuntu Tweak per eliminare pacchetti obsoleti, cache, vecchi kernel, ecc... Trovate l'applicazione in Strumenti di sistema (dall'icona Ubuntu della barra in basso). Lanciatela e scegliete Janitor.
6.3 - Creare l'immagine ISO di Ubuntu Plus da voi personalizzato - Grazie a Remastersys creeremo con molta semplicità l'immagine ISO del DVD del nostro Ubuntu Plus-9 ultra-personalizzato. Trovate Remastersys facendo click sull'icona Ubuntu della barra in basso e seguendo: Strumenti di sistema / Amministrazione / Remastersys. Per prima cosa puliremo le eventuali immagini precedentemente create, altrimenti la nostra ISO potrebbe avere dimensioni spaventose. Poi, con un click del mouse, avvieremo il processo di creazione della ISO. La videoguida che segue, oltre ad illustrare le caratteristiche salienti di Remastersys, riporta il procedimento per la creazione della ISO:
Creare l'immagine ISO di Ubuntu Plus - Video guida
Con la nuova versione di Remastersys, presente nella Plus9, avete la possibilità di scegliere la schermata d'avvio del DVD, grazie a: Boot menù picture for the live CD. Vi basta fare click su Select ed indicare l'immagine già predisposta che trovate nella cartella KIT-PLUS-9 (ubuntu-remastersys..).
NOTA: prima di creare l'immagine ISO, si consiglia caldamente di disinstallare tutti i driver presenti in Ubuntu.
6.4 - Masterizzare il DVD di Ubuntu Plus-9-personalizzato - Ubuntu ci offre, di serie, Brasero che è un software per la masterizzazione. Ma consiglio di usare k3b, già presente nella Plus-9. Non ci resta che masterizzare (scrivere) l'immagine (file ISO) di Ubuntu Plus-9 appena creata, in un DVD-R di ottima marca ed usando la velocità più bassa possibile, infatti si tratta di un sistema operativo e dobbiamo usare ogni precauzione. Magari, prima di masterizzare il DVD possiamo provare la ISO con una macchina virtuale. Vi basta utilizzare VirtualBox (per trovarlo, icona Ubuntu in basso e poi Accessori). Con la videoguida vedremo come creare il DVD di Ubuntu Plus (anche se relativo a precedenti versioni, il procedimento resta identico):
Masterizzare il DVD di Ubuntu Plus - Video guida
6.5 – Lanciare il DVD di Ubuntu Plus-9 Remix - Abbiamo il DVD pronto. Inseriamolo nel lettore e riavviamo il Computer. Se non parte settate il Bios come indicato in: Il CD di Ubuntu non viene caricato - Bios
Per maggiori notizie, il download e per i collegamenti, si rimanda al link dell'approfondimento.
Link di approfondimento: Ubuntu 12.04 Plus 9 Remix 32bit Ita DVD
(Fonte: Informatica Libera Antonio Cantaro)