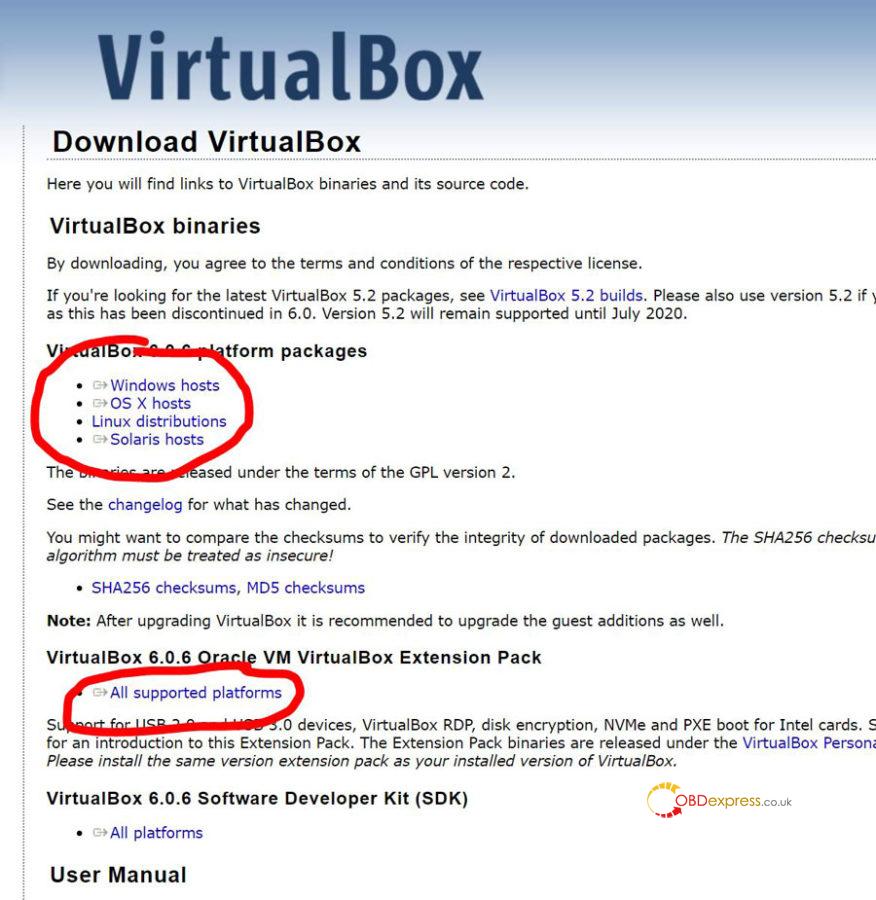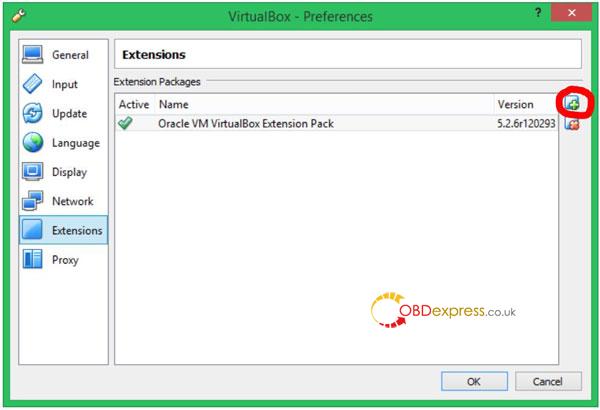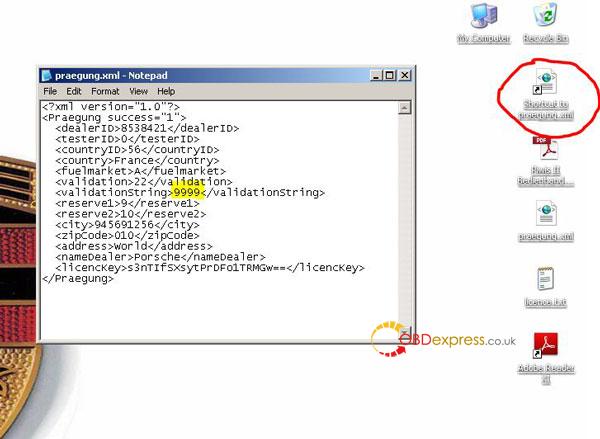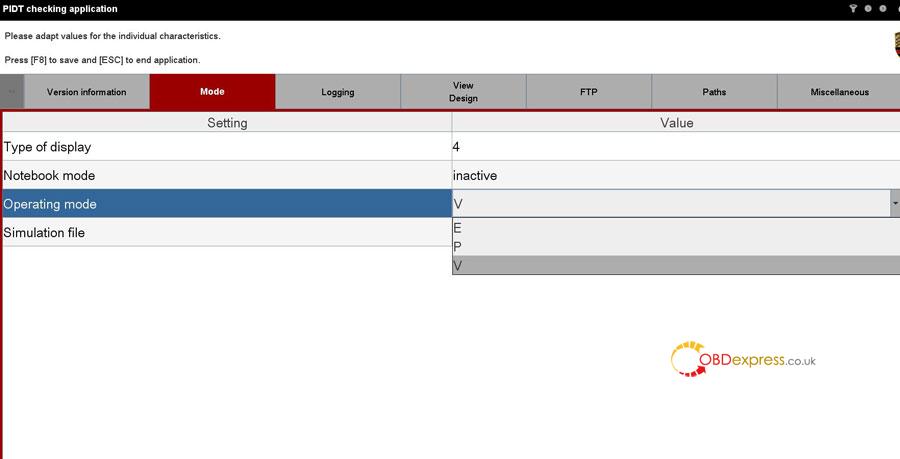|
|
Creato da eobd2 il 22/02/2014
Partager rien outil d'analyse OBD2
|
Area personale
Tag
Cerca in questo Blog
Menu
Chi puņ scrivere sul blog
| « Programmatore ECU Iprog ... | R270, VVDI2, TL866, qual... » |
Come impostare Porsche PIWIS 2 come macchina virtuale?
Questo è un modo per configurare il software Porsche PIWIS 2 come una macchina virtuale (VM) all'interno del VirtualBox di Oracle, che è un software VM gratuito.
Questo è solo il software. È chiaramente necessario acquistare l'hardware Piwis2 Tester (cavo) per connettersi all'auto. Puoi semplicemente configurare la VM e utilizzare la modalità di simulazione in PIWIS per giocare prima di acquistare l'hardware, se lo desideri.
Alle persone che lo hanno reso disponibile, mi tolgo il cappello. C'è stato chiaramente un grande sforzo da parte di alcune persone molto intelligenti che hanno permesso a qualcuno come me di accedere al software.
Informazioni
sullo sfondo: PIWIS 2 funziona nativamente in Windows XP. XP non è più supportato ed è difficile acquisire un vecchio computer che esegue XP e mantenerlo in esecuzione. L'uso del software in una macchina virtuale, sebbene più lento, ti garantirà la possibilità di conservare il software per sempre, indipendentemente dal computer in uso. Uso un laptop che era piuttosto elegante nel 2014, ma è piuttosto lento per gli standard di oggi. Ci vogliono alcuni minuti per caricare la VM, ma dopo è veloce come qualsiasi software diagnostico che ho usato in passato su altri tipi di auto.
Qualche tempo fa ho avuto la fortuna di imbattermi in un collegamento a PIWIS 2 come un mucchio di file che, attraverso un processo specificato, hanno caricato il software e concesso in licenza su un computer XP o una VM. Non avendo un computer XP, ho iniziato a creare una VM.
Una volta creata la VM e concesso in licenza il software, è stato un semplice processo di backup della VM. Questo backup può quindi essere importato in VirtualBox su qualsiasi computer quando è installata un'immagine XP con il software PIWIS. Ci sono solo alcune cose che devono essere fatte una volta creata la VM, quindi è bene andare. È un processo sorprendentemente semplice.
Requisiti:
un computer ragionevolmente veloce. La maggior parte dei laptop moderni farà facilmente il lavoro.
Almeno 1,5 GB di RAM in eccesso (questo è ciò che verrà allocato alla VM). Utilizzare Task Manager per vedere cosa viene normalmente utilizzato. 8 GB di RAM su un'installazione standard di Windows 10 dovrebbero facilmente avere abbastanza da risparmiare. 4 GB probabilmente non lo faranno.
Almeno 20 GB di capacità di disco rigido di riserva. Questo è ciò che VirtualBox e la VM impiegheranno una volta installati.
Per coloro che non sanno cos'è una VM, cercala su Google e leggile. Molto semplicemente stai creando un computer separato (guest) all'interno del tuo computer (host). Allocare risorse dal proprio host (RAM, ecc.) Ed eseguire il guest all'interno di una finestra sul desktop normale.
Ecco come configurarlo.
1. Google "Download di VirtualBox". Vai alla pagina di download e scarica l'ultima versione di VirtualBox per la piattaforma che usi (PC, mac, ecc.). Nella stessa pagina, scarica il pacchetto di estensione. Questo non è specifico della piattaforma ed è lo stesso file per tutti i sistemi operativi.
2. Accedi al tuo computer con l'account amministratore. Installa VirtualBox. Una volta installato, aprire il programma e quindi installare il pacchetto di estensione. Non è possibile installare il pacchetto di estensione a meno che non si sia effettuato l'accesso come amministratore. L'installazione del pacchetto di estensione deve essere eseguita dalla finestra delle preferenze del programma VirtualBox. Se necessario, Google per sapere come fare. Ci sono molti video come. L'immagine sotto è come dovrebbe apparire dopo l'installazione del pacchetto di estensione. Se non installato, non verrà elencato. Fai clic sul pulsante + (cerchio rosso), trova il file del pacchetto di estensione scaricato e selezionalo per l'installazione.
3. Una volta installati VirtualBox e il pacchetto di estensione, è possibile disconnettersi dall'account amministratore se si desidera e accedere dove normalmente si lavora.
4. Scarica il file .ova dal seguente link. Sono circa 12,3 GB. Questo è il file di backup della VM. A seconda del browser in uso, a volte potrebbe dare un errore di rete e dovrai ricominciare. Prova un altro browser se ricevi questo errore. Inoltre, quando chiedi di scaricare il file, google drive ti avviserà che la dimensione del file è troppo grande per la scansione antivirus. La macchina su cui ho creato il file utilizza un software di scansione antivirus aggiornato. Sono sicuro che sia pulito, ma solo tu puoi decidere se scaricare. Ho scaricato il file su altre macchine e creato la VM senza problemi.
https://drive.google.com/file/d/1ST3ZMgxvyufgvMNMlmany9Om4NpwDVny/view?usp=sharing
5. Apri VirtualBox. Vai al file, quindi importa l'appliance. Vai al file .ova che hai appena scaricato e seleziona questo. Ci sono alcuni clic di OK e quindi consentire la creazione della nuova macchina virtuale. Ci vorranno alcuni minuti.
6. Se hai un cavo, non collegarlo ancora, lo faremo in seguito.
7. Fare clic sulla VM (dovrebbe essere chiamata PIWIS) nel riquadro a sinistra, quindi fare clic su Avvia. Ora avvierà Windows XP. Sul desktop, PIWIS è l'icona dell'auto in basso.
8. Fare clic con il tasto destro del mouse sul file "collegamento a praegeng.xml" e aprirlo in Blocco note. Vai alla riga che ha 'validationstring' e cambia 'x' in '9999'. Ciò fornirà ora al software un tempo di convalida della licenza di 9999 giorni. Salva quindi chiudi.
9. Fare clic sul collegamento PIWIS. All'avvio di PIWIS, selezionare la diagnosi e quindi selezionare l'auto che si possiede. Se non hai un cavo ti dirà questo e ti darà la possibilità di usare la modalità di simulazione per continuare.
10. PIWIS è configurato per funzionare in modalità "V" (modalità post vendita), che è ciò che viene utilizzato nella concessionaria. Puoi passare a una delle altre modalità, E = sviluppatore o P = produzione. Quando si apre inizialmente il programma e si ottiene la prima pagina con l'immagine di Cayman, fare clic su Impostazioni, quindi su Configurazione diagnostica e quindi selezionare la linea del modello. Fai clic sulla scheda della modalità in alto e ora puoi passare alla "modalità operativa" e modificare la modalità del software. Salva. Vicino. Ora apri la diagnostica per il tuo tipo di auto e dovresti essere nella nuova modalità.
La stragrande maggioranza delle cose che vorrai cambiare sarà disponibile in modalità V (post vendita).
NOTA 1: la modalità sviluppatore è solo in tedesco.
NOTA 2: la modalità di produzione non sembra funzionare e ti blocca fuori dal programma. Suggerirei di non usare questo. Se lo selezioni per errore, elimina la VM (dalla finestra del software VirtualBox) e quindi crea una nuova VM dal file ova che hai scaricato.
Collegamento del cavo Piwis2 Tester.
Ci sono alcune cose che devono essere comprese prima di provare a collegare il cavo.
- Il cavo verrà riconosciuto dal computer solo quando la spina è collegata all'auto e l'accensione è inserita.
- quando si avvia la VM, il cavo deve essere alimentato e la VM deve essere configurata per riconoscere immediatamente il cavo e montarlo all'avvio della VM. Se non lo fa all'avvio, non sarà possibile collegarlo in seguito una volta che la VM è in esecuzione.
A tale scopo, procedere come segue.
1. Apri VirtualBox ma non avviare la VM.
2. Attivare l'accensione (o avviare l'auto).
3. Collegare entrambi i cavi all'interfaccia, quindi collegarli alla porta OBD. Aspetta qualche banana.
4. Inserire il cavo nel computer.
5. Vai a VirtualBox, Impostazioni, USB. Fare clic sul piccolo pulsante USB sulla destra con il +, quindi selezionare il cavo. L'immagine sotto mostra come dovrebbe apparire una volta fatto.
6. Ora avvia VM. All'avvio della VM dovrebbe vedere il nuovo hardware e provare a installare automaticamente il driver. Chiedere di cercare il driver all'avvio della procedura guidata e quindi lasciarlo installare.
7. Ora avvia PIWIS. Dovrebbe aggiornare il firmware sull'hardware del cavo.
8. Ora dovresti essere in grado di aprire PIWIS e avere tutte le funzionalità.
9. La prossima volta che si utilizza il software verranno caricati tutti i driver, ma assicurarsi di collegare tutto nello stesso ordine descritto sopra (tranne i bit che sono chiaramente per l'installazione di roba).
NOTA: ogni volta che utilizzo PIWIS, prima di avviare la VM, eseguo il passaggio 5 per verificare che il cavo sia stato riconosciuto da VirtualBox. Basta fare clic su + e vedere quali dispositivi USB VirtualBox può vedere in quel momento. L'interfaccia Samtec dovrebbe essere nell'elenco che appare immediatamente. Se non hai fatto tutto nell'ordine corretto, vedrai "dispositivo sconosciuto". In questo caso, riavviare il processo. Trovo che se lo faccio, non eseguo l'intero processo di avvio della VM e quindi PIWIS per scoprire che non si è collegato correttamente.
Esempi di hardware necessari. Non è necessario un disco rigido con il software caricato, che molto probabilmente proveranno a venderti anche tu.
Piwis Tester II V18.1 Tester (solo hardware)
http://www.obdexpress.co.uk/wholesale/porsche-piws2-tester-ii.html
Piwis Tester II V18.1 Tester + laptop Panasonic CF30 + software
http://www.obdexpress.co.uk/wholesale/piws2-tester-diagnostic-tool-for-porsche.html
Altri dettagli della VM per chi è interessato.
Le aggiunte degli ospiti non devono essere installate poiché sono già nel file ova.
Sono stati selezionati due core per l'elaborazione. Inizialmente ne ho usato uno e tramite Task Manager ho visto che funzionava al 100% per un sacco di tempo. Passare a due era quasi al 100% quasi sempre, quindi mi sono bloccato. Era anche notevolmente più veloce quando si utilizzavano due core.
La maggior parte della RAM che ho visto in uso era di circa 950 MB. Ho selezionato 1,5 GB per assicurarmi che copra facilmente questo. Se sei a corto di RAM, potresti voler modificare questo.
|
|