Spostare Windows 7 su un altro pc o sostituire la scheda madre senza formattare: la procedura in pratica
1) Avviare Windows 7 normalmente sulla vecchia macchina
2) Disconnettere tutte le periferiche hardware esterne, fatta eccezione per tastiera, mouse e display
3) Aprire il prompt dei comandi di Windows 7 con i diritti di amministratore e digitare quanto segue:
sysprepsysprep.exe
4) Alla comparsa della finestra del System Preparation Tool, si dovrà selezionare la voce Passare alla Configurazione guidata, spuntare la casellaGeneralizza e scegliere Arresta il sistema.

5) Sysprep inizierà così a preparare Windows 7 per lo spostamento quindi, al termine delle varie operazioni, provvederà a spegnere il computer.
Nel caso in cui Sysprep mostrasse un messaggio d'errore, si può provare a rieseguirlo dopo aver utilizzato il comando net stop WMPNetworkSvc.
A questo punto, gli interventi da compiere differiscono sulla base di ciò che si ha intenzione di fare.
6) Nel caso in cui si volesse spostare Windows 7 sul disco fisso installato in un altro computer, bisognerà avviare la macchina, ad esempio, dal supporto di avvio di AOMEI Backupper, dal supporto di boot creato con AOMEI PE Builder (vedere Disco di avvio Windows: come crearlo con AOMEI PE Builder) o da qualunque altro supporto avviabile generato utilizzando Macrium Reflect, EASEUS Todo Backup, Acronis TrueImage o qualunque altro valido software di disk imaging: I migliori programmi per il backup del disco fisso.
A questo punto si dovrà creare l'immagine del sistema, memorizzarla altrove (ad esempio in un'unità di rete, su un server NAS o su un'unità esterna) quindi ripristinarla sull'hard disk installato nel nuovo personal computer.
Sul nuovo computer, ovviamente, si dovrà effettuare il boot dal supporto di avvio del software di disk imaging utilizzato per creare l'immagine del sistema quindi procedere con suo il ripristino.
Adesso, sul nuovo sistema, si potrà procedere con il successivo punto 7).
Nel caso in cui si volesse invece sostituire la scheda madre o la scheda video (passando ad esempio da una vecchia ATI ad una nVidia o viceversa), si dovrà procedere con la rimozione dei vecchi componenti hardware ed il collegamento di quelli nuovi.
Una volta completata l'operazione, si potrà riaccendere la macchina e proseguire con quanto indicato al punto 7).
7) Avviando la macchina, si potrà notare come Windows 7 inizi ad autoconfigurarsi procedendo con l'installazione dei driver di periferica predefiniti e con l'aggiornamento delle impostazioni del registro di sistema.
La procedura si concluerà da sé, tipicamente, dopo uno o due reboot automatici.
Come se fosse la prima volta che si esegue Windows 7, bisognerà selezionare lingua, layout di tastiera e valuta.
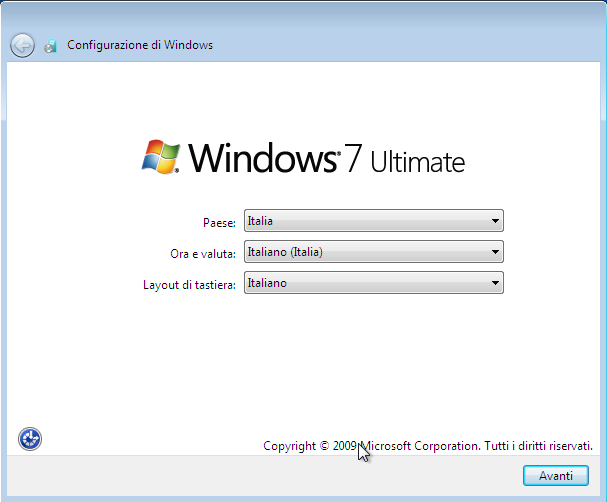
Non appena apparirà la schermata per l'impostazione di un account utente, se si proverà a digitare il nome di un account precedentemente configurato, Windows 7 non lo accetterà spiegando che è già in uso:
Questo comportamento è del tutto normale perché sono stati configurati tutti gli account utente presenti in precedenza.
8) Per proseguire, bisognerà digitare un altro account (inesistente): suggeriamo di indicare, ad esempio,Prova e fare clic sul pulsante Avanti.
9) Il passaggio successivo consiste nell'indicare una password a protezione dell'account appena creato ed il codice prodotto (Product Key) associato alla licenza di Windows acquistata.
10) Dopo il riavvio del computer, si potrà effettuare il login utilizzando l'account utente abituale. Se dovesse essere utilizzato l'account "Prova" (è facile accorgersene cliccando sul pulsante Start), bisognerà cliccare su Disconnetti quindi scegliere l'account utente utilizzato in precedenza.
11) Dopo aver cliccato sull'account personale, dotato dei diritti di amministratore, si potrà accedere al pannello di controllo di Windows 7 e cliccare sull'icona Account utente.
Dalla finestra per la gestione degli account utente di Windows 7, si dovrà cliccare su Gestisci un altro account, cliccare su "Prova" quindi su Elimina account.
Il desktop di Windows sarà visualizzato con la risoluzione video di base ed alcuni driver, relativi alle nuove periferiche, potrebbero dover essere installati manualmente.
In ogni caso, le applicazioni dell'utente, le impostazioni del sistema, i driver già presenti, i file personali e gli account utente risulteranno tutti al loro posto.
Il metodo qui illustrato può essere usato anche su quei sistemi che evidenziano seri problemi relativi all'impiego di driver difettosi (comparsa di schermate blu) per cercare di risolvere il problema ripristinando i driver di default distribuiti insieme con Windows 7.
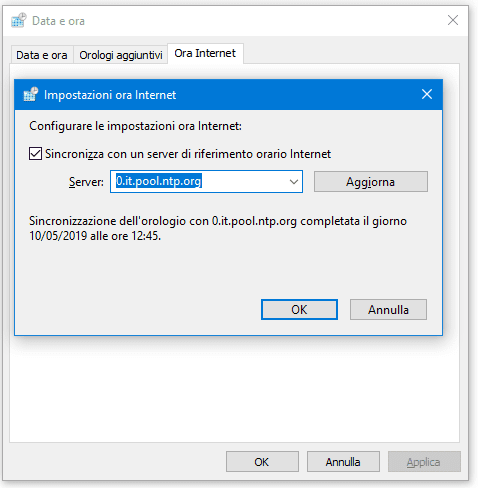


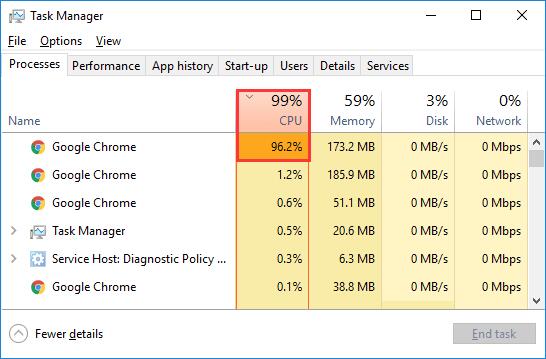


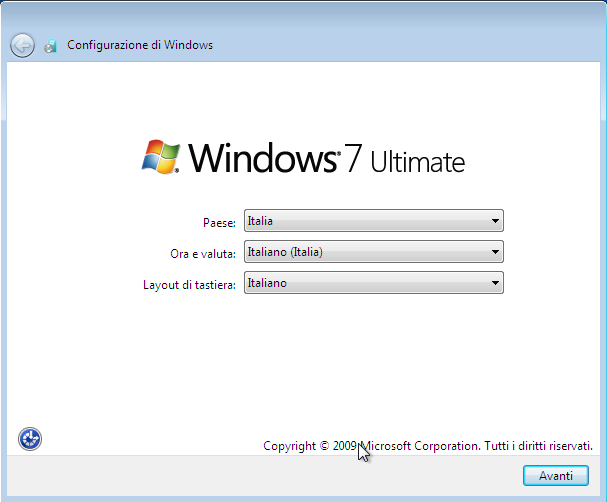

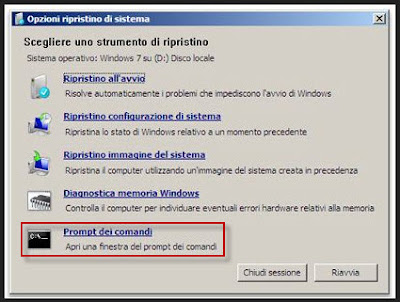



Inviato da: cassetta2
il 14/10/2021 alle 08:52