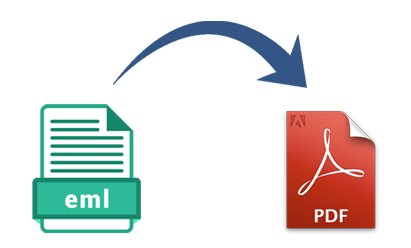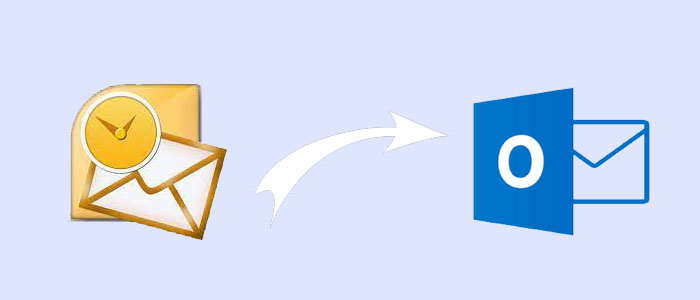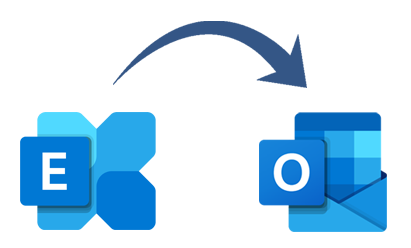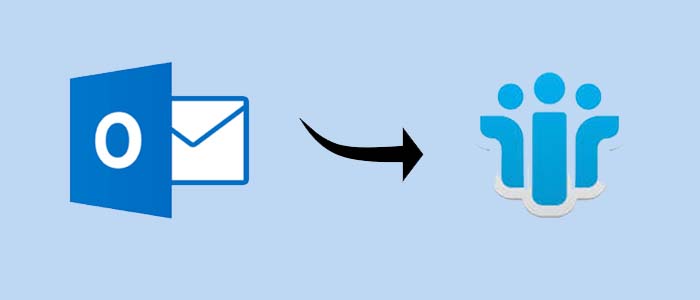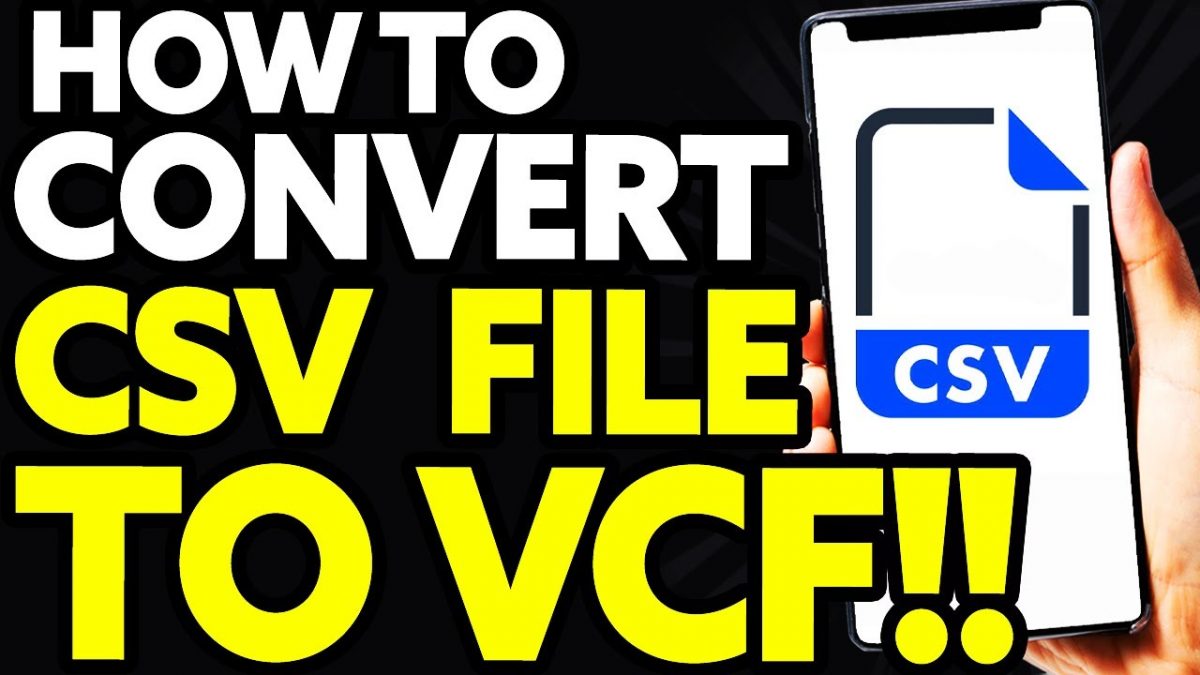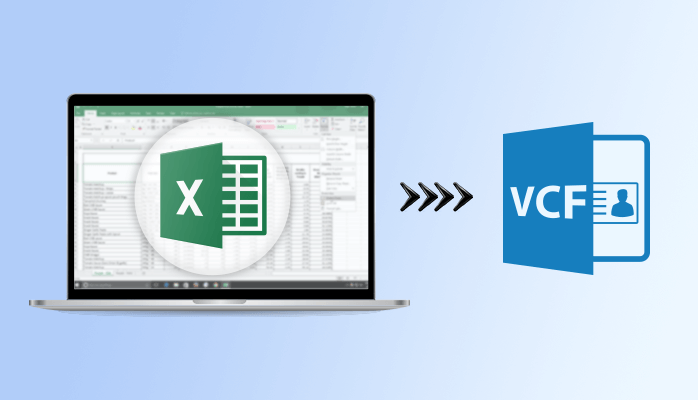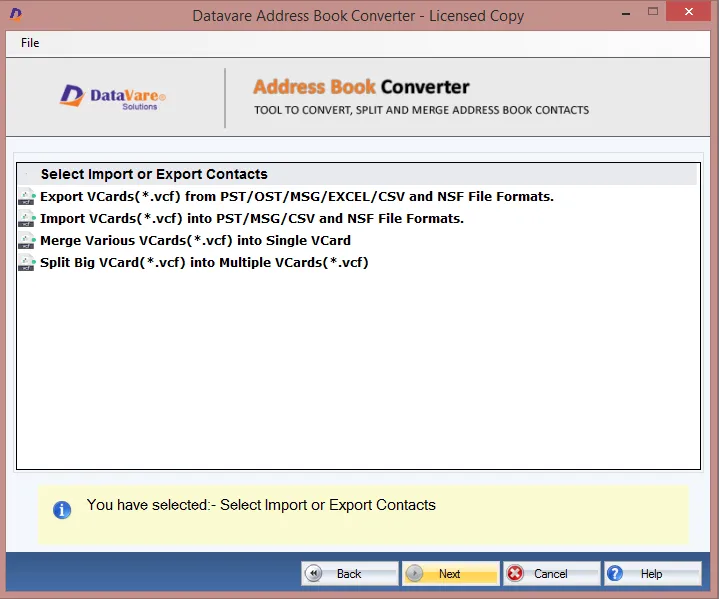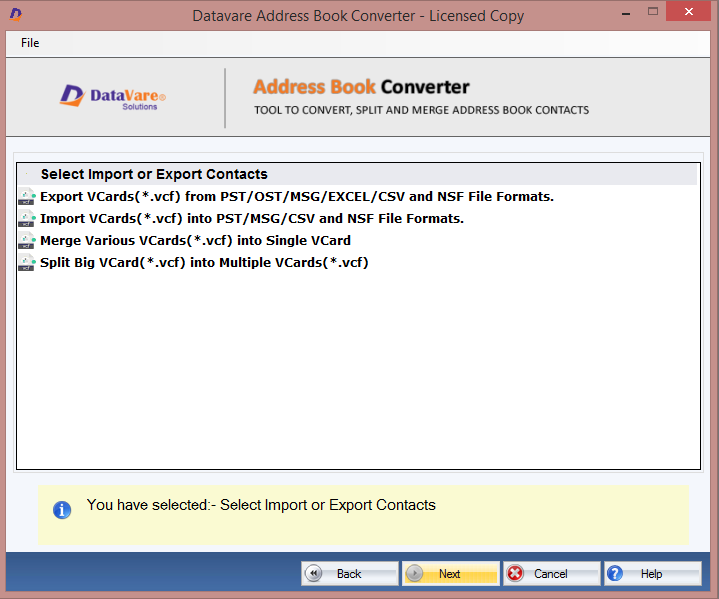In questo post spieghiamo come stampare EML (e-mail) in formato file Adobe PDF utilizzando la soluzione software manuale e automatizzata. Discutiamo anche degli svantaggi dei metodi manuali, di eml professionale in pdf, delle loro caratteristiche e dei passaggi di lavoro, ecc.
Questo post ti fornisce alcuni buoni suggerimenti su come modificare un file EML in un singolo file PDF. Se hai problemi a convertire EML in PDF, questo post del blog è proprio ciò di cui hai bisogno. Cominciamo a fare le cose a mano!
Come modificare un file EML in un file PDF manualmente?
Questo metodo può essere utilizzato da persone che desiderano un modo gratuito per aprire un file EML in PDF. Per convertire un file EML in un PDF, procedi come segue –
1. Trova il posto in cui hai salvato il file EML.
2. Seleziona un file EML e fai clic con il pulsante destro del mouse su di esso.
3. Seleziona “Apri con” e quindi “MS Word”.
Il file EML scelto si apre in un documento Word –
1. In MS Word, fai clic sulla scheda File nella barra dei menu.
2. Fai clic sul pulsante “Salva con nome” e seleziona un posto in cui salvare il file PDF.
3. Si apre di nuovo la procedura guidata Salva con nome. In questo caso, assegnagli un nome valido nella scheda Nome file e scegli PDF come tipo di salvataggio. Quindi fai clic sul pulsante “Salva”.
Ripeti questi passaggi per ogni file EML che vuoi salvare come PDF
Problemi con il metodo manuale –
Senza dubbio, il metodo è facile da seguire e non costa nulla, ma presenta alcuni problemi –
• Questo metodo funziona bene per esportare uno o più file EML in PDF, ma non per esportare un mucchio di file EML contemporaneamente.
• È fastidioso e richiede molto tempo fare le stesse cose più e più volte per ogni file EML.
• Puoi salvare i file EML come PDF in questo modo, ma non gli allegati.
• Gli utenti affermano che quando convertono i file EML in PDF, perdono dati e il modo in cui i file sono formattati cambia.
Converti EML in PDF – Usa Convertitore da EML a PDF
Questa parte parlerà di DataVare Convertitore da EML a PDF, uno strumento professionale per modificare i file EML in formato PDF. Il metodo automatizzato funziona sulle versioni a 32 bit e 64 bit di Windows, così come sul nuovissimo Windows 11. Lo strumento mantiene le funzionalità di posta elettronica dei file EML mentre li modifica in formato PDF.
È possibile convertire un gruppo di file EML in formato PDF contemporaneamente con questo programma. Non c’è dubbio che EML to PDF Converter sia un programma che ti farà risparmiare tempo. Ha strumenti di filtraggio che ti consentono di trasformare determinati file EML in file PDF. Puoi salvare i file EML con documenti come file PDF. Puoi salvare i file EML come PDF in diversi modi. Questo è lo strumento migliore per aiutarti a capire come trasformare un file EML in un singolo file PDF.
Modo semplice per trasformare un file EML in un singolo file PDF
• Salva EML to PDF Converter sul tuo PC Windows ed eseguilo.
• Sposta il mouse sul menu e clicca sul pulsante “Aggiungi file”. Ora, per aggiungere file EML al software, scegli “Seleziona file” o “Seleziona cartella”. Per procedere, premi il pulsante “OK”,
• Un elenco di tutti i file EML con opzioni viene visualizzato nel pannello di sinistra. Seleziona i file EML e guardane un campione. Quindi clicca sul pulsante che dice “Esporta”.
• Tra tutte le scelte, seleziona l’opzione PDF e poi usa le altre opzioni di cui hai bisogno. Seleziona la casella accanto a “Salva tutte le email in un singolo PDF” per creare un singolo file PDF.
• Quindi scegli dove salvare il file PDF e infine clicca sul pulsante “Converti”.
Una finestra di dialogo con la parola “completato con successo” verrà visualizzata sullo schermo. Per terminare, clicca su “OK”.
Se fai tutte le cose sopra, sarà facile aprire tutti i tuoi file EML come file PDF. Se non sei sicuro dello strumento, puoi scaricare la versione di prova di EML Converter. Puoi convertire fino a 25 file EML in PDF gratuitamente con la versione di prova.