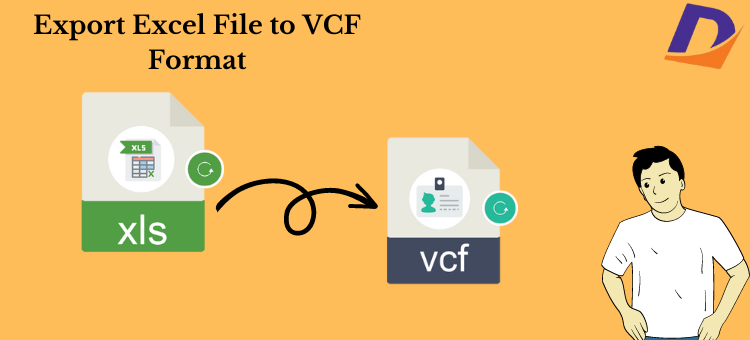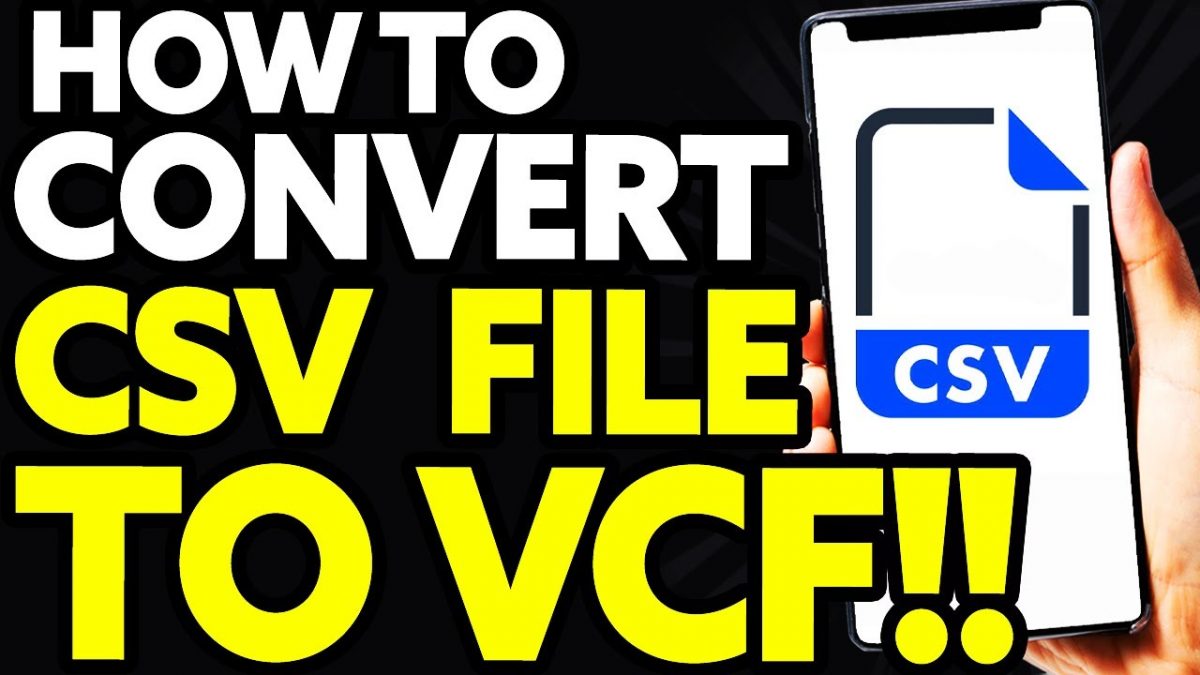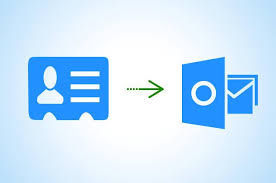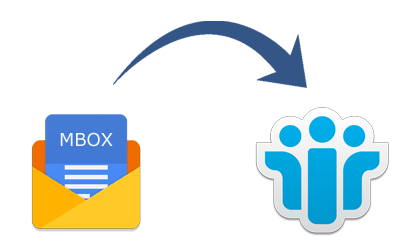Sei curioso di sapere come aprire più file VCF in Excel? I documenti e i file di contatto sono altrettanto cruciali nella vita quotidiana delle persone, come tutti sappiamo. Tuttavia, ci sono casi in cui i file dei contatti potrebbero essere più utili. Alla luce di questa circostanza, in questo post determineremo come convertire i contatti VCF in formato Excel. Qui ti guideremo attraverso ogni fase della conversione da VCF a Excel utilizzando sia metodi manuali che esperti.
Anche tu hai un problema simile?
Per comprendere meglio il problema relativo all’importazione di file VCF o vCard in Excel, diamo un’occhiata ad alcune domande aggiuntive dei clienti.
“Ho dedicato anni di lavoro a Outlook. Ho completato tutte le attività relative alla posta elettronica in Outlook; tuttavia, la mia Rubrica di Outlook ora non visualizza la mappatura accurata degli indirizzi e-mail. Qualcuno potrebbe spiegarmi un altro metodo per importare diversi file VCF in Excel in modo da non dover affrontare nuovamente questo problema?
“Salve, lavoro per un’azienda rispettabile nel settore delle risorse umane. Grazie alla mia professione, ho accumulato un’ampia rete di contatti sia tra gli intervistati che tra il personale del mio ufficio. Sto cercando un approccio più pratico per convertire i file vCard in Excel, ma non sono sicuro di come ottenerlo.
Gli svantaggi dell’approccio manuale
- Il processo manuale richiede molto tempo.
- Potrebbe esserci un errore nell’attributo del campo.
- Errore durante l’assegnazione di una vCard con proprietà Outlook
- Questo metodo richiede più tempo e impegno da parte umana.
- Un compito impegnativo per una persona non tecnica.
Un metodo alternativo per importare diversi file VCF in Excel CSV
Entrambi gli approcci menzionati sono molto utili, ma optare per l’opzione numero due è solitamente una scelta saggia. Gli utenti possono importare numerosi file di contatti VCF in formato Excel CSV utilizzando lo strumento DataVare Gestore della rubrica senza perdere alcun dato rilevante. Senza una formazione specializzata, gli utenti Windows di tutti i tipi possono utilizzare il programma con facilità. perché ha un’interfaccia grafica molto semplice e funziona con tutte le versioni di Windows. Il programma differisce da tutti gli altri strumenti in quanto offre diverse funzioni avanzate.
Come posso importare molti file VCF in un file CSV in Excel? Software funzionante
È abbastanza facile da usare e ha un’interfaccia utente semplice. Per completare questo lavoro, gli utenti devono solo seguire i semplici passaggi elencati di seguito:
- Devi prima scaricare e configurare determinati software sul tuo computer.
- Successivamente, il programma presenta due scelte: Includi una cartella o un file.
- Successivamente, visualizza ogni file VCF, inclusi tutti i dettagli di contatto.
- Fare clic sulla scheda “Sfoglia” dopo aver selezionato il file CSV di Excel.
- Nell’interfaccia utente del programma, fare clic sul pulsante “OK”.
- Per esportare più file VCF con tutte le informazioni complete in formato CSV Excel, fare clic sul pulsante “Esporta”.
Superarlo!!
Esaminiamo l’intero processo di importazione di molti file VCF in Excel in questo post del blog. Su qualsiasi piattaforma Windows, ti aiuterà a importare e salvare i contatti VCF. Abbiamo delineato i passaggi esatti per facilitare la trasmissione dei dati. Per ottenere una soluzione sicura, utilizzare gli strumenti automatizzati sopra elencati.
Leggi questo blog gratuito: Tecniche superlative per importare file Excel nel gruppo di contatti di Outlook