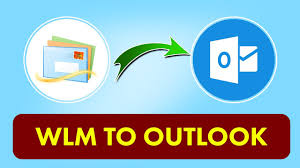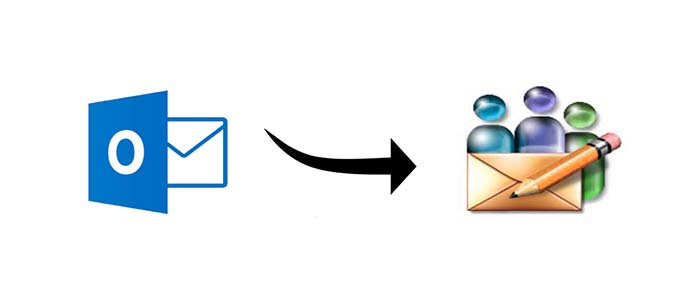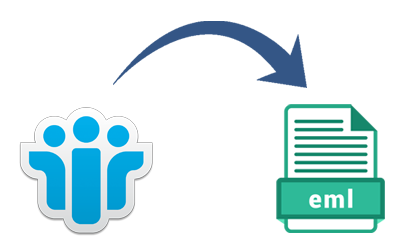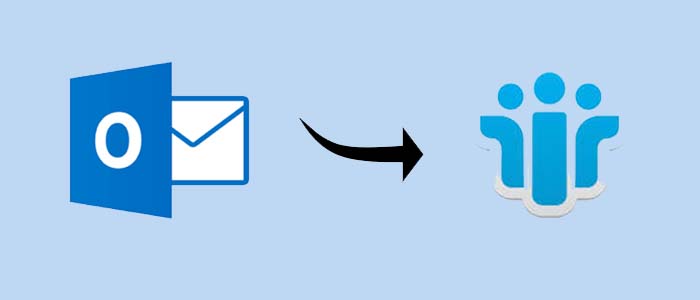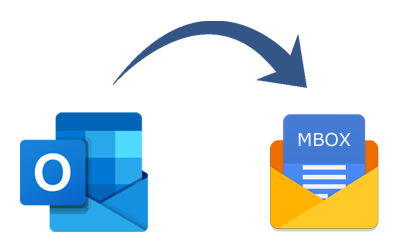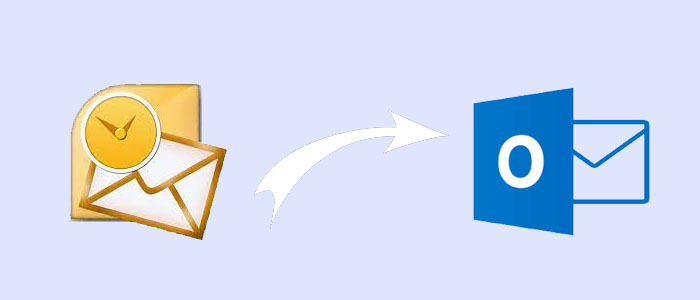In questo blog ti mostreremo come convertire Windows Live Mail in Outlook. file utilizzando un approccio semplice e senza problemi. I metodi forniti ti aiuteranno a risolvere la tua domanda sull’esportazione dei contatti da Windows Live Mail all’applicazione Outlook. Innanzitutto, spiegheremo come convertire manualmente i file Windows Live Mail nel formato file PST. Successivamente, ti offrirò un metodo alternativo per trasferire un numero illimitato di dati di Windows Live Mail su PST senza perdere alcun dato.
Scarica ora
Come importare manualmente un file Windows Live Mail in PST?
- Installa i programmi MS Outlook e Windows Live Mail su qualsiasi sistema Windows.
- Successivamente, apri Windows Live Mail e seleziona la scheda File. Ora fai clic su Esporta >> Messaggi e-mail.
- Seleziona MS Exchange e procedi alla finestra successiva.
- Ora seleziona la finestra di dialogo Esporta e premi la scheda OK.
- Seleziona la cartella in cui desideri archiviare le tue e-mail WLM.
- Ora inizierà la procedura di conversione. Una volta completata la conversione, sullo schermo viene visualizzato un avviso che indica che la conversione è avvenuta con successo.
- Fare clic sul pulsante Fine per completare il processo.
- Puoi visualizzare i file WLM convertiti nel programma MS Outlook.
Perché gli utenti non desiderano utilizzare la conversione manuale?
La procedura manuale funziona bene quando è necessario esportare solo pochi file di Windows Live Mail in Outlook. Se disponi di migliaia o più file WLM e desideri convertirli in batch con allegati, la tecnica manuale non funzionerà. Inoltre, converte solo un file Windows Live Mail alla volta, facendoti perdere tempo prezioso. È anche possibile la perdita di dati. Di conseguenza, si consiglia di utilizzare lo strumento professionale sicuro e affidabile Convertitore da Windows Live Mail a PST.
Trasferisci email in blocco da Windows Live Mail a Outlook con uno strumento professionale
Per gestire il problema di come convertire Windows Live Mail in un formato di file PST con allegati, è necessario utilizzare i programmi DataVare Convertitore da Windows Live Mail a Outlook, che sono compatibili con tutti i sistemi operativi Windows e le edizioni di Outlook. Può semplicemente convertire ed esportare tutti i file Windows Live Mail in PST, inclusi gli allegati e il layout originale. Questa utilità fornisce funzionalità batch per importare una raccolta di file Windows Live Mail in formato PST in un’unica operazione. Inoltre, non è necessario installare altri software di posta elettronica durante la procedura di conversione.
Convertitore da Windows Live Mail a Outlook
Con questo software, gli utenti possono completare l’intera procedura in pochissimo tempo seguendo alcuni semplici passaggi:
- Per iniziare, scarica il programma WLM to PST su qualsiasi sistema operativo Windows e aprilo correttamente.
- L’applicazione ti consente di caricare file direttamente dal tuo account Live Mail o selezionare file WLM con le opzioni Seleziona file e Seleziona cartella.
- Successivamente, seleziona il percorso di destinazione utilizzando la scheda Sfoglia.
- Fai clic sulla scheda Converti per iniziare il processo di conversione.
Riepilogo
In questo articolo ho trattato sia i metodi manuali che quelli esperti per convertire Windows Live Mail in PST con allegati completamente sicuri. Inoltre, è sempre disponibile un’opzione di prova gratuita per i clienti per testare le capacità e le funzionalità dell’applicazione esportando le prime 25 e-mail di Windows Live Mail in PST Outlook senza alcuna spesa.