How to Perform Netgear Extender Setup via iOS Device?
Netgear extenders are performing very well among users. That is why millions prefer setting up Netgear WiFi range extenders in their homes. The perks of installing a range extender include an uninterrupted internet connection and higher connectivity. Besides, various features supported by Netgear extenders allow users to beat the dead zones in their home. So, to have access to a blazing-fast internet connection, you must set up a Netgear extender in your home.
You might have heard about performing Netgear extender setup via Windows OS. But, what if you own an iOS device? Well, in that case, we are here for you. In this article, we will provide you with a step-by-step guide to perform Netgear extender setup via an iOS device. So, let’s get started.
Netgear Extender Setup via iOS Device
You can perform Netgear extender setup via an iOS device by accessing mywifiext.local. Here are the instructions to follow:
1. Unbox the Netgear Extender
- First of all, unbox your brand new Netgear wireless range extender.
- Be careful while unboxing so that none of the parts of the extender get damaged.
2. Power Up Your Extender
- After unboxing the Netgear extender, plug it into a wall outlet.
- Once done, press the Power button.
- Let the power LED on your WiFi device turn solid green.
3. Connect Your WiFi Devices
- Once the power LED stabilizes, connect the Netgear extender to the existing router.
- You can connect both devices either using a wireless source or an Ethernet cable.
4. Switch On Your iOS Device
- Done with connecting your WiFi devices? Great. Now, switch on your iOS device.
- Open a web browser that is updated.
- Move the cursor to the address bar of the web browser.
- Type mywifiext.local into it.
- Press the Enter key.
5. Log in to Your Netgear Extender
- Hitting Enter will redirect you to the Netgear extender login page.
- Now, fill in the default login credentials of your Netgear range extender into their respective fields.
- Click the Log In button.
6. Follow the On-Screen Instructions
- Once you click the Log In button, you will be taken to the Netgear Genie setup wizard.
- Now, follow the on-screen prompts and finish the Netgear extender setup process.
In this way, you can set up your Netgear WiFi range extender. Just in case you are unable to do so, have a look at the following tips that will make the Netgear extender setup process hassle-free for you.
Tips for Successful Netgear Extender Setup
- Always plug your Netgear range extender into a non-damaged wall outlet.
- Proceed with the Netgear extender setup process only after ensuring that the power LED is not blinking.
- No matter how you’ve connected your extender and router, the connection should be stable.
- If you are using an Ethernet cable to connect your WiFi devices, make sure that it is free of cuts.
- The web browser you are using should be free of cookies, cache, and browsing history.
- Type the correct web address into the address bar of the web browser instead of the search bar.
- The default username and password of your Netgear range extender are case-sensitive. So, it is advised to fill them carefully.
- Follow the on-screen prompts carefully in order to perform Netgear extender setup successfully.
After following the aforementioned tips, you’ll definitely be able to set up your Netgear extender with ease. Now, you can connect your WiFi-enabled devices to the extender’s Netgear_ext to enjoy a seamless internet connection.
Summing Up
This was all about how to perform Netgear extender setup using an iOS device. We hope that this article will help you in setting up your Netgear range extender. If you found this piece of writing, drop a word of appreciation in the comment section.

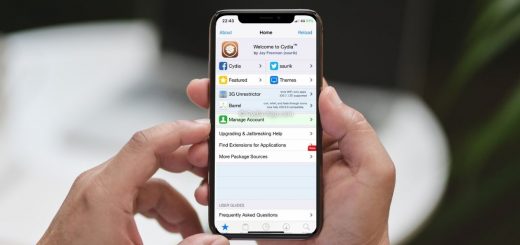

Recent Comments