Graficaregrafica - arte digitale - fotografia - webdesign |
AREA PERSONALE
TAG
I MIEI LINK PREFERITI
(Filippo Tommaso Marinetti)
Quando c'è troppo da vedere, quando un'immagine è troppo piena o quando le immagini sono troppe non si vede più niente. Dal troppo si passa molto presto al nulla.
(Wim Wenders)
Fare affari senza fare pubblicità è come ammiccare a una donna nel buio: tu sai quello che stai facendo, ma nessun altro lo sa.
(Anonimo)
Smettere di fare pubblicità per risparmiare soldi è come fermare l'orologio per risparmiare tempo.
(Henry Ford)
MENU
|
Oggi vi presentiamo un oggetto a dir poco eccezionale... il suo nome è CMEDHOST Grab'n'Go ed è prodotto dalla Conceptronic. E' la più moderna interfaccia per collegare alla TV dischi rigidi USB, unità di memoria USB o diverse schede di memoria flash che contengono film, foto o musica. Grazie alle diverse connessioni incorporate, come quella composita, la S-video o la VGA (che permette anche il collegamento component), il CMEDHOST si può collegare ad un Televisore, un monitor od un proiettore senza nessun problema. L'adattatore media funziona in maniera indipendente (quando ad esso si collega un dispositivo media) e supporta tutti i formati di file maggiormente in uso, come XviD, MPEG 1/2/4, JPEG, MP3, AVI, WA, SVCD, VOB, CD e VCD.
Questa apparecchiatura è da noi utilizzata per presentazioni di corsi informatici sia di grafica sia di programmazione. Per maggiori informazioni contattateci, oppure visitate il WebSite della Conceptronic cliccando qui |
|
Parliamo chiaro. Fra tutti i browser, cioè i programmi che si usano per navigare su Internet, Internet Explorer è quello che ha meno funzionalità e possibilità di espansioni. Si può verificare quanto sopra provando ad utilizzare browser alternativi come Mozilla Firefox o Opera. Come configurare al meglio IE7Pro Per accedere alle impostazioni di IE7Pro, non devi far altro che cliccare con il tasto destro del mouse sopra l’icona del programma (una “e” in una sfera blu), situata nella barra di stato di Internet Explorer, accanto all’icona per lo zoom raffigurante una lente d’ingrandimento, e selezionare la voce Impostazioni dal menu. Nella finestra che si apre, assicurati che ci sia un segno di spunta accanto alla voce Script e Plugin e, se c’è, toglilo invece alla voce Verifica ortografica. A questo punto, clicca sul pulsante OK per salvare le modifiche fatte alle impostazioni del programma e riavvia Internet Explorer, chiudendo tutte le sue finestre e aprendone una, per applicarle. Navigare su Internet usando soltanto il mouse Sapevi che è possibile risparmiare tantissimo tempo durante la navigazione su Internet grazie a delle “scorciatoie” per il mouse? Questa funzione è integrata in IE7Pro ed è chiamata Mouse Gesture. Per abilitare questa utile funzione, non devi far altro che cliccare con il tasto destro del mouse sopra l’icona di IE7Pro (una “e” in una sfera blu), situata nella barra di stato del browser accanto all’icona per lo zoom raffigurante una lente d’ingrandimento, e selezionare la voce Impostazioni dal menu. Adesso, nel menu situato sulla sinistra della finestra che si è aperta, clicca su Movimenti Mouse e metti il segno di spunta accanto alle voci Usa movimenti mouse e Mostra tracce mouse. Clicca infine sul pulsante OK per salvare le modifiche effettuate. A partire da questo momento, ti basterà tenere premuto il tasto destro del tuo mouse e spostarlo in diverse direzioni per effettuare svariate operazioni. Ad esempio, tenendo premuto il tasto destro del mouse e spostandolo verso sinistra, Internet Explorer si sposterà nella pagina Web visitata prima di quella attuale. Tutto l’elenco delle scorciatoie da mouse è riportato nella finestra delle Mouse Gestures. Espandere le funzionalità di Internet Explorer con gli userscript Una delle più interessanti funzioni che IE7Pro apporta ad Internet Explorer è senza ombra di dubbio quella relativa agli userscript, tramite i quali puoi aggiungere tantissime funzioni utili a tutti i tuoi siti Internet preferiti. Gli userscript sono infatti dei mini-programmini che permettono di estendere le funzionalità dei siti Internet su cui navighi. Ad esempio, se installi questo userscript, con una manciata di click potrai scaricare i video da YouTube. La prima cosa che devi fare per installare un userscript è quella di andare su questo sito Internet. Adesso, tramite la barra di ricerca situata in alto a destra o la barra laterale che vedi sotto di essa, scegli lo script che vuoi installare. Per installarlo, occorre semplicemente che tu faccia click sul pulsante Install Script che vedi in alto a destra, poi su Installa ed infine su OK. Per utilizzare l’userscript installato, infine, non ti resta che recarti sul sito Internet per il quale è stato progettato. Drag&Drop alla massima potenza! Altra funzione contenuta in IE7Pro in grado di farti risparmiare tantissimo tempo nella navigazione sul Web con Internet Explorer è sicuramente quella chiamata Super Drag & Drop. In parole povere, il Super Drag & Drop permette di ricercare frasi e parole o aprire collegamenti in nuove schede semplicemente selezionandoli con il mouse e trascinandoli nel nulla. Segui il post e capirai meglio. Per abilitare questa utile funzione, non devi far altro che cliccare con il tasto destro del mouse sopra l’icona di IE7Pro (una “e” in una sfera blu), situata nella barra di stato del browser accanto all’icona per lo zoom raffigurante una lente d’ingrandimento, e selezionare la voce Impostazioni dal menu. Adesso, nel menu situato sulla sinistra della finestra che si apre, clicca su Configurazione Base e metti il segno di spunta accanto alla voce Usa super drag drop. Clicca infine sul pulsante OK per salvare le modifiche effettuate. A partire da questo momento, ti basterà tenere premuto il tasto sinistro del mouse, evidenziare una parola/frase in una pagina Web, trascinarla col mouse nel nulla e lasciare la pressione del tasto per fare aprire una nuova scheda con all’interno i risultati di ricerca della parola/frase selezionata su Google. Stesso identico discorso per i collegamenti: basta selezionarli e trascinarli nel nulla per aprire automaticamente le pagine Web corrispondenti in nuove schede. Davvero comodo! Una barra degli indirizzi davvero speciale Funzione integrata in IE7Pro davvero comoda ed utile per risparmiare tantissimo tempo nella digitazione degli indirizzi dei siti Internet è sicuramente quella che permette di sostituire questi ultimi con dei nomi (parole o semplici sigle formate da due/tre lettere) scelti dall’utente. Per accedere alle impostazioni di questa funzionalità, non devi far altro che cliccare con il tasto destro del mouse sopra l’icona di IE7Pro (una “e” in una sfera blu), situata nella barra di stato del browser accanto all’icona per lo zoom raffigurante una lente d’ingrandimento, e selezionare la voce Impostazioni dal menu. Adesso, nel menu situato sulla sinistra della finestra che si apre, clicca su Barra Indirizzi e, nel modulo situato sulla destra, immetti il nome da assegnare (nel campo Alias) al corrispondente indirizzo del sito Internet (nel campo Url). Salva infine le modifiche effettuate cliccando sul pulsante Agg./Aggiorna e poi su OK. A partire da questo momento, digitando nella barra degli indirizzi del browser l’alias impostato poco prima e premendo il tasto Invio sulla tastiera del tuo computer, si aprirà il corrispondente sito Internet. La funzione di Ripristino da Crash Chissà quante volte ti sarà purtroppo capitato di perdere del lavoro fatto o essere bruscamente interrotto durante una lettura interessante a causa di un crash o blocco di Internet Explorer, che ti ha costretto a chiuderlo e riavviarlo perdendo ogni traccia di ciò che stavi facendo. Fortunatamente anche a questo ci pensa IE7Pro grazie alla sua funzione di Ripristino da Crash che, come facilmente intuibile dal suo nome, permette di riavere tutte le pagine aperte come se niente fosse mai accaduto dopo un crash del programma. Ad esempio, se hai aperto quattro o cinque siti internet contemporaneamente e all’improvviso Internet Explorer si chiude a causa di qualche non meglio specificato errore, al riavvio potrai ritrovare i tuoi siti Internet aperti come prima, sani e salvi! Per abilitare questa utile funzione, non devi far altro che cliccare con il tasto destro del mouse sopra l’icona di IE7Pro (una “e” in una sfera blu), situata nella barra di stato del browser accanto all’icona per lo zoom raffigurante una lente d’ingrandimento, e selezionare la voce Impostazioni dal menu. Adesso, nel menu situato sulla sinistra della finestra apertasi, clicca su Configurazione Base e metti il segno di spunta accanto alla voce abilita Ripristino da Crash. Clicca infine sul pulsante OK per salvare le modifiche effettuate. |
|
Che mal di testa! E sono solo le 7.00 del mattino. Basta, non ne posso più. Il suono che emette ogni mattina la mia sveglia equivale ad una vera e propria martellata sulla testa! (contrariamente ad ogni aspettativa, non comparirà la frase "Wake up, Neo..." sul monitor) Come installare ed utilizzare Banshee Screamer Alarm Banshee Screamer Alarm permette di installare sul proprio computer una sveglia personalizzabilissima. Puoi scaricare questo programma, recandoti su questa pagina Web e cliccando sul pulsante verde Download now. Al termine dello scaricamento, fai doppio click sul file di installazione scaricato e, nella finestra che si apre, clicca sul pulsante Next. Metti il segno di spunta accanto alla voce I accept the agreement, clicca per tre volte di seguito sul pulsante Next, poi su Install ed infine su Finish per terminare l’installazione. Al termine dell’installazione, in un angolo del tuo Desktop compare la sveglia virtuale appena installata. Per impostare il programma, fai click su di esso con il tasto destro del mouse e seleziona la voce Options nel menu che si apre. Prima di tutto, spostati nella scheda Languages, seleziona la voce italian.language dal menu a tendina situato sotto la voce Use this language package e fai click sul pulsante OK per tradurre il programma in Italiano. Per impostare la sveglia vera e propria, non devi far altro che tornare nella schermata delle opzioni e, nella scheda Allarmi, scrivere nello spazio situato sotto la voce Ora l’orario in cui far suonare la sveglia. Clicca sul pulsante Seleziona per confermare. Per impostare invece i giorni in cui far suonare la sveglia, non devi far altro che mettere i segni di spunta accanto alle loro voci nella parte inferiore della finestra. Infine, per decidere la canzone da riprodurre come sveglia, clicca sul pulsante Azione, seleziona la voce Suona un MP3 o un file wave dal menu a tendina, clicca sul pulsante Aggiungi, seleziona tramite doppio click la canzone desiderata e clicca sul pulsante OK. Come installare ed utilizzare Sphere Timer Sphere Timer è una sveglia virtuale installabile come gadget nella sidebar di Windows Vista. Per installare Sphere Timer, collegati con Internet Explorer su questo sito Internet, clicca sul pulsante Download e poi su Installa. A questo punto, fai click sul pulsante Apri, poi su Consenti ed infine su Installa per installare Sphere Timer, che troverai nella sidebar di Windows Vista. Devi ora configurare il gadget: posizionati su di esso con il puntatore del mouse e clicca sulla piccola icona situata in alto a destra raffigurante una chiave inglese. Nella finestra che si apre, scrivi l’orario in cui far suonare la sveglia nello spazio accanto alla voce Add alarm e clicca sul segno di spunta verde. Per scegliere la canzone da riprodurre come sveglia, clicca sul pulsante Choose, seleziona tramite doppio click la canzone desiderata e clicca sul pulsante OK per salvare le impostazioni. Come utilizzare Online Alarm Clock Se desideri trasformare il tuo computer in una sveglia senza dover installare alcun programma, allora Online Alarm Clock è quello che fa per te. Collegati sulla sua home page, seleziona l’orario in cui far suonare la sveglia virtuale ed il gioco è fatto. 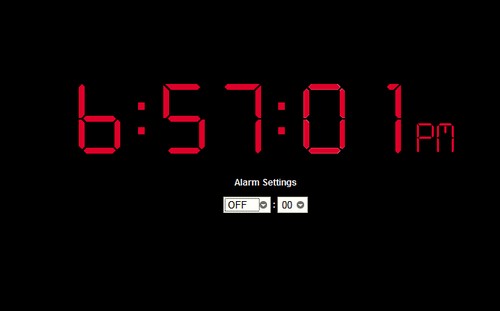 Se usi Online Alarm Clock, ricordati di non chiudere la finestra del browser in cui è aperto, altrimenti la sveglia non suonerà. |
|
Generalmente, chi ha deciso di fare il “grande passo” usando un sistema operativo differente da Windows, come Linux o Mac OS X, di software Microsoft non ne vuole nemmeno sentir parlare, a maggior ragione se il software in questione è il browser per navigare in internet Internet Explorer, visto che al giorno d’oggi esistono diversi browser come Firefox e Opera (e Safari per Mac), che da esperti e appassionati vengono ritenuti equivalenti, se non addirittura superiori, all’odiato rivale MS. |
|
Installare nuovo software in Ubuntu: APT/Synaptic, Rpm, Deb, Automatix.
Il metodo più semplice è sicuramente tramite Synaptic, un’interfaccia grafica per il gestore di pacchetti APT di Debian / Ubuntu, che si collega ai “repository” (archivi software) ufficiali di Ubuntu consentendo l’installazione con un solo click. Da installare subito
Abilitare Repository Extra in Synaptic
Aggiungi / Rimuovi Nel menù Applicazioni di Gnome è possibile selezionare Aggiungi / Rimuovi, si tratta di una versione ancora più semplice di Synaptic, tutto il software è diviso per categorie, ogni software ha una descrizione (spesso in inglese) e ha un punteggio che va da 1 a 5 stelle in base alla popolarità, questo aiuta molto a districarsi nella marea di software disponibile affidandosi al giudizio degli altri, anche se può capitare che ottimi software, come ad esempio il gioco Frozen Bubble abbiano una sola stella. Aggiungere Software dal Terminale Come dicevamo prima esistono diversi metodi per fare la stessa cosa, la lista dei repository ad esempio può essere modificata anche dal Terminale oltre che da Synaptic. Sebbene sia un procedimento poco adatto agli utenti meno esperti, in alcuni casi può essere utile conoscere questo metodo, ad esempio quando dopo aver aggiunto un repository è necessario importare le chiavi GPG che certificano il software: Aprire il Terminale da Applicazioni > Accessori > Terminale e scrivere: “sudo gedit /etc/apt/sources.list” senza le virgolette Si aprirà l’editor di testo dal quale sarà possibile aggiungere repository alla lista, che sarà simile a questa: ….. ….. deb http://it.archive.ubuntu.com/ubuntu hardy main restricted deb-src http://it.archive.ubuntu.com/ubuntu hardy main restricted #deb http://it.archive.ubuntu.com/ubuntu hardy universe #deb-src http://it.archive.ubuntu.com/ubuntu hardy universe #deb http://security.ubuntu.com/ubuntu hardy-security main restricted #deb-src http://security.ubuntu.com/ubuntu hardy-security main restricted #deb http://security.ubuntu.com/ubuntu hardy-security universe #deb-src http://security.ubuntu.com/ubuntu hardy-security universe ….. ….. Decommentare una linea equivale ad abilitare quel repository, per decommentare bisogna togliere il simbolo # laddove c’è un url che inizia per #deb. Altri repository li potrete aggiungere facendo una ricerca su internet. Come dicevamo prima dopo l’aggiunta di alcuni repository è necessario prelevare le chiavi GPG, nel Terminale dovremo inserire un comando tipo questo: wget http://……./………gpg -O- | sudo apt-key add - Installare software in formato .Deb
Oltre ad installare software nel formato Debian (.deb) e tramite APT/Synaptic è possibile installare software pacchettizzato nel formato RPM, questo è reso possibile da un software chiamato alien che converte i pacchetti .RPM in .Deb. Per prima cosa quindi è necessario installare alien.
Automatix è un ottimo strumento per installare driver e software che richiedono generalmente l’uso del Terminale. Si tratta di un software molto criticato perché a quanto pare non ha una gestione dei pacchetti e delle dipendenze delle migliori, quindi se riuscite a installare tutto il software e i driver che vi servono senza l’aiuto di Automatix tanto di guadagnato. Automatix installa con un click driver Nvidia, codec audio e video, software per la programmazione, Google Earth, Google Picasa, Java, Flash Player, Skype, font Extra, i Nautilus Script, Acrobat Reader, l’emulatore Wine e molti altri programmi. Sul sito ufficiale getautomatix.com cercate il pacchetto .deb per la vostra distribuzione e per la vostra architettura. Cliccateci e installatelo esattamente come si fa su Windows. Dopo l’installazione cercare il nuovo software nel menù Strumenti di Sistema > Automatix. Software Windows su Ubuntu Alcuni software si possono installare in Linux tramite Wine (installare Wine in pochi click con Automatix). Anche se la percentuale di successo non è garantita è possibile installare software largamente usati come Photoshop, attualmente dalla versione 7 alla versione CS2. Dopo aver installato Wine basta cliccare sull’installer .exe per installare il software. Se l’installazione dovesse fallire (capita) potete cercare informazioni sul sito winehq nella sezione dedicata alle applicazioni e vedere se per il software che volete installare esistono consigli inviati dagli altri utenti. Internet Explorer in Linux Per installare Internet Explorer dalla versione 5 alla versione 7 su Linux (consigliato solo ai webmaster che devono “visualizzare” i lavori anche su IE) Finale Esiste un sito specifico per aggiungere “sorgenti” alla vostra lista dei repository, source-o-matic calcola la lista in base alla nazione, alla versione di Ubuntu e a quali software attivare (universe, multiverse, etc). Per modificare tutta la lista dei repository è consigliabile usare il Terminale e non Synaptic. Link Utili: Documentazione Ufficiale Community Italiana Manuale Completo Non Ufficiale Ubuntu Semplice |
INFO
CERCA IN QUESTO BLOG
ULTIMI COMMENTI
NOTHING ELSE MATTERS
Metallica - Nothing Else Matters
Apocalytica - Nothing Else Matters





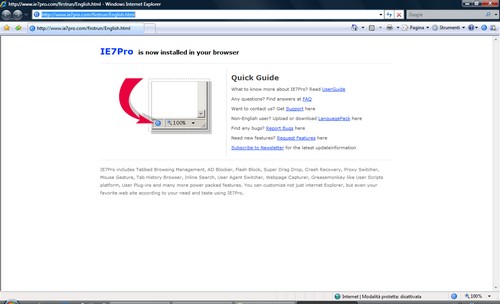
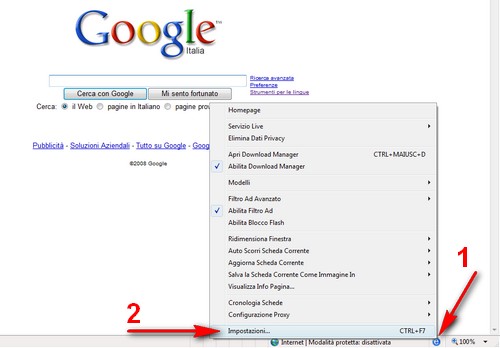

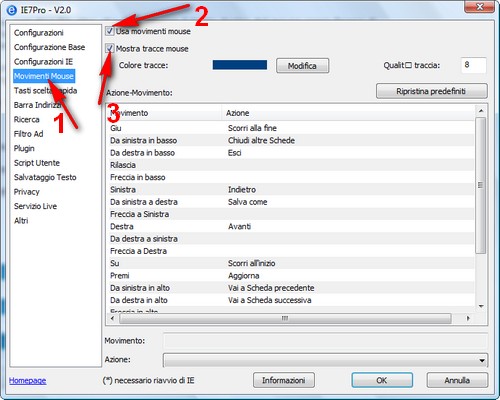
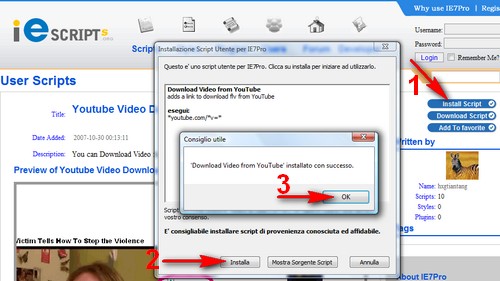
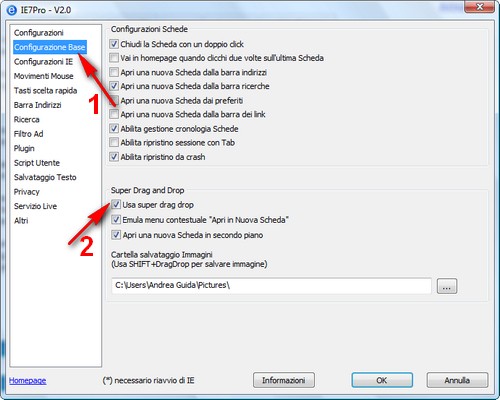
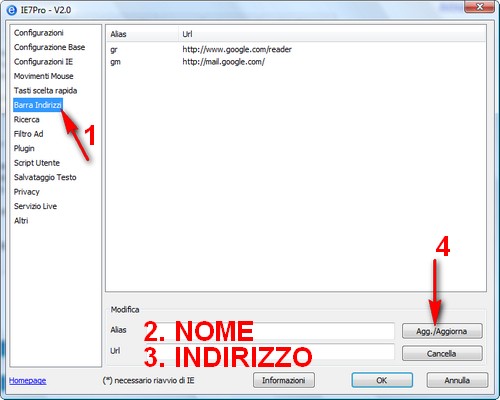


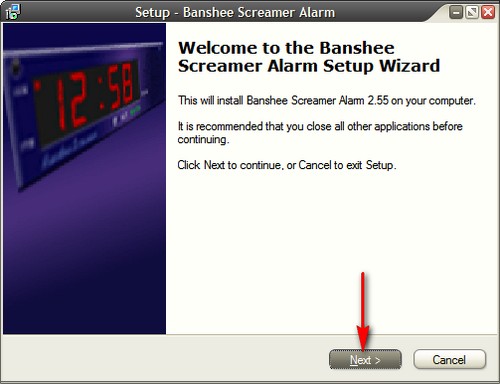

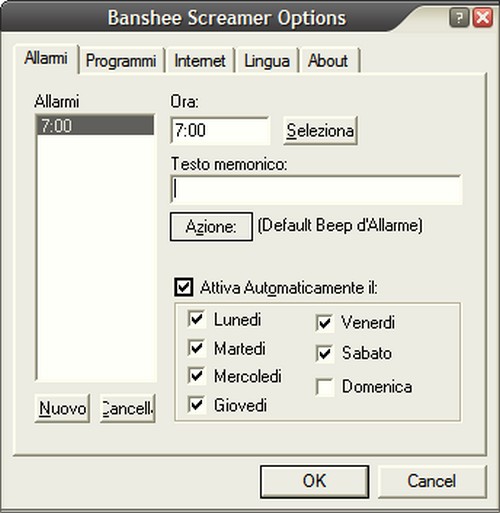
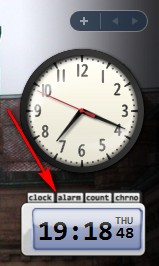


Inviato da: erpio
il 06/03/2012 alle 17:21
Inviato da: erpio
il 06/03/2012 alle 17:21
Inviato da: luigi
il 06/03/2012 alle 17:19
Inviato da: soft
il 06/03/2012 alle 17:18
Inviato da: mario
il 06/03/2012 alle 17:16