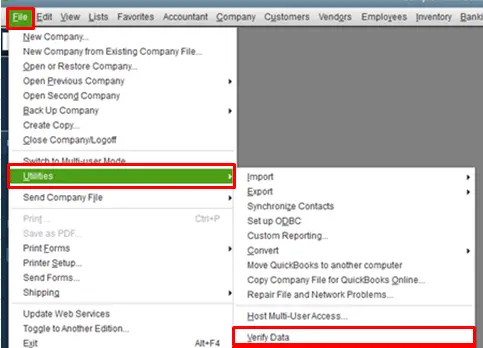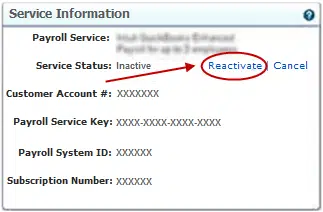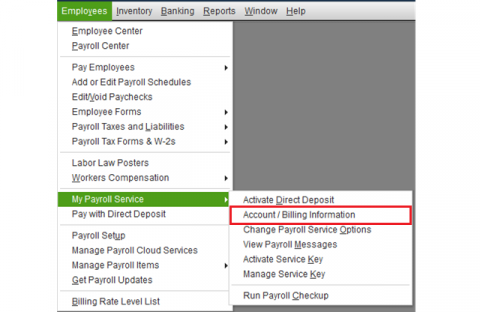Are you facing unexpected data damage in Company file in QuickBooks? Company files constitute the epicenter of all accounting information in QuickBooks. Any damage in the company files can result in permanent data damage on your QuickBooks desktop company file . In order to get the multifarious data related issue in the QuickBooks Company file, readers should perform the walkthrough provided in this illustrative blog.
Solutions for fixing data damage in QuickBooks Desktop Company file
Perform the solutions below one by one in order to get the data damage repaired in QuickBooks.
Solution 1: Run the Rebuild Data tool
The first workable avenue is to use the Rebuild data tool to fix the issues in the Company file . For this, you need to perform the steps mentioned below:
- In the beginning, click on the File menu and soon after, go to the Utilities option.
- Herein, proceed by clicking on the Rebuild Data option.
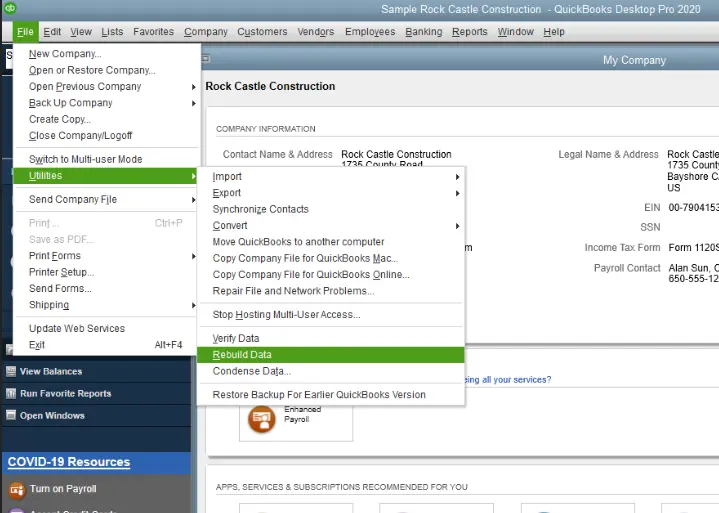
- A screen will pop up on the screen prompting for the creation of a company file backup before performing the fixes for the error. Provide consent to the prompt.
- Now, use the Rebuild tool for fixing the issues in the Company file, including the data damage issues.
- Once the process is finished, hit on Ok
- Afterwards, click on the File tab, and again advance to the Utilities tab.
- Following that, click on the Verify Data option and allow the tool to perform the diagnosis on the Company file to check if the Rebuilding process proved effective.
Solution 2: Running the QuickBooks File Doctor
Intuit has rolled a savior troubleshooting tool called the QuickBooks Tool Hub program. This tool contains advanced tools for fixing multiple issues in the company file. For this,
- Initially, download QB Tool Hub, and once successfully downloaded, the user needs to install the tool.
- Following a successful installation, run the QuickBooks file doctor tool and advance to the Company Problems tab.
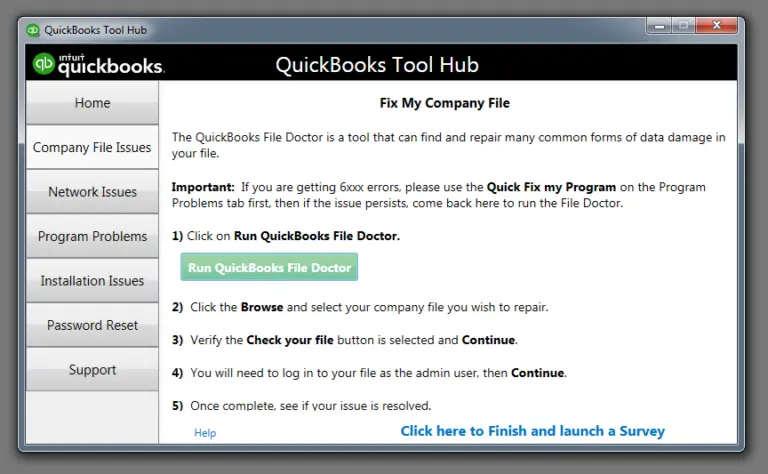
- Browse for the Company file and scan the file to diagnose and fix issues existing within the file, including the data damage on QuickBooks Company file.
Solution 3: Restore the backup of the company file
The final resort to fix data damage on your QuickBooks Company file involves restoring the backup of the Company file. For that, proceed as per the following steps:
- Run QuickBooks and following that, move to the File tab.
- When in the File tab, choose the option to Open or Restore Company.
- Following that, click on the Local Backup option, and followed by that, hit on Next.
- The next step requires browsing the system for the backup Company file.
- Opt for the location to save the restored company file backup, and proceed with the backup process.
Conclusion
This article presented a detailed description of the various methods that can help troubleshoot data damage on your QuickBooks Desktop Company file . For additional assistance, feel free to reach out to our QuickBooks desktop error support experts at the helpline ie, 1-800-761-1787.