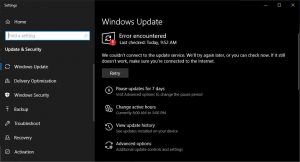Spotify is quite a popular music platform with over 50 million tracks of every genre. Spotify provides records and music of every type, and users always find this music platform quite amazing. Spotify is trending today and needs no introduction to anyone. On Spotify, users can search for music and tracks through artists, albums, and radio stations. This music platform also allows you to search for a specific track or music through your friend’s music collection on their smartphone, PC, tablets, etc. Users need to install the Spotify app first to explore its amazing music features. Besides this, sometimes they face an error code 53, which interrupts the installation of Spotify on their smartphones and PC. The error prevents users from installing the Spotify app. Here are the best methods to fix this error.

By checking if you have Spotify pre-installed
- At first, click on the Start button.
- Type ‘Control Panel’ in the search box.
- Next, choose Control Panel from the results after the search.
- Now, click on uninstall a program under Programs.
- Type ‘Spotify’ in the search box available at the top right side of the Control Panel
- If you find it in results, uninstall and then try installing it again.
By moving the hidden roaming Spotify folder
- First of all, open the official Spotify website and download the web installer file.
- After that, normally run the SpotifySetup.exe on your PC or laptop.
- Once you try to run the Setup file, the installation will fail by showing Error 53.
- Do not close the launcher when you see this error once again.
- Next, click on the Start button or alternatively the Windows button on the keyboard.
- In the search box, type ‘Shown Hidden Files.’
- Now, click on the Show Hidden Files option from the results.
- After that, click on the Show Settings option.
- After clicking on Show Settings option, it will open a new
- In the new window, select the Show hidden files, folders, and driver option.
- Click on Apply.
- After that, click on, OK.
- Press Windows Key + R.
- Enter the following command: C:/Users/<yourusername>/AppData/Roaming.
- Now cut the Spotify folder once you locate it.
- Next, type in the following command in the search bar: C:/Users/<yourusername> and paste the folder here.
- At last, try to install the app again and check if the issue persists or not.
Aida Williams is a creative person who has been writing blogs and articles about cybersecurity. She writes about the latest updates regarding norton.com/setup and how it can improve the work experience of users. Her articles have been published in many popular e-magazines, blogs, and websites.
Source – Fix Spotify Installation Error Code