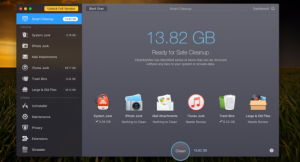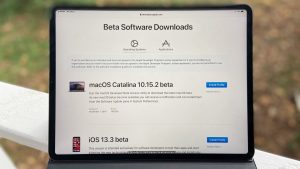iTunes is an integral component of any iOS device thus making it essential for the device’s functioning. Whenever an iPhone user factory reset, they will probably encounter an error of 590624. If you are facing the issue as well, then we will help you fix it. Below we have written some methods that can help you to tackle this issue on your PC.
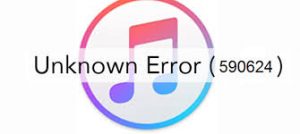
Update iTunes
If you would like to update iTunes, then abide by the given steps.
- Move on the iPhone and launch the gallery, then twice click on the iTunes application on your device.
- Go to the iTunes setup screen, and you will see many menu buttons. Select the Help button among them.
- You should select the Check for Updates option within the showed drop-down section.
- This will appear in the applicable version, when any.
- You have to choose the Install button within a similar screen and carefully examine the terms and conditions.
- Agree to the agreement by placing a checkmark on the tick box at the lower side.
- Pursue the on-screen steps, and the update procedure will automatically begin.
- You have to wait to complete the entire process.
- Now, reboot the system and check whether the issue has been fixed or not.
Update iOS
If you wish to update the iOS, then pursue the given instructions.
- Open the Settings screen by selecting the Settings application.
- You should select the General button within the Properties button and then choose ‘Date and Time.’
- Look whether the toggle next to that option is switching or not.
- Drag the slider and enable it to Set Automatically.
- Then modify the settings of Time Zone and adjust it completely to each of the regions.
- Now, select the Apply button to store the new modification and select the OK button to exit the active screen.
Turn off System Security Program.
If you would like to turn off the system security program, then abide by the given steps.
- Select the Settings application and open the Settings application screen.
- Then you will set of installed software. Select the Antivirus within.
- Go to the result’s screen, select the Real-time protection.
- Untick the box of ‘Turn on Real-time protection.’
- Select the Save Changes button to store the new changes.
- Finally, if done, click on the OK button to exit the Settings screen and check whether the issue has been fixed or not.
Sign-In User Accounts
If you wish to sign-in the user accounts, then pursue the given instructions.
- Ensure that the system is on a domain and enter the right passcode once you select the account.
- Once the welcome window appears, enter ‘control’ into the search section and press the Enter button to launch the Control Panel screen.
- Go to the Result screen, select User Accounts.
- Navigate to the next screen and choose ‘Manage User Accounts.’
- Now, if the admin window pop-ups, then input an admin password to verify the account sign-in process.
Jay Cross is a trained office.com/setup expert who works with the development team with feedback from customers to make it to expectations. He lives in New York and In addition to his work, he also writes for his personal blog.
Source – Fix 590624 iTunes Error