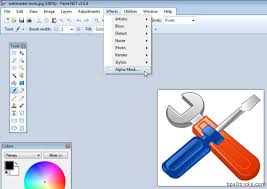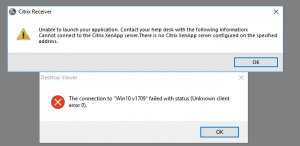MS Office is one of the most preferred and used applications across the globe. The official application software package, MS Office is the bundle of various software tools such as Microsoft-Access, PowerPoint, Excel, Publisher, MS-Word and OneNote which facilitates the enterprises and individuals to create several documents for serving professional purposes. The documents vary from charts, reports, presentations, and calculations. The interested users can avail of all services of MS Office by visiting office.com/setup.
How to Download Microsoft Office Setup
The interested users can follow the below-given below instructions to download Microsoft Office:-
- In the first step, the users should head straight to the internet browser and open office.com/setup.
- Hereafter, the users should move to the homepage of the official site and click on the option of “Sign in”.
- The users should proceed with further steps by entering the required information in the login option.
- In the case of a new user, it is required to sign in by creating a new account and for this, the users have to tap on “Create a new account“.
- In further steps, the new users should enter the required information for signing in including email address and username along with setting a strong password.
- Next, the users are required to follow all the onscreen displayed steps to complete the steps of creating the account.
- Now, head straight to the option “Download” and click on it.
- The users will be provided with two different options to choose “Buy MS Office” or “Start Office Trial”.
- The users need to choose either of the two given options and then click on “Continue” to pursue the download process.
How to Install Microsoft Office Setup
once the users will complete the downloading process, then they will be required to install the MS Office set up. This could be done easily by following the below-mentioned steps:-
- The users need to search the downloading directory path after navigating office.com/setup.
- The users have to select the option “Run “ in internet explorer or Edge, “Save File” in Firefox or Setup in Chrome depending on the browser the users have selected.
- In further steps, the users will get the prompt saying “Do you want to allow this app to make changes to your device?” Choose “Yes”.
- The users have to tap on the option “Yes” to continue the further process of installation.
- When the installation completed, the users will get the prompt “You’re all set! The office is installed now”.
- After then, an animation displaying the location of the applications of MS Office will appear on the screen of the computer.
- Next, the users need to make a tap on the option “Close” to complete How of installation.
How to Activate Microsoft Office Setup
If the users have completed the process of downloading and installing the applications of Microsoft, then they are required to activate the MS Office applications. The users will not be benefited from the various facilities of MS Office if they will not activate it. For activating MS Office applications, the users should have the product key which they could get on the product package if the purchase has been done by retail mode. If the users have made the purchase from the official site office.com/setup, they could find the product key having a 25 digit activation number on their email.
- Now, after getting the activation key, the users can further proceed with the steps to activate it:-
- The users are advised to navigate through the menu and tap on the option “Start”.
- Now, the users should search for the applications of the MS Office suite along with the help of a search bar.
- The users are required to click on any of the applications of MS Office appearing on the screen by clicking on it.
- Next, make a tap on “Activate the link” and then tap on the option “Sign in”.
- After then, enter your valid email id and then password and wait for few minutes for the activation.