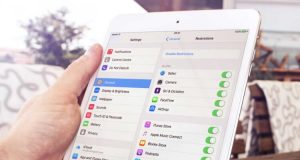Some people do not find the Recycle Bin icon useful on their desktop. If you want to make your desktop less cluttered, then you can remove the Recycle Bin. In this blog, we will discuss the process of deleting the Recycle Bin from the Windows 10 desktop.

Delete Recycle Bin Via the Icon Settings
If you want to delete Recycle Bin via the icon settings, then you need to follow the instructions given below.
- First of all, you have to press the Windows key on the keyboard.
- Then you should select the Settings icon.
- You should choose the Personalization option.
- Navigate to the left-hand side menu & select the Themes option.
- Move down the Themes section & select the Desktop Icon Settings link.
- Later, you have to untick the box of Recycle Bin, when the Desktop Icon Settings screen pops-up.
- Select the Apply option.
- To confirm, select the OK button.
Delete Recycle Bin through Show Desktop Icons
You can also delete Recycle Bin through show desktop icons option. Follow the instructions given below.
- Get started by going to the desktop & right-click on your desktop’s screen.
- Navigate to the drop-down menu & select “View” option.
- When the side-menu will open, untick the “Show Desktop Icons” option.
Pin the Recycle Bin to the Start Menu
If you want to pin the Recycle Bin to the Start menu, then you need to follow the two methods given below.
Drag & Drop:
- To get started, select the Recycle Bin on the desktop.
- While left-clicking the mouse, move the Recycle Bin’s icon to the start symbol.
- Leave the Recycle Bin icon above the Start menu icon.
Right Click:
- Navigate to the desktop & select the Recycle Bin, right-click on it.
- Then you should go to the drop-down menu & select the Start menu option.
If you would like to unpin the Recycle Bin
- You have to select the Recycle Bin & right-click on it.
- Now, go to the drop-down menu & select the “Unpin from the Start Menu” option.
Pin the Recycle Bin to File Explorer
You need to pin the Recycle Bin to File Explorer. Follow the instructions given below.
- First & foremost, select the Recycle Bin on the desktop.
- Then you should press the left button of the mouse & move the Recycle Bin icon to the Taskbar.
- Later, you have to move above the File Explorer icon till you view the “Pin to the File Explorer” tool.
- Now, place the Recycle Bin icon above the File Explorer icon.
Locate the Recycle Bin
If you want to locate the Recycle Bin, then you need to follow the two methods given below.
- To begin with, go to the Taskbar & select the File Explorer.
- Then you should click on the This PC.
- You should navigate to the address bar & select the little downward arrow.
- You will see a drop-down menu.
- Now, you have to select Recycle Bin to launch it.
Rosy Williams is a creative person who has been writing blogs and articles about cybersecurity. She writes about the latest updates regarding mcafee.com/activate and how it can improve the work experience of users. Her articles have been published in many popular e-magazines, blogs, and websites.