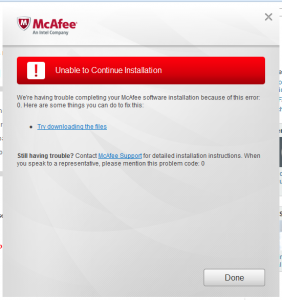McAfee does not need any introduction at all. It is a popular and well-known antivirus software present in the market. McAfee offers complete solutions for protecting devices from malware, viruses, and other threats. It keeps the system safe from infections. In the present world, it is essential to safeguard devices for protecting important data and privacy. Hence having a strong antivirus such as McAfee is a must. Just get it from mcafee.com/activate.

- Malware detection and removal
- Safe web browsing
- Parental controls
- Email protection
- Data backup
- Identity Protection
- Virtual sandbox
- Robust Firewall
How to uninstall McAfee software?
· Go to the Start option.
· You need to press on the Control Panel option.
· Go to the Program and Features menu.
· Press on the Uninstall a Program option.
· The menu list of all the software will appear on the system.
· Find the McAfee from the given menu.
· After that, press on the Uninstall option.
· Then, start the system after completing the reinstalling process.
McAfee Security
Do you want to setup your McAfee product with the 25-digit alphanumeric activation key? Then, visit mcafee.com/activate for downloading, installing, and activating the McAfee software. You can’t use any of the McAfee products without going through its activating process.
What is McAfee activation code?
The McAfee activation code is the product key, which is used to authorize the application software. It includes the letters and numbers, divided with hyphens in between product code.
How to download McAfee software?
· First, click on the default browsing application.
· Click on the www.mcafee.com/activate.
· After that, log in to the user account registered with the McAfee.
· Click on the login option.
· For this procedure, you need to enter the username and password linked with McAfee.
· Once you have signed in, click on the homepage.
· After that, find the McAfee product.
· Press on the download button.
· Click on the Agree option.
· You will get the McAfee terms and conditions.
· You need to check them correctly.
· Now, you will complete the downloading process in a few seconds.
How to install McAfee software?
· Firstly, go to the folder where you have downloaded the McAfee software.
· In case you have downloaded the McAfee software on any other folder, then click on that folder.
· You have to search for the downloaded McAfee file.
· After that, open the file.
· It depends on the browsing application you are currently using.
· Click on the Install option.
· Then, press on the Next option.
· After that, go through the guidelines mentioned on display.
· Press on the Close button after completing all these steps.
How to Activate McAfee software online?
· In case you have got the McAfee product from the official website which is mcafee.com/activate, then you need to sign in to the McAfee account.
· You will receive the McAfee order verification email in the linked email ID.
· Go to the email account.
· Start highlighting the McAfee activation code.
· After that, click on the Control and C keys together.
· Then, Go to the McAfee software.
· Start pasting the McAfee activation code given in the activation
· Click on the Activate button.
· After activating the McAfee software, you have to press on it.
How to activate McAfee software offline?
· In case you have get the McAfee software from your offline store, then you have to activate the McAfee product key provided on the retail card.
· Search for the McAfee product key.
· It is located on the backside of the retail card.
· Start copying the McAfee product key.
· Go to the McAfee activation URL.
· It is located on the retail card.
· Choose the language and nation.
· Type the serial number of the McAfee software.
· Click on the Submit option.
· At last, press on the Verify button.
· Now, you can use the McAfee software on your computer.