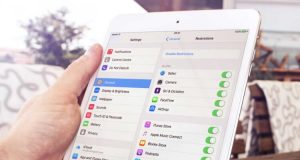Activate McAfee product through mcafee.com/activate on windows PC, mobile devices and MAC etc. User need to purchase the MacAfee activation key from retail shop or online to use MacAfee secureanywhere.

McAfee Antivirus is most used security antivirus to protect the devices from the malware, firewall programs, web, and email. Some of the latest versions of McAfee Antivirus software are also designed to improve your PCs speed and performance along with other utilities like Shredder and Quick Cleaner.
Steps to Create Mcafee Accounts through www.mcafee.com/activate
Open your web browser and visit mcafee.com/activate from your device in which you want to install the webroot antivirus. Click on My Account and sign in button. Enter the credentials like email address and password which you set during the time of registration. If user don’t have the mcafee activate account, then they need to create one to activate mcafee. For this, select Are you new user? Sign up now. Must follow the instruction to create the mcafee activate account.
How to Install Mcafee Activate on Device via mcafee.com/activate?
Mcafee antivirus software provides optimal security for the devices. User can choose to add mcafee to different devices with a single subscription purchase. This features can helps to secure file on different devices also and protect you web activity. If user scan a file on their device and it turns out to be malware or contains viruses on other device, you will get notification. There are different type of options available to protect devices using browser protection, firewalls, child protection and device protection. You will get regularly updates to protect your device from the latest security threats on different devices. Follow the below mentioned steps on your second computer, to install Mcafee Activate.
Go to the web browser and type mcafee.com/activate
On the upper right corner you find my account section.
Click on my account.
Log in your account by providing the valid credentials like email address and password.
Click on sign in.
Now, you can able to see the list of your currently using mcafee security product.
In the Download/Install column, next to product you want to install.
Now, click download.
Read the McAfee End User License Agreement (EULA) and, if you agree to the terms and conditions, click I Agree.
Press the download button to start downloading or installing process.
When prompted to download the file – Security Warning for DMSetup.exe, click Run.
When prompted with the Internet Explorer security warning, click Run again.
You will be redirected to McAfee Security Center
From the list select the product you want to download and install.
If user want to customize the product list, then they can easily do it.
Click on customize and then click to next button.
It will starts downloading the software. As the process is completed click next
When the installation is completed click Finish.
Features of McAfee Antivirus
In case of the theft, the software remotely lock the device and delete all your personal data.
You can protect as many devices as user want by using MacAfee antivirus plus with only subscription.
No CD needed to access the security system by using simple code.
It have the feature called advanced anti-spam that helps to avoid anti-spam mails used as phishing technique.
Improved and upgraded ad blocker that blocks pop-up from reappearing on your device.
Through Simple Security Management user can check system’s security status anytime.