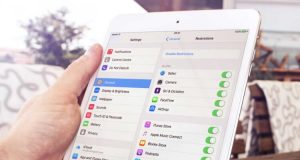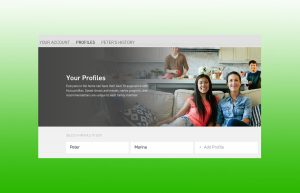When someone asks for the best antivirus software, then the first thing comes in our mind is “McAfee.” It is considered as one of the best antivirus around the globe. McAfee provides features that help you stay protected. It is the best solution to keep your devices safe from malware and viruses. It can scan your hard drive, memory card, internal memory, and other locations for the viruses. It also protects against internet thefts to keep your internet banking and online transactions safe.

If you want to install McAfee mobile security on Android device, you need to follow the instructions given below.
- First of all, launch your Android device.
- After that, you should open the Google Play Store.
- Then go to the search bar on your device.
- Thereafter, you should input McAfee into the search bar.
- Later, tap on McAfee Mobile Security from the results.
- Now, tap on Install option.
- Once the installation process has done, you should launch the McAfee Mobile Security app.
- Then navigate to the found device or back up.
- You have to input the email ID for finishing your registration procedure with McAfee.
- Now, tap on Next button.
- After that, you should make your McAfee account on your Android device.
- Then you should make six digits strong password.
- Navigate to the McAfee dashboard.
- Thereafter tap on the orange circle on the upper right-hand side.
- Then you should select the security question.
- Enter your password.
- You have to select two questions and give their answers.
- Now, tap on Save button.
- After that, tap on “Activate uninstall protection.”
- Then tap Activation button.
- Tap on Finish.
You can also install McAfee Mobile Security without Google Play Store on your Android device. Here are the instructions given below.
- Get started by navigating to the Settings on your Android device.
- After that, tap on Security.
- Then tap on Unknown Sources.
- Open your preferred browser and go to the search bar.
- Enter the mobile version of McAfee Mobile Security into the search bar.
- Your device will be detected automatically.
- Navigate to “Don’t have an app store on your device?” get the application here.
- Then, it will start the downloading process.
- After downloading, tap on Installation.
- Once installation process will be done, open the McAfee Mobile Security app.
- Navigate to Find Device or back up.
- Input your email ID from which you would like to register the McAfee.
- Tap on Next button.
- Make an account.
- You have to make 6 digit strong password.
- Go to the McAfee’s dashboard.
- Tap on the orange circle in the upper right-hand side.
- Choose security reasons.
- Tap on “Activate Uninstall Protection.”
- Then tap on Activate button.
- Tap on Finish button.
By following the instructions mentioned in the blog, you will be successfully able to install McAfee mobile security on your Android device.
Source – How to Install McAfee Mobile Security on Android Device