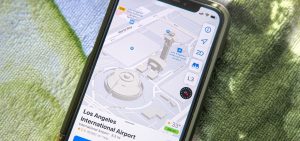Mcafee.com/activate – McAfee comes with dynamic recovery and scanning tools for the users to protect their data from cyber threats and malicious files and viruses that harm the device partially or wholly. The protective cover of McAfee empowers the system durability and data sections by removing most of the virus bodies from the device. Some potential threats attack the device without alarming the users that they have entered into their device. To make the device and data end to end protected, McAfee launches very powerful web protection and customized scanning tools.
Avail the premium features of this most trusted antivirus through visiting mcafee.com/activate.
Get the complete setup files of McAfee subscription package by these mentioned and easy to manage steps:
Guidelines to Download and Install McAfee on Your Device
- At the start, type “mcafee.com/activate” through any of your selected web browsing applications.
- Hit the Ok button to get into the home page of your web portal of McAfee.
- Click the section related to your account with the name “My Account.”
- After that, press on the Sign In button.
- Now insert your username and password for login operation and tap on the Enter key.
Note: If you are new to McAfee, then hit the tab “Create New Account” and provide all your information for creating your McAfee account.
- Once you have successfully created the account, you need to register yourself with McAfee. In order to register into the McAfee portal, tap on the “Register Now” button there.
- Tap on the Download option there.
- After that, abide by all the terms and conditions related to McAfee by hitting the button “Agree.”
- Open the downloaded file and click on the expanded link for the installation procedure.
- Finish the remaining instructions and guidelines as a mark of acceptance for installing the software safely.
Guidelines to Activate McAfee Antivirus on Your Device
Once you have installed your antivirus on the device by visiting the site of McAfee at mcafee.com/activate, then you must have to activate the installed setup on the device that you wish. Follow the under-mentioned guidelines to get the software activated completely:
- Hit the McAfee icon located at your device to expand the antivirus.
- Tap the Subscription link followed on the next page.
- Hit the Edit tab for editing your account information. Then, go to the link mcafee.com/activateand tap the Enter button there.
- Type 25-digit activation key into the enter product activation code section. One can fetch the activation key by locating the same on the package brought through an online or offline method.
- Hit the Next button to proceed.
- After that, set up a smart and powerful password so that anyone can’t assume it.
- Tap on the Continue button there.
- Wait for a little for some time as the activation process in under execution.
- After a short while, a message will be sent to your mail regarding the software’s successful activation process.
Guideline to Reinstall McAfee on your Device
In some cases, understandable or by default, we uninstall McAfee from our device. If you have also uninstalled the antivirus and needs protection to your data and device, then visit the site mcafee.com/activate and reinstall the program as per the given instructions:
- Launch the web browser and enter the site keywords of McAfee.
- After that, hit the Enter key to go to the home page of this reliable antivirus.
- After that, locate the section of “My Account.” If found, tap on it to expand its related options.
- Now, press on the button “Sign-In.” Then, type the passcode along with the user Id to get into the account page.
- Insert the mail address associated with your account.
- Go to the Subscription option.
- Hit the tab “Add Device” and then adjoin the device that you wish.
- After that, press the options tab related to the Device type. Select your wished one and hit the Continue button.
- Input the activation key that you have entered into the previous antivirus subscription. In case your subscription is expired, then; you need to purchase the new subscription plan for your McAfee.