The Star Wars trilogy by Disney was not only an adventurous ride but also an emotional one. The trilogy introduced several memorable characters; however, some subplots remained unresolved throughout the series. It is thrilling and exciting to go through this saga with its mesmerizing scenes, along with its incredible audio and visuals. Here are the subplots:-
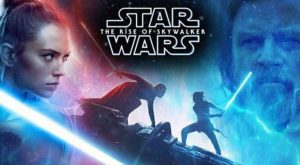
Canto Bight
Canto Bight is a beautiful casino city that appeared in The Last Jedi of Star wars and full of many expensive distractions along with providing opportunities, it is also a place of high stakes. Finn and Woe went to this place and hired a crook code breaker, but after then, this place and the incidents related to Finn and Poe were never seen in the movie again.
The Jedi Academy of Luke
This place was seen in the movie in which we can see Ben getting trained here, and there is a possibility that Leia may go there to get the training. You can see this temple smashed to smithereens, but then no further scenes or any information has been seen in the movie regarding The Jedi Academy of Luke and the temple.
The story of Snoke
The tale of Snoke also comes to a sudden end in the movie with his death. However, this plot was solved to some extent. Still, Snoke was intelligent, powerful, intimidating, and have the cleverness to intrigue, which is worth to make him the best villains of this movie series if he had been used rightfully.
Survival of Palpatine
Palpatine was the real villain in the trilogy of Star Wars, but the questions which came to mind of people regarding his survival are still unanswered. He is an elderly evil emperor and thrown by Darth Vader down a reactor shaft, but even then, he remains alive. This mystery still remains unresolved, and people are curious to understand it.
What did Finn want to convey, Rey?
It has been made clear in the film that Finn and Rey had feelings for each other, and Finn is struggling with Kylo to win the affection of Ray. In one of the scenes, Finn wanted to say something to Rey but could not before his death. The fans of this movie still wanted to know what did Finn actually wanted to say and answer of which has never been made evident in this movie.
The romance of Finn and Rose
The Rise of Skywalker completely ignored the emotional and romantic relationship between Rose and Finn. The pair appeared in The Last Jedi, sharing a passionate kiss, but then this chemistry between both also abandoned in further parts of this trilogy.
The possession of Luke’s lightsaber by Maze Kanata
The fans of Star Wars trilogy met with Maze Kanata in The Force Awakens, who is not only intriguing but delightful also, but nothing much has been revealed about her in detail except that she understands something about force and quite old. She has the lightsaber of Luke, which she gave to Rey later.
Destroying lightsaber by Rey and Kylo
The destruction of a lightsaber by Rey and Kylo and later construction of another lightsaber by Rey is really beyond your understanding. It isn’t straightforward to find out what Rey exactly wanted to achieve by destroying the lightsaber if she had to construct a new one.
About The Knights of Ren
The knights of Ren introduced in The Force Awakens were full of potential but continued unevenly in the trilogy of Star Wars. The people still want to know about the origin of the knights of Ren and their purpose. The movie disappoints us by not revealing and using the potential of the knights of Ren entirely in the film further.
What happened to the Broom Kid?
The fans of star wars trilogy get the introduction of Canto Bight and a group of slave children in the Last Jedi. One of these slave children made an appearance in the last scene of the movie was speculated that he might be used by Rey in rebuilding her new Jedi order, but the later parts of the film took no notice of the existence of Broom Kid leaving it unresolved.
Dyna Bravo is a creative person who has been writing blogs and articles about cybersecurity. She writes about the latest updates regarding McAfee.com/Activate and how it can improve the work experience of users. Her articles have been published in many popular e-magazines, blogs, and websites.
Source – Star Wars Trilogy: 10 Subplots That Remained Unresolved





