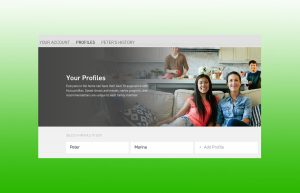Apple Pay is amongst the most used and likable features among iOS users. Apple pay allows iPhone and iPad users to make cashless transactions with your Face ID. Paying by using your Face ID is amongst the best and fastest way to make transactions in your favorite brand shops and retail stores. Many of the users still do not know how to use Face ID to make transactions in Apple Pay on their iPhone. Apple Pay is the official app designed by Apple to allow its users to make payments on a more secure payment app with several amazing features. If you are an iPhone user and do not know how to use your Face ID in it to make payments, then you have come to the right place. In this article, you will find some of the best step by step methods by which you can learn to use your Face ID in Apple Pay on your iPhone.

Here’s how to pay at Retail via Apple Pay by using your Face ID
Users in the majority make payments via Apple Pay in places like a retail store from where you pick your monthly or weekly groceries and other necessities. To use your Apple Face ID in a retail store to make a payment, follow the steps listed below;
- Unlock your iPhone and double click on the Side button to summon Apple Pay app.
- After opening up of the Apple Pay app, look at your phone screen to authenticate your Face ID.
- Switch cards if you are willing to use one other than your own default.
- Tap on your iPhone screen to make the payment.
- Keep in mind to open Apple Pay first before you tap on the terminal to successfully do the transaction.
Here’s how to pay on other devices via Apple Pay by using your Face ID
Making payments to other devices is as easy as it sounds with Apple Pay app. Most of the time, users make transactions and payments on other devices due to innumerable reasons. If you often feel the urgency of making payments on other devices by using Apple Pay on your iPhone. Follow the steps listed below to do so in no time;
- First of all, open up Apple Pay on your iPhone by tapping on it.
- Go to send money option and select the recipient by entering the details in the blanks.
- Tap on the send money option and authenticate it with your Face ID by looking on your iPhone.
- Once the transaction is successful, you will be notified.
Here’s how to pay with an iPhone via Apple Pay even when Face ID can’t recognize you
It is a common case that users deal with when Face ID is unable to recognize your Face ID in using Apple Pay. If you often face this issue then you can alternatively make payments by using Apple Pay by following the steps listed below;
- To initiate, tap on the Passcode pay option available.
- Enter the Passcode you have set up to unlock your iPhone.
- At last, tap on your Apple Face ID to make the payment.