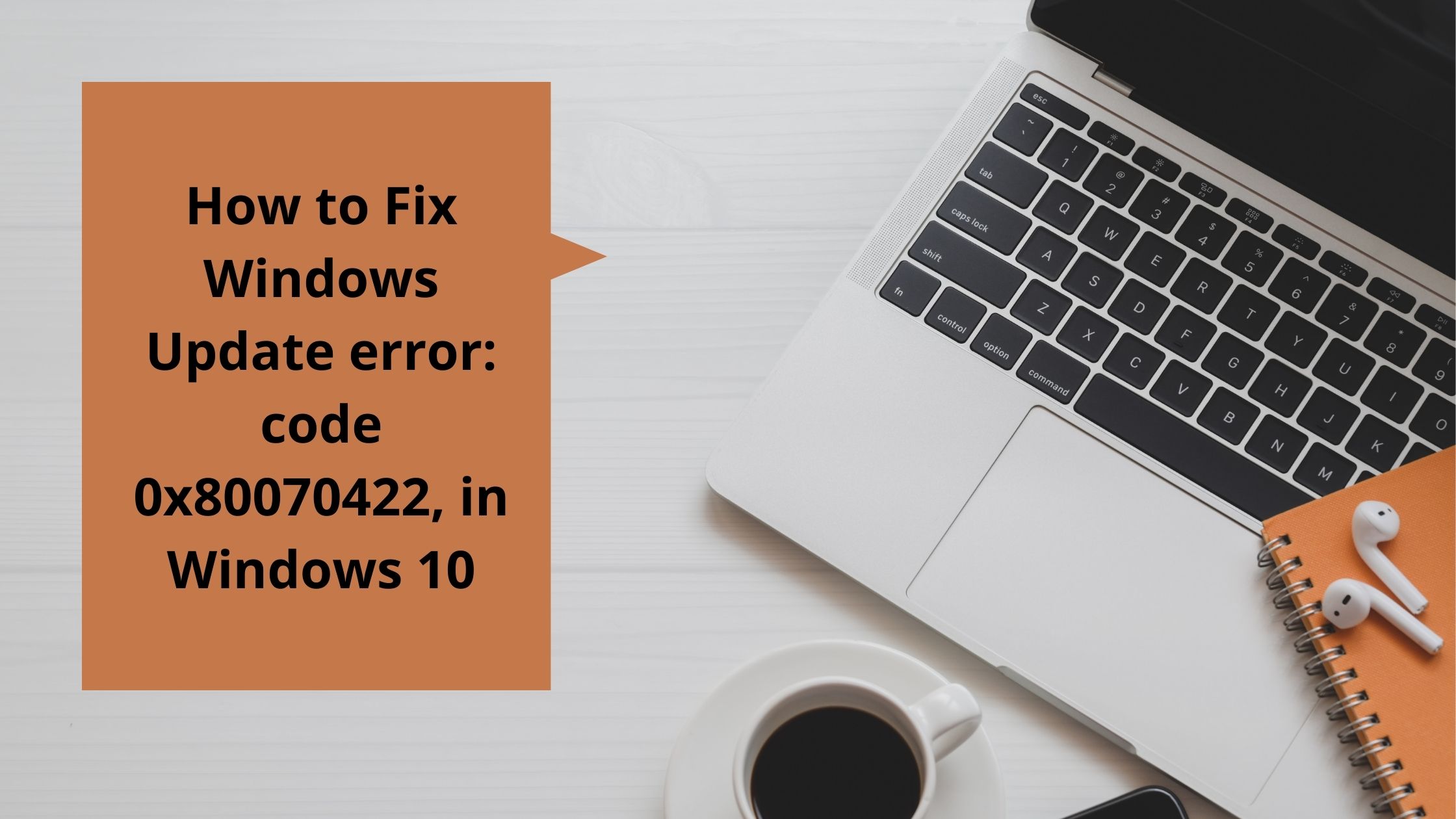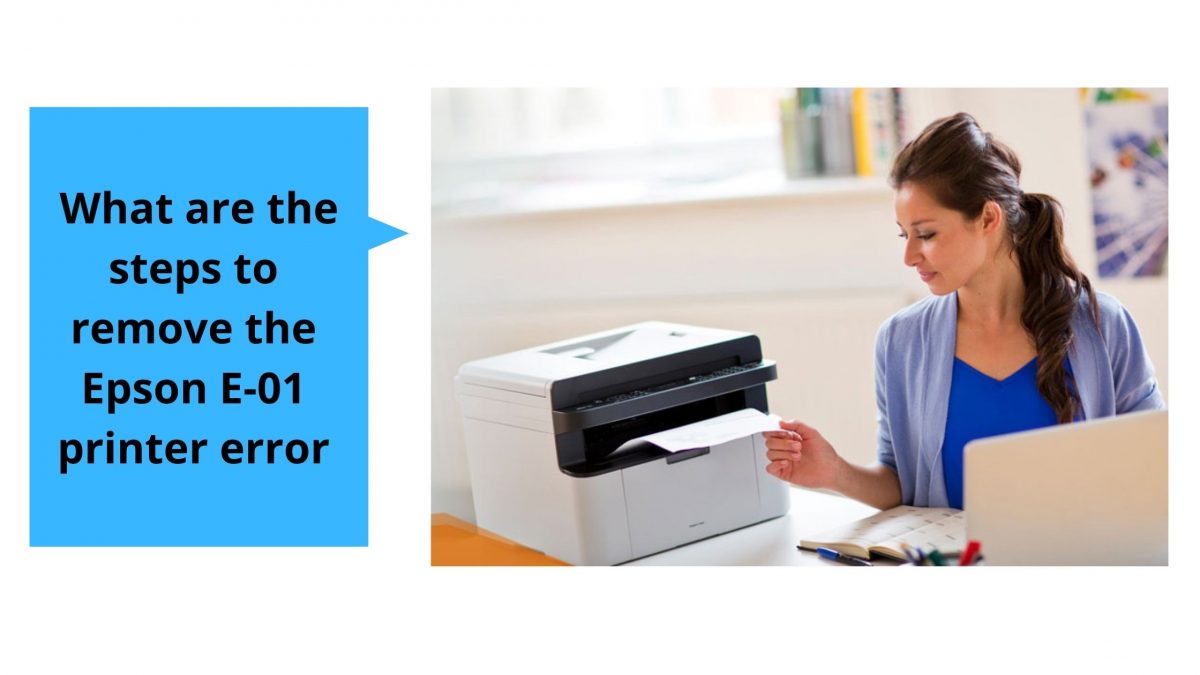Trying hard but can’t turn on your HP notebook? Do not worry! This guide has many tweaks to try that will explain why your HP notebook computer does not turn on when connected.
Why is my HP notebook not turning on?
Considering why my HP laptop won’t turn on? There could be a number of reasons why your HP notebook computer won’t turn on. Even after pressing the power button, the lighting may flicker, but the notebook screen may not do the job. In other conditions, the notebook displays a blank screen, which may be black or blue. These problems can be caused by an inappropriate battery or external hardware. Consequently, in this particular blog, you will learn that the screen of your HP notebook computer does not turn on.

How do I fix “HP Notebook Will Not Affect”?
If the screen of your HP notebook computer does not turn on, there are many tasks you can perform on your own laptop. For example, you can check if the battery has disconnected an external device or reset the notebook. Even after these approaches, if you run into exactly the same problem, you can configure and run the application and use the BIOS settings. We’ll understand these approaches manually below. Let’s get started.
Method 1: Check the HP notebook battery
Whenever the power source is not working properly, the notebook may not work and turn on. In this case, you can reposition the notebook battery and make sure it is working properly.
If you discover that the battery is damaged, you must replace it immediately. Then you can start the laptop. Alternatively, you can even get rid of your notebook’s battery and connect the charger to the notebook. This may resolve the “HP notebook computer won’t turn on” problem.
If you are using the charger as a notebook power source, you need to check the charger socket in addition to the electric cable. This way you can be sure that the AC adapter or charging cable is working properly. If you notice any problem with the cable, you can speak to an HP service group and have the cable repaired or replaced.
After evaluating on your notebook battery, even if you don’t find any barrier against the battery, you can try to use the AC adapter to start your laptop and see if it works. However, if you feel why my HP notebook is not turning on, you can try another method.
Method 2: Disconnect all external devices
As part of this technique, you should eliminate the external devices you have in your notebook as this may render the notebook unable to turn on. This is because some of these devices are vying for hardware with HP notebooks. But to eliminate the external camera, you can follow the steps mentioned below.
First, you want to make sure your notebook is turned off.
Nearby, you can get rid of all external devices connected to the notebook. This could be a printer, USB drives, and a docking station.
Just like in the previous step, you can use the power button and then turn on the notebook.
After turning on the notebook after following all the steps above, if the problem persists, you can turn off the notebook and connect one of these devices, then press the power button to turn on the notebook. If you find a problem after connecting the device, you must update the drivers for the device to perform the task properly. If your HP notebook computer is not flashing, please change to another method.
Method 3: Hard reset notebook
If your HP Pavilion notebook does not turn over, you can try this approach to fix the problem. After resetting the notebook, there are options to turn on the notebook. Let us know why my HP notebook won’t turn on.
To start, make sure your notebook is turned off.
If your notebook has any external devices connected, you need to eliminate them.
In the next step, you need to remove the charger from the notebook and rule out the battery.
You can then use the power button by pressing and holding it for 30 minutes.
Also Read:- why is my printer not responding
Today you want to connect the power supply.
Then you can use the power button to turn on the notebook.
As before, you can connect the battery to the notebook.
Strategy 4: Fix HP Notebook Screen Won’t Turn On With Tenorshare Windows Boot Guru
If your HP flow laptop does not turn on, you can get help from Tenorshare Windows Boot Guru. With the support of Windows rescue instrument, you can use multiple purposes such as password and key recovery, Windows rescue, disk applications and data recovery. By using this app, you can fix several issues including file pairing, computer crashes, and Windows login password rejection. To understand how to use this program, the following measures are presented below.
Since your HP Envy notebook won’t turn on, you need to download Windows Boot Genius from the official website with the support of another computer. After downloading, you can start the installation on that other computer.
Once configured, you can run this program. In the meantime, it is possible to prepare a sterile DVD / CD / USB.
You can then connect any of these drives to your computer.
Then you have to click the “Burn” button to be able to burn the bootable disc.
Now change to an HP notebook PC and restart it.
Then immediately press the F2 / Delete / F10 key.
Now you are expected to join the BIOS settings. It is possible to change the setting of the elimination disk to run.
After saving the details, it is possible to leave.
At this point, you want to wait a while before finding the Windows Startup Guru tip on your HP notebook PC.
Then you can select Windows Rescue option on the left side.
In the Options Center, you can select Crash before loading the bar.
You can follow the on-screen instructions and complete the procedure.
Then you can walk away from the Windows Boot Guru and eliminate the drive you attached earlier.
In the long run, you can try to turn on the notebook.
Strategy 5: Troubleshoot “My HP Notebook Will Not Turn On” with BIOS settings
If your HP notebook computer is unable to start after Windows 10 update, sleep mode, or some other unknown reason, the only way to resolve the issues is to set the BIOS. The measures below explain how to set the BIOS when your HP notebook computer does not turn on when connected.
To start the procedure, you need to press and hold the power button for about 5 minutes. This will shutdown the notebook.
Near that, you can turn on the notebook and immediately use the F10 key and continue pressing this key before the BIOS setup page appears on the monitor.
You can then press F9 and choose the Yes button.
Here you can press the Input button to restore the default BIOS settings.
Now you can exit the BIOS website and restart your HP notebook computer. It may restart normally and the notebook will be turned on successfully.
Proposal
If your HP notebook does not turn on when connected, you can use the above-mentioned methods on your notebook to fix the problem. There can be many reasons why your HP notebook won’t turn on, but you can fix it at home with easy answers. For example, you can check the battery, remove external devices, and reset the notebook. However, if your notebook cannot turn on, you can use Windows Boot Professional or use the BIOS settings to fix the problems.
We’ve also covered some curated guides on the best way to enable or disable the touchpad on an HP notebook or HP notebook boot key on Windows 7, 8, and 10. You can read to understand more.