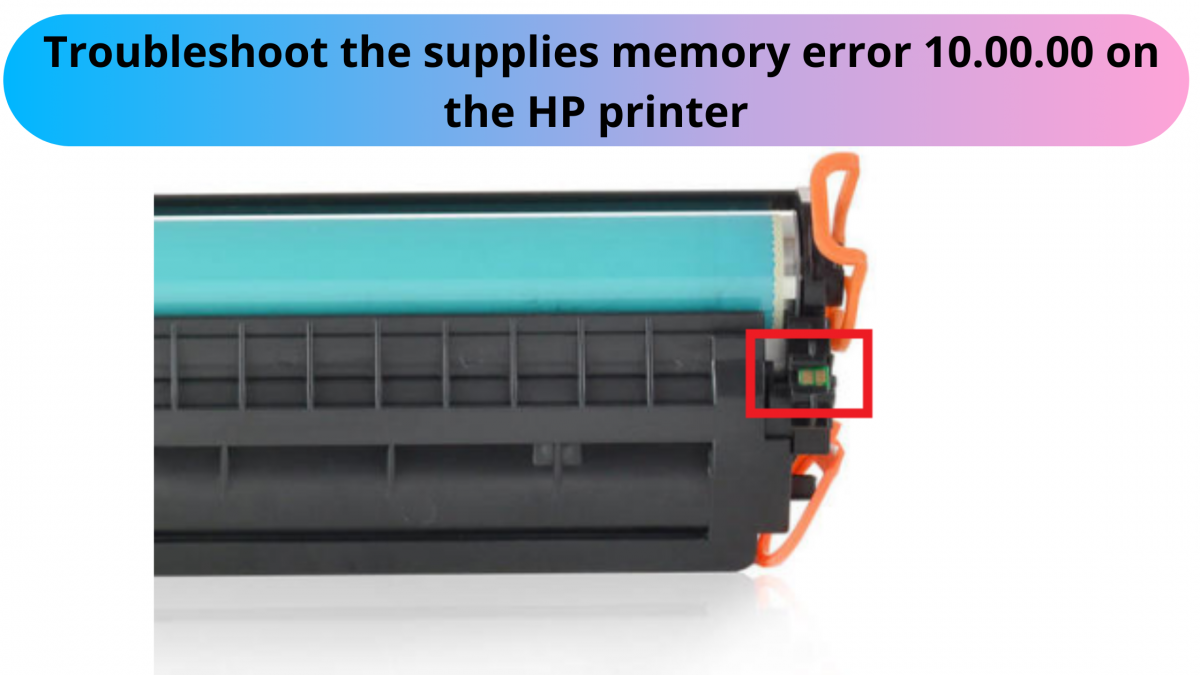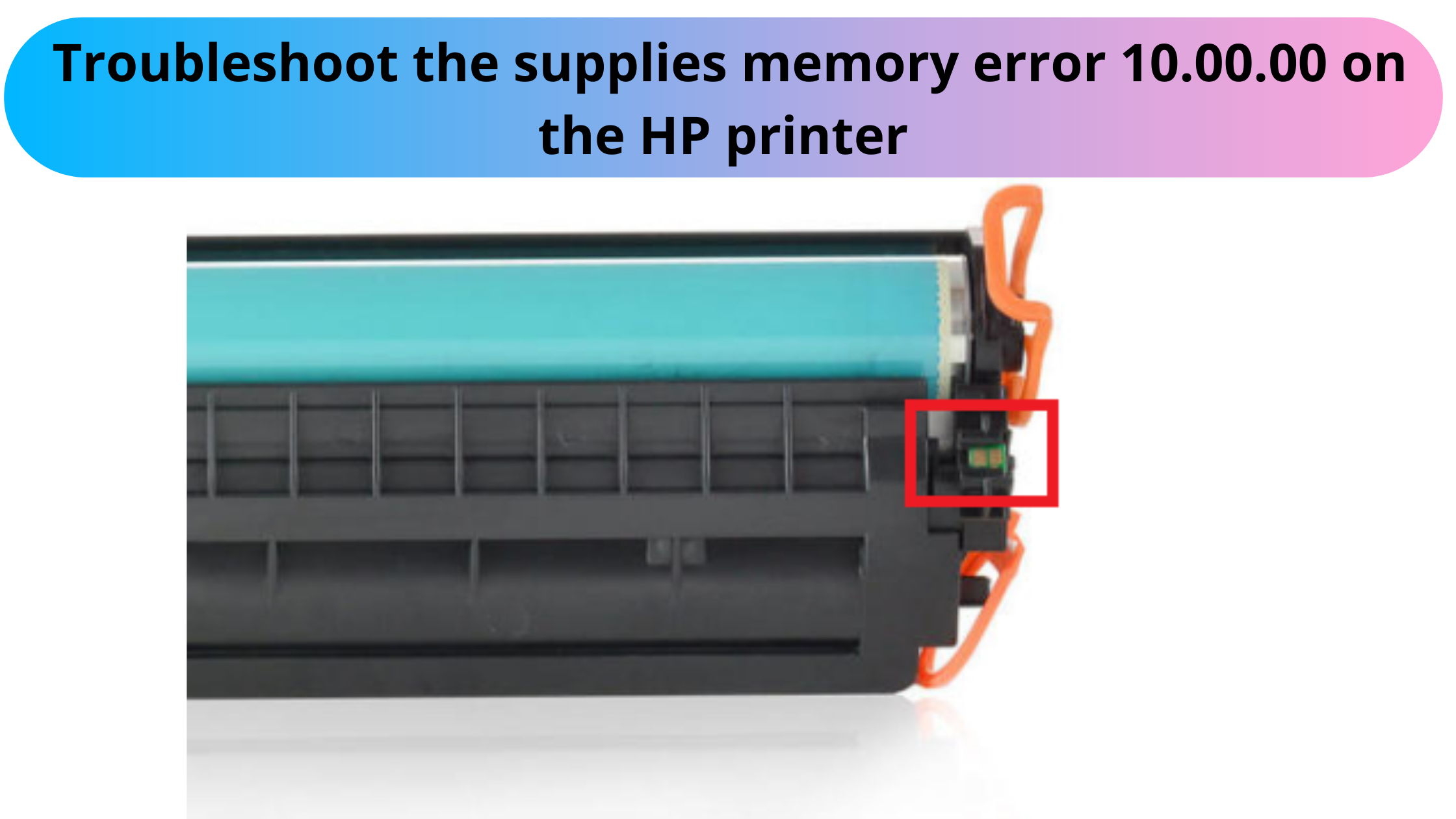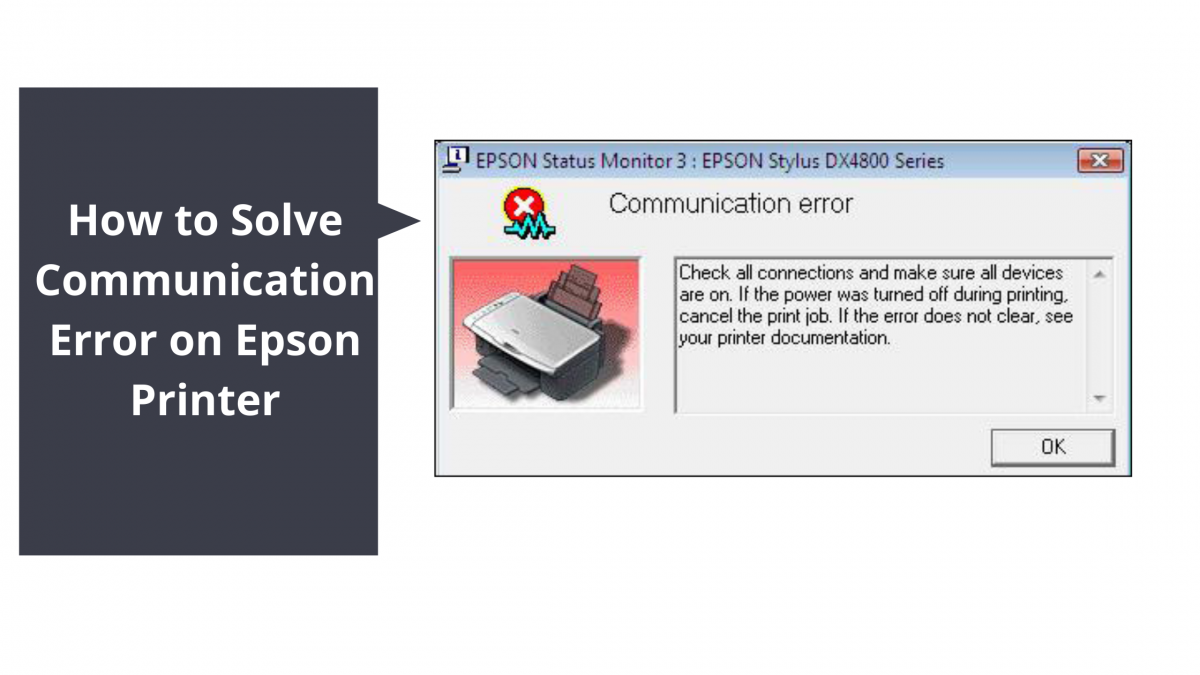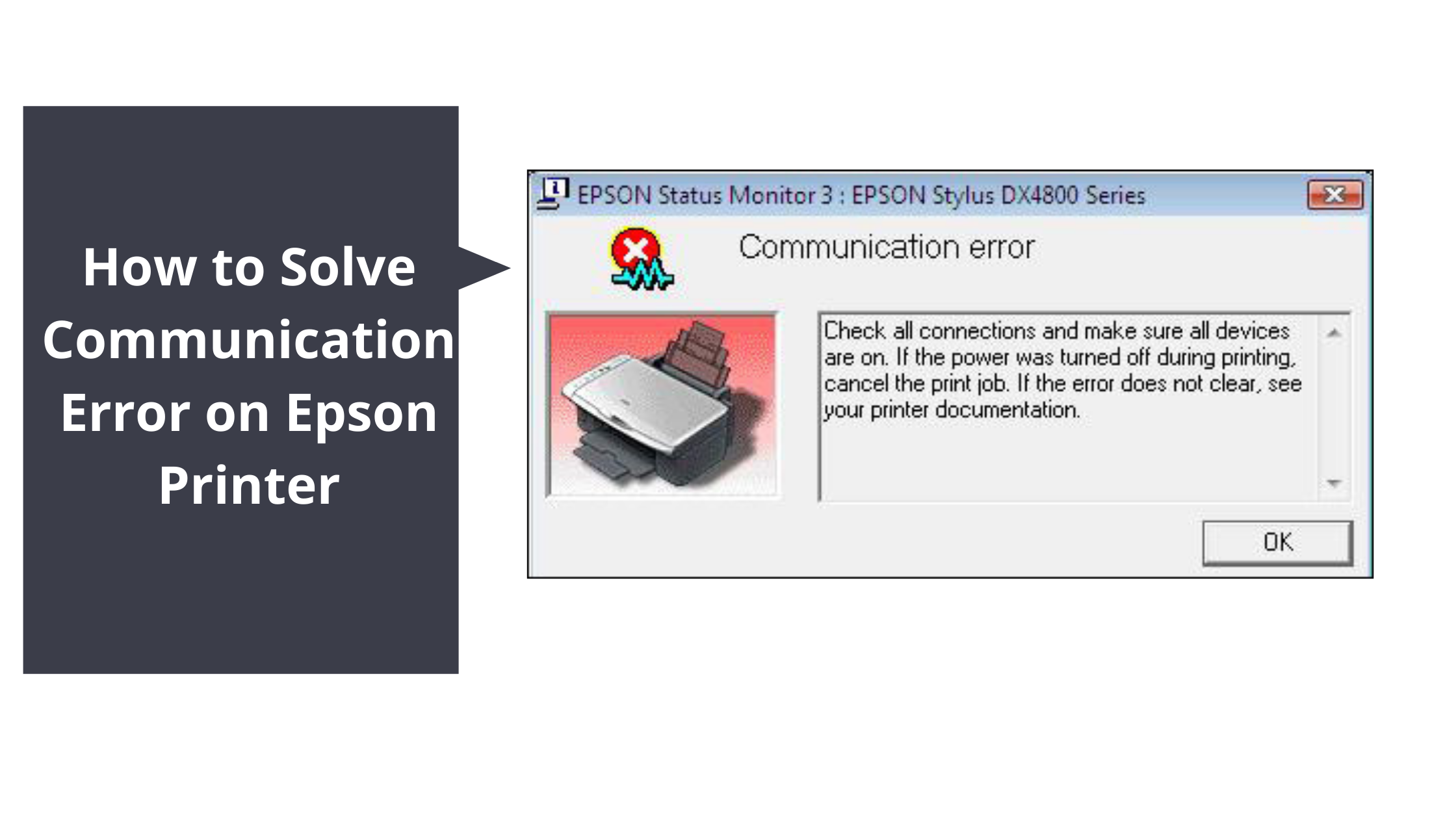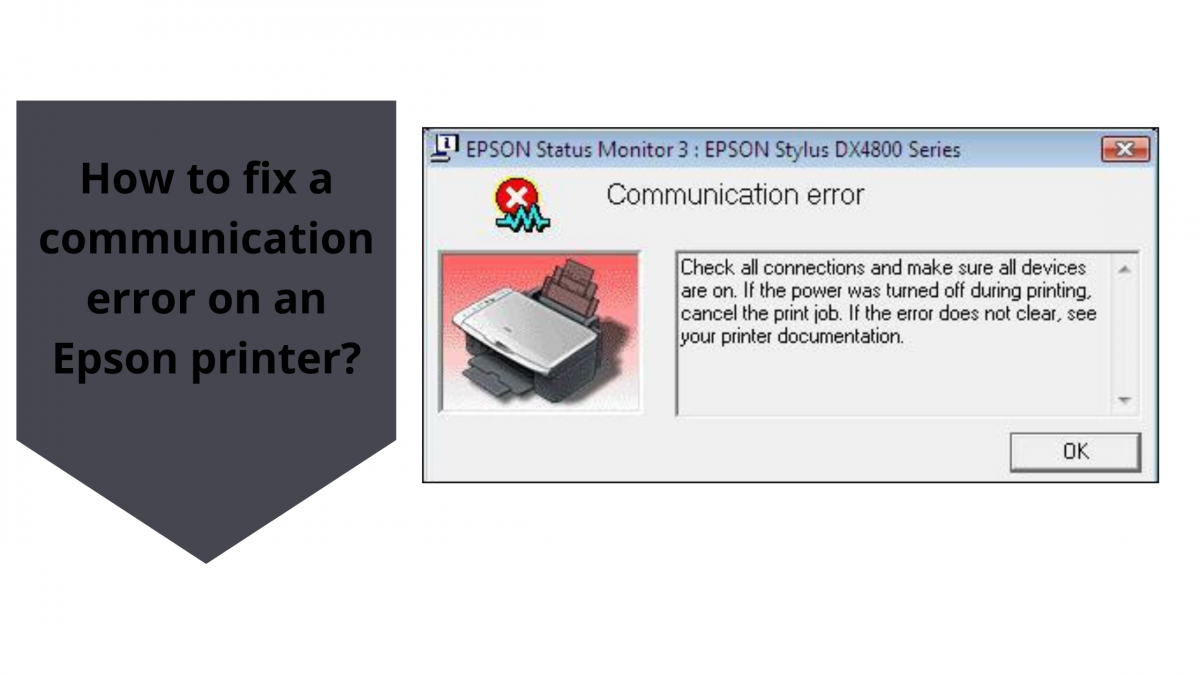Steps to connect your Canon printer with various devices such as notebook, PC, MAC

Canon printers are easy to set up and connect to multiple devices. With these basic steps, you can connect this printer with notebook, PC and Mac computer with simple steps. You don’t need technical experience to connect the printer to various devices. You can connect a canon printer to WiFi and select prints by placing the resolution. If your printer has the Wi-Fi connectivity attribute, you can follow these steps to connect your printer.
How to connect a Canon printer to WiFi
By following these measures, it’s easy to get your Canon printer ready for the Wi-Fi community. Set up is quick and easy. If you run into any problems with the installation, you can follow the steps here to fix installation problems. The installation procedure may slightly differ depending on the version of this Canon printer. These are commonly used printer preparation methods. Make sure Wi-Fi is on and there are no network connection issues during installation.
Turn on the printer by pressing the Power button
Press the Settings button
Press the arrow button
Select device settings
Click OK
Press the arrow button until LAN settings are visible
Click OK
Press the arrow button until you reach Wireless LAN Setup
Click OK
After following these steps, you will locate the printer by trying to find your Wi-Fi system. You will also notice that the light is flashing. After the printer searches for a wireless system, follow these steps to configure it for printing.
Press the arrow button until the wireless system is located, and then press OK
Enter the password for your Wi-Fi system and press OK
Connected appears on the screen
If your Canon printer does not search for the Wi-Fi system, please follow the steps below to set it up. Press Stop and go to Wireless LAN Setup, select Standard Setup and press OK.
How to connect a Canon wireless printer to a computer
The first step is to connect the printer to your Wi-Fi system and set it up. The next step would be to transfer the printer to the computer. Follow the steps below to connect your Canon printer to your computer. This is how you connect your Canon printer to your computer.
Press Win + R to open the startup control
Enter this command in the Run dialog box
control / name Microsoft.DevicesAndPrinters
Click OK
Unlocks the Devices and Printers folder
In this window, you will see the Add Printer button
Click Add a printer and follow the onscreen instructions
Finish this procedure and click OK
This will connect the printer to the computer and complete the setup
You can print a test page to check quality and configuration
Troubleshooting measures if the printer is not working properly:
Also Read:- how to reset canon printer
When your Canon printer is down, you get error messages, bizarre alerts, and printing won’t print when you share print control with it, even if it’s turned on. There are many explanations as to why this is so. Either the printer driver has not been updated, the print spooler may not be allowed in Services.msc, or there may be problems establishing the application for the printer.
Install and update drivers:
Assess the availability of automatic driver updates.
You can also update the drivers, but this is a time-consuming procedure
Automatic updates will find the perfect drivers for your printer
Open the Control Panel
Visit Device Manager
Click Update Driver under Printers
It automatically checks for updates and installs them
You can download the printer drivers manually and then place them. There are lots of automatic driver updating tools available online like DriveEasy. Download this application and install it. After installing this program, follow these steps.
Click on this program and run scan today
This program searches your computer for any driver problems and informs you about it
Click Update All
Restart your computer to see that changes
How to connect a Canon printer to a notebook:
Thanks to these measures, connecting a wireless printer to a notebook is simple. After installing your own wireless printer to connect to your notebook, you can remotely print everything you need without a printer connected. This is how you attach a Canon printer to your notebook.
First, connect the printer to your wireless system by following the steps above.
Turn on the power button on the printer
Sort tool from the Windows search box
Select alternative printers and scanners that appear in the menu that appears
Unlocks the Preferences window
Click Add Scanner or Printer
Your printer’s title appears in this listing
Click the title and select Add Device
Windows automatically searches for drivers, and also adds the printer to the notebook
If you are motivated to include a printer app, download the app from the printer CD or download it from the web and install it by following the on-screen instructions. After installation, the printer is ready to print whatever you need without connecting it to your notebook via a USB cable. This is how you connect your Canon printer with your notebook WiFi.
How to bring a wireless printer on Windows 7 or 8
Select Start-> Click Control Panel-> Devices and Printers
Select Add Printer
The Add Printer Wizard will open
Select Insert a system, Bluetooth or wireless printer
Select your printer from the list
Click Next
Select Install Driver
Follow the steps below to complete the setup
Click End
How to print with a wireless printer
Power the printer
Open the page in the program or web browser you want to publish
Select the Printer option
Select Wireless Printer
Change the printing preferences as required
Select the Print option
How to post outside of Wi-Fi
In the event that e-mail support for remote printing is available, it is possible to print documents even if you are away from the Wi-Fi community. You must register to receive this help by email. When you are not near a Wi-Fi community, you can email documents for publication to be printed. Please follow the steps below to publish freely to your wireless printer
Wi-Fi must be turned on
The printer must be connected to Wi-Fi
Send the documents for publication to the e-mail address provided by the manufacturer
Attach document and send
Click Send
The file has been delivered to the printer for printing
How to attach a Canon printer to a Mac
Before you join a Canon wireless printer for your Mac, connect it to the Wi-Fi community. Use the above steps to connect it to some Wi-Fi system, then prepare it to connect with your Mac. Here are the steps to connect your Canon printer to your Mac computer. Follow the steps below to connect the printer to a Mac.
Visit the Applications folder
Open the Utility folder
Open airport utility
Choose your primary channel and create a password
Insert the WPS printer
Select PIN or First Attempt to Join
If you choose a PIN, the printer must be registered
Click Continue
If you selected Select First Try, press the WPS button on the printer
After finding the MAC address in suitability at the airport
Click Scan
Go to System Preferences-> Tools Scanners-> Click the + button
Choose a default
The Mac will search for printers
Click your Canon printer
Select Insert Now
Last word
Here are the means you can use to connect your Canon wireless printer to several devices. You can follow these steps to connect your Canon printer to a PC, notebook or Mac with extensive technical experience. You can start printing right after installation. Make sure the drivers are updated frequently so that there are no printing problems with routine use.