Windows Update is Microsoft’s free support for the Windows operating system that simplifies the download and installation of software updates over a network. The service provides software updates for Windows, support packages, patches, antivirus products from Microsoft (such as Windows Defender), and updates for hardware device drivers. Updates were installed automatically on many Windows computers with an operating system.
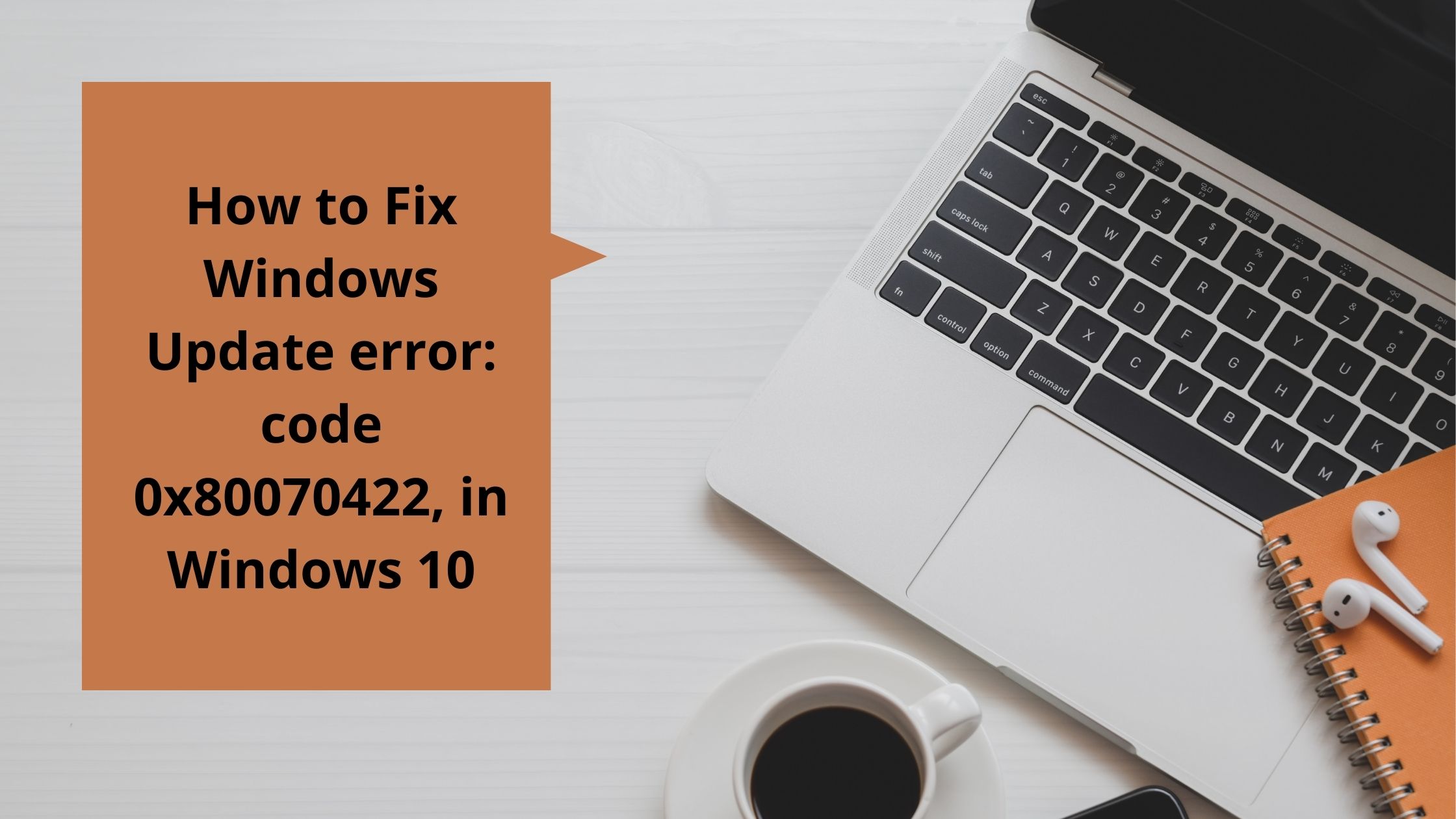
Microsoft releases many upgrades for Windows 10, which can become problematic for many Windows users. For example, upgrading Windows may result in the error code “0x80070422”, which appears as a message that the update installation failed. The error code “0x80070422” is just one of those Windows Update errors that most Windows 10 users grapple with. The error can be eliminated by configuring the update or the entire Windows 10 operating system. The error can also occur when trying to check for updates, and sometimes when installing programs in the Microsoft Store.
Fortunately, the “0x80070422” error is quite easy to fix by checking Windows Update including IPv6, restarting Network List help, running Windows troubleshooter, etc. In this guide, we provide a number of workable solutions to resolve this error.
A free scan is recommended with Malwarebytes, a tool for finding malware and fixing computer errors. You will need to get the full version to eliminate infections and remove computer errors.
Evaluate the Windows Update service
Windows services (also known as services msc) are used to change the way Windows services work on your system. These solutions are responsible for running the available programs and handling many system configurations and tools. You are able to change the agency’s preferences for security, troubleshooting and performance explanations. You want to get Windows services to prevent Windows Update.
In the Run dialog box, type “services msc” and click “OK” to start Windows services.
In the Services window, locate the “Windows Update” support and click it. Select “Properties” from the drop-down menu.
In the Windows Update Properties window, locate “Startup Type:” and put it under “Automatic”. Then find “Service Status:” and click “Start” to start servicing Windows Update once it has stopped. Click “Hire” to save your changes. Evaluate if this fixes the “0x80070422” error.
The Windows network list maintenance pertains to the networks to which your computer is connected, collects and stores the properties of all those networks, and notifies applications when those properties change. For many users, restarting the Network List support can help correct the “0x80070422” error, so we recommend that you try this method. Go to Windows services (similar to the previous method), then find the network list support. Right-click this support and select “Restart” from the context menu. An additional way to restart this support would be to select “Abort” and then “Start” after right-clicking on the network list maintenance. Try updating Windows today and check if the error “0x80070422” still occurs.
Windows includes many troubleshooters designed to quickly diagnose and automatically fix various computer problems. Troubleshooting tools can’t solve all problems, but they’re a fantastic place to start if you have problems with your personal computer or operating system. To start troubleshooting, go to Settings, then type “troubleshooting”, select “Troubleshooting” from the list.
Find “Windows Update” below “Get Started” and select it. Check if the Windows Update troubleshooter fixed the “0x80070422” error and if you can now update Windows without problems.
The IPv6 protocol was created to manage the long-awaited IPv4 address exhaustion problem. Disabling IPv6 functionality may help fix “windows update error 0x80070422“.
The easiest way to disable IPv6 on the Windows operating system would be to use the Network and Sharing Center. To run it, go to the Control Panel and then click “View network status and tasks” below “Network and Internet”.
Click on the link (in our case “Ethernet”).
In the link status window, click “Properties”.
In the link properties window, find “Internet Protocol Version 6 (IPv6)”, and then uncheck the checkbox to disable it. Click “OK” to save the changes and see if this helps to fix the “0x80070422” error.
We expect that one of the methods described in this report simplifies the “0x80070422” problem and now you can update Windows 10 without problems.
