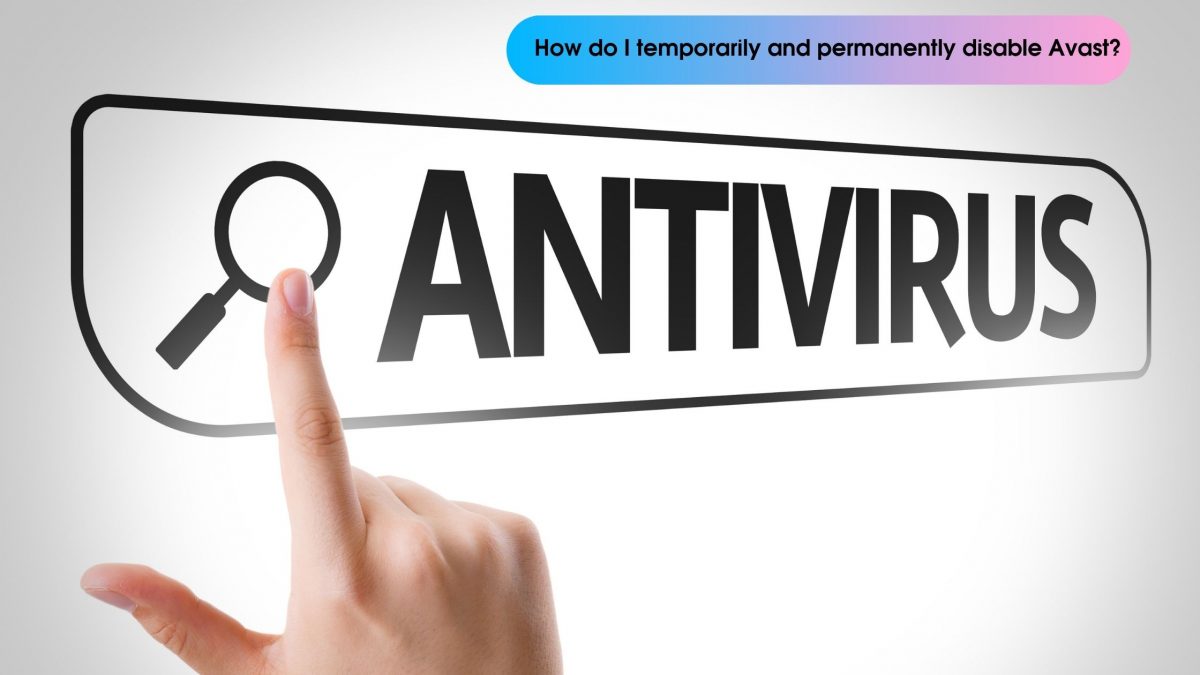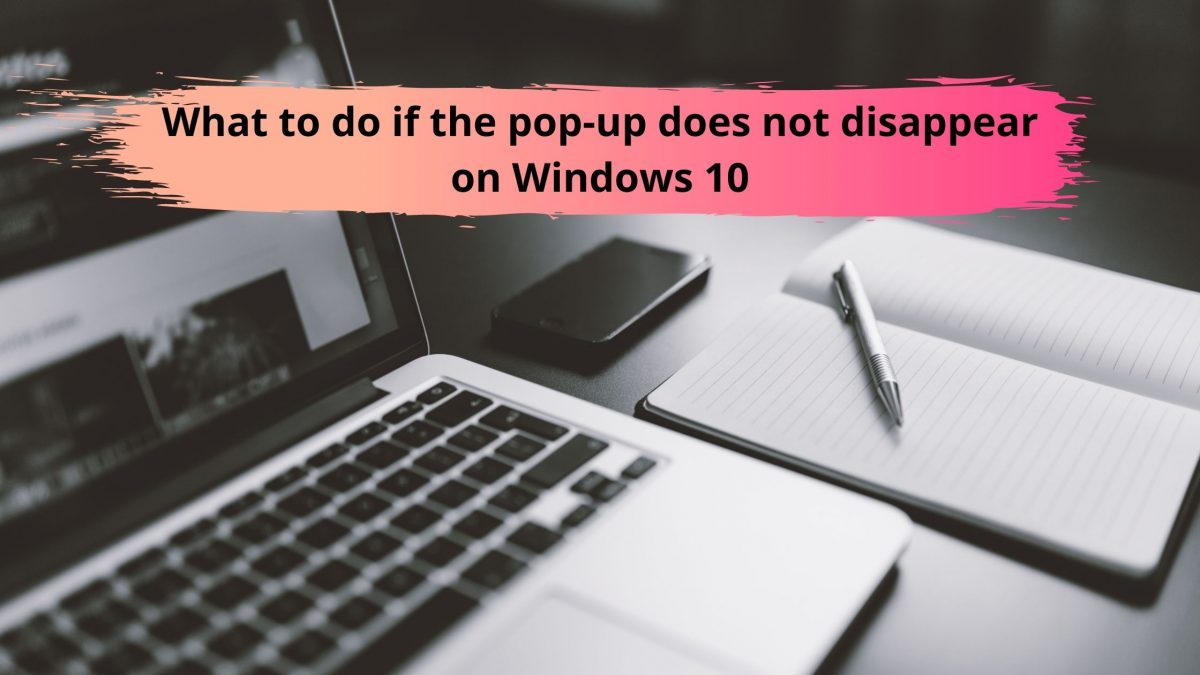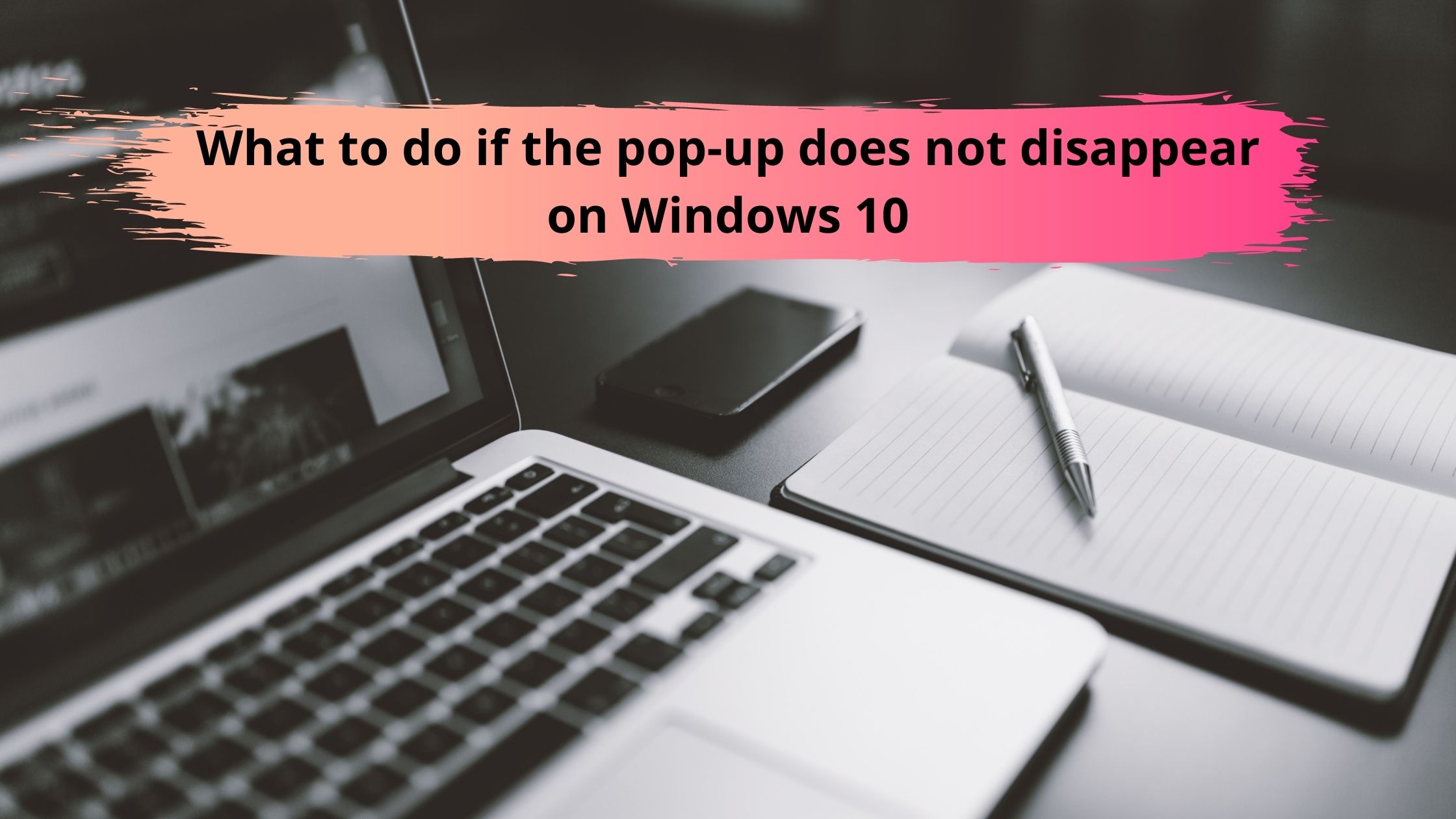To fix various computer problems, we recommend Restore PC Repair Tool: this program will repair common computer errors, protect you from malware reducing documents, hardware failures and optimize your computer for optimal performance. Fix PC problems and remove germs today in 3 simple steps:
Download Restore PC repair tool, which is included in patented technologies (patent available here).
Click Start Scan to locate Windows problems that may be causing problems with your computer.
Click Repair All to fix problems affecting the security and functionality of your computer
Restore was downloaded from 550,106 readers last month.
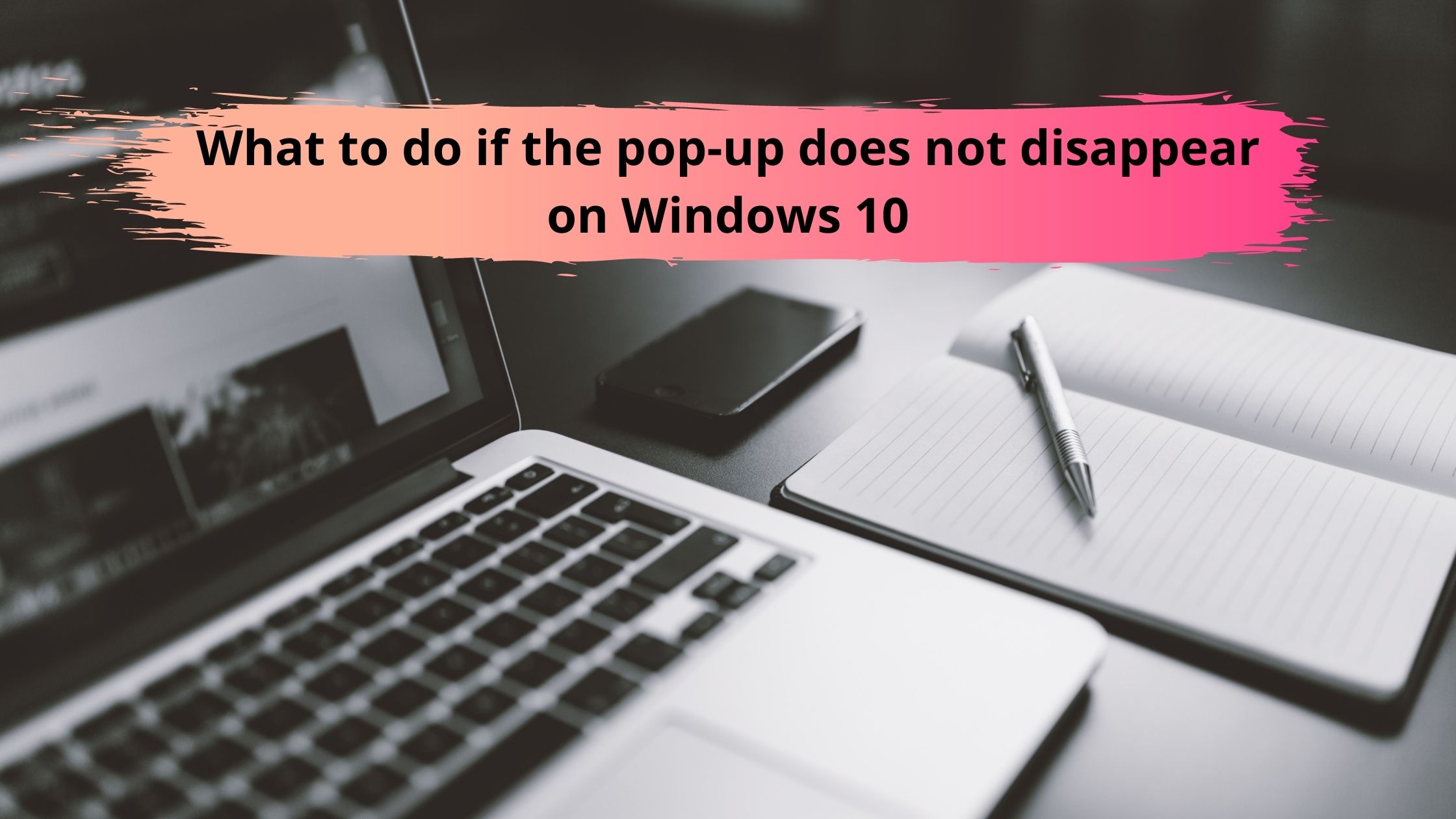
Pop-ups are relatively common features of Windows computers these days. More often than not, the pop-up acts as a note or clipping on the computer screen that usually disappears by itself or by simply clicking on a leave button. But sometimes, due to tons of linked or single things, the popup won’t move away.
If you have this problem, you are in the perfect The guide below aims to offer popup solutions that won’t go away with difficulties.
Basically, pop-ups are several types of unwanted messages or alerts from computer programs (installed and system). This includes web browsers like Chrome, Firefox, and many other web-based applications. Most of the time, these pop-ups ask for your approval or reduction, and sometimes it can be very annoying.
The situation gets even worse if the pop-up does not go out and no matter how hard you try, it just stares at you on your computer screen.
While there are many elements that can prevent a pop-up from zooming out, the most important one is a malware or virus attack that is disrupting your monitor’s system.
Other things that may be responsible for the popup error are incomplete application configuration, large CPU (rooted system), programs running in the background, corrupted .exe documents and many more.
Nevertheless, this guide provides some of the best and recognized solutions to solve this situation.
Anything you can do should not close
Option 1: Force close the popup
Here’s an easy way to end an app that can also be used to close a pop-up. To force a pop-up on your computer to close, just press Alt + F4.
If the pop-up doesn’t go away as a result of a minor technical issue, then the forced closure needs to make sure it doesn’t reappear. But if the error is caused by more severe factors like file corruption, system error, or malware attack, this procedure may not be effective. In such cases, you can try a different solution.
Option 2: Finish the wallpaper procedure
An application running in the background can get infected, leading to a popup that does not disappear.
To terminate this infected procedure, follow the steps below.
Press Ctrl + Alt + Delete
Click on the “Task Manager” icon.
Select “Procedures”.
Right-click on the infected procedure and select “End Process”.
If the pop-up does not go out, try another solution.
Option 3: Update your computer
Sometimes the pop-up doesn’t disappear from your home screen just because of a minor system error that can vary from clogged files to a technical glitch. In these cases, a simple restart is usually the best alternative. Rebooting the system automatically deletes the temporary files on your computer, and this, many times, fixes the pop-up that doesn’t go away with the malfunction.
To restart your computer, simply restart it by turning it off and then back on. If this action doesn’t cause the popup, you can try another solution.
Option 4: Use the built-in Windows maintenance goal
This remedy is unique to Windows users who have problem with pop-up notifications not disappearing. Windows maintenance should clear any messages that appear on the display.
To do this, follow the steps below:
Click on the “Start” button.
In the search field, enter the keyword – Control Panel and press “Enter”
Go to the top of your computer screen and find “View From”.
Change the default “View From” from “Category” to “Large Icons” or “Small Icons”.
Click on “Safety and Maintenance”.
Select “Change Security and Maintenance Settings”.
Go to “Maintenance Messages” and look for the “Windows Backup” check box.
Uncheck the box.
Save the changes by selecting “OK”.
Restart the computer.
After the computer restarts, repeat steps to step six.
In the first step, below the “Windows Backup” check box, check the box.
Select “OK” and restart the computer.
Note: This practice is strongly recommended on Windows 10. If the pop-up does not turn off after following this process, you can try another solution.
Option 5: Restore the system to a previous state
System Restore may be the best solution to keep the pop-up error from disappearing. This is because it is slowing the system down to the previous time until an error occurs.
Follow the steps below to run System Restore.
Click on the “Start” button.
Enter the keyword “revive or restore the system” in the designated area.
Select “System Restore” in the popup options.
Click Next ”
Select “Next” again.
Click “Finish” on the displayed
This action will automatically reboot the system and the computer will be restored to the previous time; a day, twice or longer. In case System Restore did not permanently eliminate the pop-up, then go to another solution.
Option 6: Use Malwarebytes or Adwcleaner
If the pop-up does not go off, the most likely problem is a malware or virus attack. Therefore, the best way is to scan and remove malware and viruses from your system. The two tools recommended in this regard are Malwarebytes and Adwcleaner. These tools will free your system and eliminate any carcinogenic popup on your screen.
It is possible to try a different solution if the problem is not related to a virus or malware attack.
Also Read:- how to disable malwarebytes
Option 7: Install Windows Updates
Installing the latest Windows update will increase the functionality of your computer. Therefore, it will fix some glitches in the system of the personal computer (even the pop-up will not disappear due to the failure).
Basically, Microsoft sometimes informs users of new updates. But you can check for updates and install them directly. To do so, follow the steps below.
Click on “Start”.
Sort “Windows Update” in the search box and click Enter.
Install all available updates (if available) by simply clicking Select “Install Updates”.
Wait for a while while all updates are installed.
After a successful installation, Windows will restart automatically.
Installing all available updates on your own Windows PC should remove the pop-up from the screen. Regardless of whether this procedure is ineffective on a popup error, you can try another procedure.
Option 8: Uninstall and reinstall programs
When a popup is linked to a corrupted or corrupted program, uninstalling the program (and reinstalling it) may be your best bet as all other options are exhausted.
You can uninstall any application on your computer by following the steps below.
Click on the “Start” button.
Harness on the “Control Panel”.
Select “Programs”.
In the “Programs” section, click “Applications & Attributes”.
Find the app and click on it.
Select “Uninstall” and then let the process run.
After uninstalling the application, you can download it again and reinstall it.
To uninstall the application on Windows 10, you can also follow the simple steps described below:
Click on “Settings” and select “Programs”.
Under “Programs”, click “Applications & Features”.
Click on the appropriate / desired program or application.
Click the “Uninstall” button
Check the downloaded file by clicking on the “Uninstall” pop-up key.
Follow the Instant Checks to complete the installation
Download and reinstall the app.
Proposal
Pop-ups are common on computer systems these days and are especially common on platforms with web browsers and internet connections. Sometimes the pop-up doesn’t go away no matter how hard you try to close it. This is due to several reasons.
In this guide, we have collected some best solutions to fix the popup will not fix the error on your personal computer system. Basically, at least among the alternatives presented above, you should get rid of the stubborn popup on your computer screen permanently.