Installing / removing programs for MacOS is fundamentally different from the usual procedures for many in Windows. The main difference is that in this operating system it is much faster, more convenient, easier to perform actions. Any beginner can easily cope. After reviewing the information, you will be able to uninstall or install the program from MacOS yourself.
The instruction is useful for beginners in working with a PC, for users who previously worked only with Windows.
In Windows, applications are installed through a special file with a specific extension, after activation of which the installation s and then it is written to the hard disk. This process sometimes takes a lot of time, does not always work correctly.
The user needs to specify the installation location, make a choice of parameters, simultaneously install or refuse to add related products offered together with the one being installed. On a MacBook, just move the program to the desired folder.
Also read more: https://doctorapple.com.ua/najkrashchі-tekstovі-redaktori-dlya-macos/
.DMG extension
Mac OS programs look like .dmg files. The abbreviation DMG stands for “disk image” (DiskImage). This is a format created for distributing software between Apple devices. It is similar to a CD, flash drive, external hard drive, being their virtual counterpart. It has the property to contain applications, games, documents, photos and more. In fact, it is a container for transportation, a folder.
How installation works on MacOS
The algorithm is very simple. If you want to do everything manually, follow the steps below.
- Download the application (we recommend using official portals) or take it ready on a medium (flash drive, HDD or other).
- The .dmg file needs to be “mounted” by double-clicking on its name. The operating system will load the image on this command, create a new virtual disk without user intervention, put an icon in the Finder section.
Please note that you should not run the application from a virtual disk. This image is a shipping container. It remains to copy the application to the hard drive by copying it to the “Programs” folder. This is the installation process.
- Once the copy is complete, delete the virtual image. To do this, click on the triangle opposite the disc name.
- Delete the .dmg file if desired.
Don’t transfer programs for Mac OS directly to the Dock. If you do this, a shortcut will be created, and the program itself will not move, it will remain where it was. The subsequent access to .dmg will mount a disk image that operates in read mode, without saving internal information.
Read more: https://doctorapple.com.ua/7-najkrashchih-redaktorіv-pdf-dlya-mac-ta-ios/
Let’s take the Mozilla Firefox browser as an example.
- Download the game or app. Go to the official website, find the .dmg extension there.
- Double click on it to mount the disk image. In the window that opens after the installation process is completed, a window will appear where the application with the .app extension will be placed, next to it there will be a shortcut to the “Programs” folder.
-
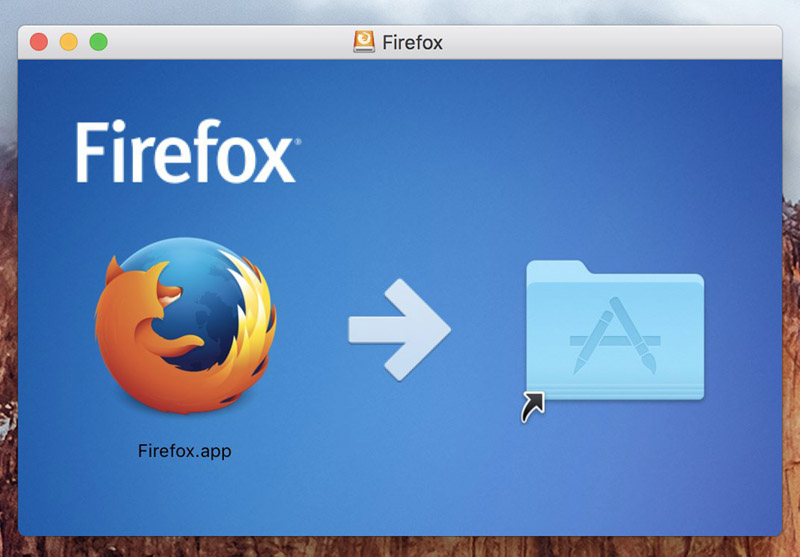
Create a disk image
- Drag the application to this folder.
- After copying, unmount the image.
- Delete the .dmg file.
Here are the easy steps to get started on Mac OS . Any user, even superficially familiar with computer software, can execute them. It will not be difficult for a beginner to do everything correctly, quite quickly, with little or no personal participation in the process itself.
Windows installers copy files without a certain systematicity. Because of this, hard drives are often filled with extra “husks”. Installing software on a Mac does not have these drawbacks: the software components are stored in the .app package. Everything is stored in a single place, neatly organized, it is easy to find the right document. By removing something from the package, you immediately get rid of all unnecessary components.
An .app package looks like a regular file, but works like a folder. To get, for example, a game, right-click on its name with the .app extension, click on “Show Content” in the menu.
Source:
- https://doctorapple.com.ua/krashchі-torrent-klієnti-dlya-macos/
- https://doctorapple.com.ua/15-najkrashchih-program-dlya-vіdeokonferenczvyazku-na-macos/