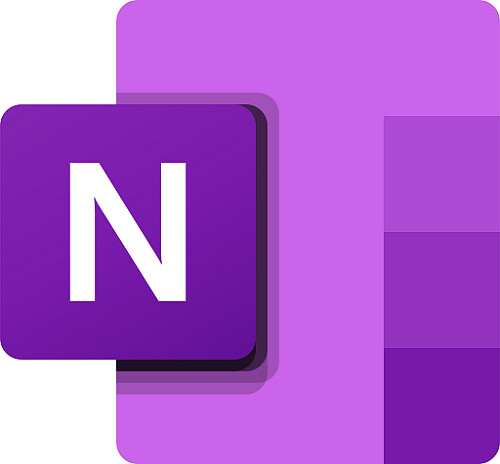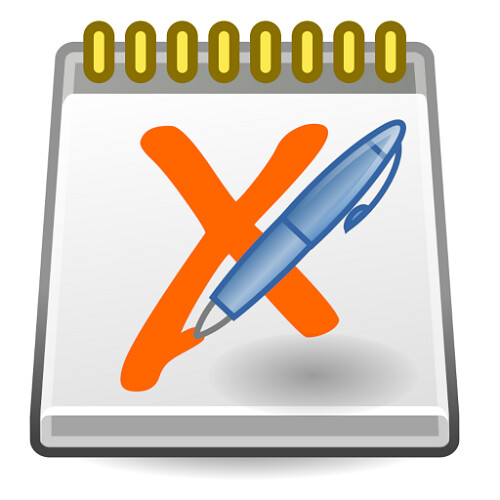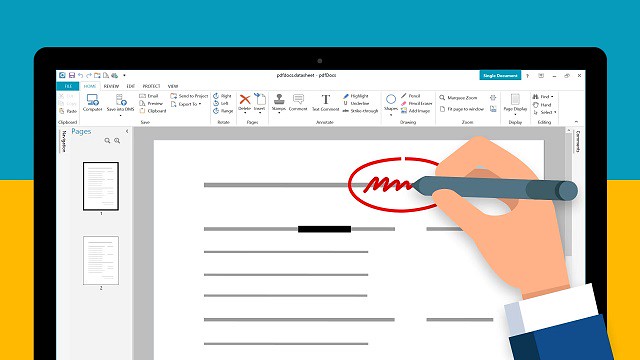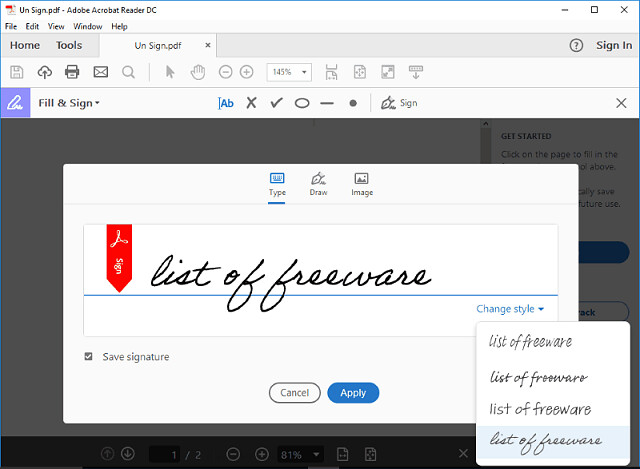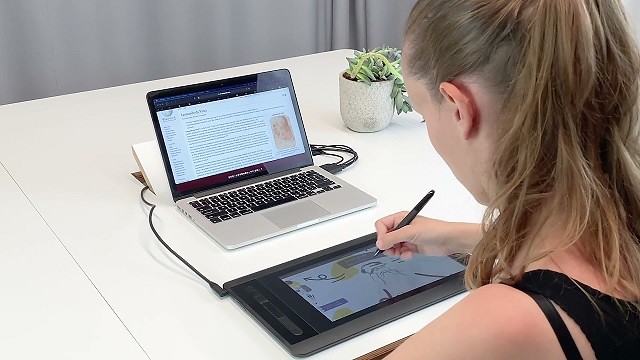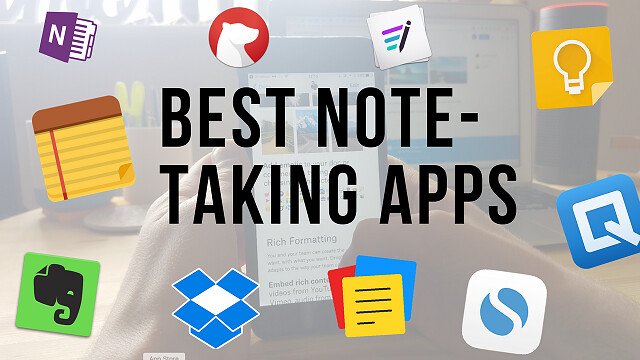
Note-taking is one of the best habits anyone can instill. The mere act of writing whatever you learn in lectures, seminars, and even life in general, can have a profound impact on your life.
Taking notes manually on a book can for lectures or organizing ideas and important things can be quite difficult. Sometimes it isn’t easy to modify them or even carry them at our convenience, so having a digital version will be a good option, but what’s better than having the option of taking notes and having a digital copy of it.
Note taking is one of the most common needs of individuals as well as teams. which can be something you do for yourself, or something you do with and for others.
There are many note taking apps & software available for Android, iOS , Chrome OS ,Linux, Windows and Mac. Some are dedicated to making simple notes whereas others have extensive features that let you create powerful lists and reports.
Mobile apps have become increasingly popular over the past few years, and note-taking are no exception. More people are now aware of the convenience and portability offered by note-taking apps.
Note-taking apps also offer a paperless way to keep track of ideas, which is great for the environment.
It’s now easier than ever to get the benefits of writing on paper without sacrificing the organizational features of digital apps.
You can even use a drawing tablet ( Wacom, XP-Pen…. ) which come with a stylus that allowing you to more accurately and naturally take notes by hand, draw, sketch and write in a note taking application.
To help you choose the ideal app for you, here’s the list of the best note-taking apps. Whether you look for a simple app or an all-inclusive tool, there’s something of interest for everyone.
This type of application helps to keep the ideas when your head can’t, especially, if you don’t have a piece of paper within reach. whether for inspiration, ideas, business insights, or even reminders.
With the right note-taking app, you can make notes about anything and sync them to all your devices.
These more advanced apps can work in multiple forms, from trying to replicate the word processing experience, to imitating blank notepads in digital form and so allow for handwriting and sketching.
Additionally, some note apps also include the ability to add images, audio, even video, to your notes, and even share these directly with colleagues and working teams.
1. Evernote

When it comes to note-taking apps, Evernote may come to your mind first.
It’s one of the most powerful options around and can handle notes in almost any format you want. You can add text notes, audio clips, images, PDF documents, scanned hand-written pages, Slack conversations, emails, websites, and anything else you can think of.
Evernote takes things a step further with its search functionality. If you upload an image of a sheet of paper, a business card, a menu, a sign, or anything else with text, Evernote automatically processes the image to make it more readable—and then processes the text to make it searchable.
One of its best features for gathering research is the Web Clipper extension (supported in Chrome, Firefox and Safari), which lets you save entire webpages – including text, images and PDFs – with a single click.
Evernote even works with handwritten notes, though with the huge caveat that your writing must be neat enough that a computer can read it.
Using Evernote, you can store everything from personal thoughts and ideas to business projects, and know they’re always safe and secure, and easily accessible whenever you need them.
Rated as one of the best apps for taking notes, Evernote auto-syncs across all your devices, and you can invite anyone to collaborate on whatever is on your mind. This versatile note taking app has a range of solutions that fits your needs.
Additionally, audio from your meetings can also be recorded and attached to the meeting note, which is an excellent way to ensure people who couldn’t attend the meeting will stay in the loop.
No option to record audio and video directly from Evernote; Images cannot be rotated or cropped in Evernote. No Markdown support. Markdown isn’t just for note-taking; it’s for faster writing, too.
Available For: Android, iOS, macOS, Windows, Web. A free version is available. Also there are two paid-for versions: Evernote Premium for individuals, and Evernote Teams for Business. The premium version starts at $7.99 per month.
2. OneNote

OneNote integrates with Outlook and the other MS Office apps like Outlook and Powerpoint. It also handles Excel, Word, and other MS Office attachments better than the other note-taking tools featured here.
The notebook-styled user interface makes it the go-to note-taking app for educators, students, and business people. which organizes all your files and notes into different sections and pages.
Each page in One Note feels like writing on a real piece of paper. You can start writing anywhere on the page, add images, audio files, videos, highlights, notes, to-do lists and much more.
Store your study notes, organize them depending on different subjects, add meeting notes, make to-do lists, or collaborate with friends and peers using One Note’s highlighting markups, and annotations features.
It even has a web clipper to add content from around the web and save it directly to your OneNote notebook. That web clipper is good, but it’s not as intuitive as Evernote.
It’s a powerful tool that enables you to do anything you want with your content. You can draw, add notes, create memos, journal, add sticky notes. All content can be personalized – bold text, italics, strikethrough, lists, link, files, and photo attachments.
This app is conveniently hooked up to the cloud so that you can take notes on your laptop and mobile device without losing information.
Compatibility: Browser, Windows, Mac, Android, iOS. It’s free, The only slight catch is that you get just 5GB of storage. If you want more, you’ll need to take out a Microsoft 365 Business subscription.
3. Google Keep

Part of Google’s productivity suite, Keep, is Google’s answer to OneNote and Evernote.
Google Keep is the simplest note-taking app on our list, both visually and how it operates. The only downside is its lack of organization features.
There are cross-platform web, iOS, and Android versions, and a handy Chrome extension for saving quick notes and links.
Think of Keep as your place for storing digital post-it notes, with each note dotted around the interface as if they were laid on a table in front of you.
Google Keeps allows users to add notes, audio, photo, shared to-do lists, etc. in one place.
Notes can be given labels, pinned to the top, given a color, paired with reminders and collaborated on in real time.
This note-taking app allows users to quickly filter and search for notes by color and other attributes like lists with images, audio notes with reminders, or shared notes.
Additionally it also offers speech-to-text functionality so you can dictate notes on the go rather than have to write. There’s also the ability to set up check boxes for lists to work through.
If you use Google Keep, when you open Gmail / Google Docs / Google Calendar / Google Drive in your browser, there’s a little lightbulb icon in the right sidebar. Click it, and you have quick access to all your Google Keep notes.
Most people don’t take notes just for the sake of it. Instead, they’re done to serve a purpose: keep and set location-based and/or time-based reminders to make sure you never miss a thing
4. Notability
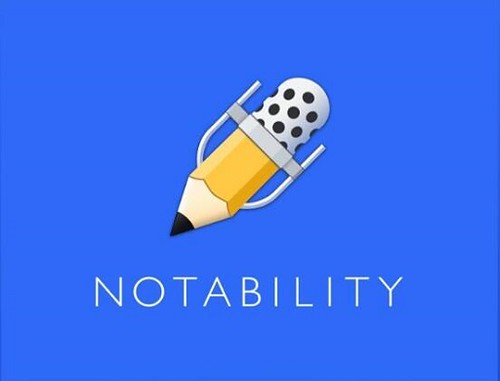
Notability is a powerful note-taker to annotate documents, sketch ideas, record lectures, take notes and more.
This app is available only on the App Store for iPhone, iPad, and Mac.
The app offers a delightful writing experience, yet it also makes it easy to embed images, annotate PDFs, and even record voice memos.
Sketching and drawing in Notability is easy and downright delightful. Being able to doodle and quickly sketch out illustrations is one of our favorite things about taking notes on paper.
Notability does an excellent job of emulating this experience, while also allowing you to do things you can’t do on paper such as resizing and moving your drawings.
In addition, Notability includes a variety of flexible layout options. This allows you to, for instance, have a slide or reference material open on one side of the page while you take notes on the other.
And beyond the layout of individual pages, you can also organize your notes using digital “Dividers” (which is perfect if you’re used to taking notes in a physical binder).
With iCloud support, your notes are always available on iPad, iPhone and Mac. It also gives you plenty of options for exporting and sharing your notes, including Google Drive, Dropbox, and AirDrop.
Sadly, not all of Notability’s functions are free. You will have to pay to create and choose from stickers, convert handwriting to text, and support of mathematical conversions.
5. GoodNotes
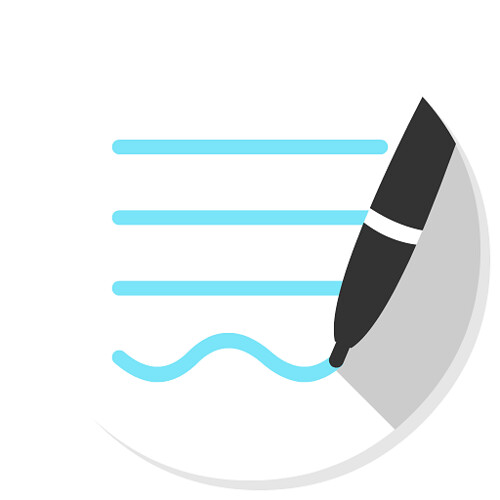
GoodNotes ($7.99), like Notability, also has an Editor’s Choice Award on the Apple App Store, and it functions quite similarly to Notability, with just a few distinct differences. It’s not quite as smooth when writing or sketching, not have audio recording function, but it does have a more robust framework for organizing things.
GoodNotes is impressive and beautiful. It’s the obvious choice for anyone who appreciates smart organization and customization options. Plus, you can choose from several built-in note layouts and templates, as well as import your own.
It supports palm rejection, typing and stylus writing, PDF annotation, left-handed users, and can even convert handwritten words into typed text. It also offers wide stylus compatibility, accommodating those who don’t prefer the Apple Pencil.
GoodNotes has a shape recognition tool that detects when you draw a shape and makes it look nice and neat (because, let’s be honest, nobody can draw a perfect circle). It even works for underlining or highlighting words, so you won’t have to worry about them being crooked and making the existing words unreadable.
A great feature is the multiple window feature GoodNotes offers. This feature lets you work on different tabs simultaneously while using a split-screen.
You have the latest GoodNotes version on all your devices (iPad, iPhone, Mac). The notes are also synced via iCloud, and can be backed up to your choice of cloud providers, including Dropbox, Google Drive, or Box.
6. Notion

If you’re looking for a note-taking app with personal and collaboration features, then Notion is an amazing option. Unlike most apps, it provides a powerful, database-driven note-taking experience for its users.
Notion bills itself as an all-in-one workplace for notes, writing, project management, collaboration, and more.
It aims to consolidate all the tools writers or creatives might use as their writing app of choice, to-do lists, and even project management tools.
One of the main features that make Notion stand out is its team functionality and real-time collaboration features. It allows your teams to share, add comments, assign tasks, and even set reminders.
Notion allows you to write in on a clean, uncluttered workspace, create your own personal wiki, plan using multiple views, and create spreadsheets and databases to record everything you do.
The app allows users to create customized private or shared workspaces where they can then add versatile “blocks” that act like text snippets, bookmarks, images, toggle links, files, code snippets, discussion sections, and more. And now that it’s free for students and teachers to access premium features ( sign up with an academic email address ), many more people will have a good reason to give it a try.
No offline support. Currently, you need to have an internet connection to use Notion.
It’s available on Windows, Apple Mac, iOS, and Android. Free for personal users; free trial for team users with a 1,000 block limit; from $10/month/user for teams with unlimited blocks.
7. Simplenote

If the only kind of notes you intend to make are text-based, then you don’t need a feature-rich app. Simplenote by Automattic (the same company behind WordPress) is a free note-taking app that syncs to all your devices and comes with no storage limit, but it only supports text.
It’s easy to use, lightweight, free, and totally reliable. If you don’t need an app that can save images, scanned documents, sketches, and other multimedia, then Simplenote is a very good option.
Simplenote is geared towards those who want to capture and organize text notes. Unfortunately, you can’t keep or store webpages and clippings in Simplenote.
Tagging and search tools ensure users can find what they’re looking for and notes can be shared or published to others working in the same team or on a project. Simplenote backs up previous versions of documents so it’s always possible to revert to an earlier one.
The app doesn’t support styluses, PDF annotation, or other power-user features found in other apps.
There are Simplenote apps for Windows, Mac, iOS, Linux and Android. You can also access Simplenote through a web app. It syncs across all your devices for free.
8. Workflowy

WorkFlowy is a simple but powerful app best for structuring your ideas. It allows for creation of transparent lists with subitems, titles, and a description.
In the lists, you can include such items as #hashtags, @mentions, date, note, and check the items from lists. These functionalities are helpful in the search option as they let you quickly find searched notes.
To use WorkFlowy, first, you need to create an account. Moreover, it automatically syncs between your phone, tablet, and computer.
Workflowy takes the idea of an outline to an extreme. Rather than create smaller cards for each of your notes (like a notepad), Workflowy drills further and further down into an outline, creating a hierarchical structure right from the start.
Workflowy offers extreme flexibility. Novelists use to plan books; managers can create quick tasks and checklists to pass onto their team. The bulleted structure within Workflowy is ideal for complex project organization.
Workflowy is available On the web Not only in native apps Windows, Mac, Linux, Android,and iOS.. This service is free and has a monthly limit of 250 new lists and items.
A Pro plan — Remove that limitation and add more customization options, Dropbox backup possibilities, and premium-level support — runs for $ 49 / year, or $ 48 / user. Team placement, Includes management features.
9. Standard Notes
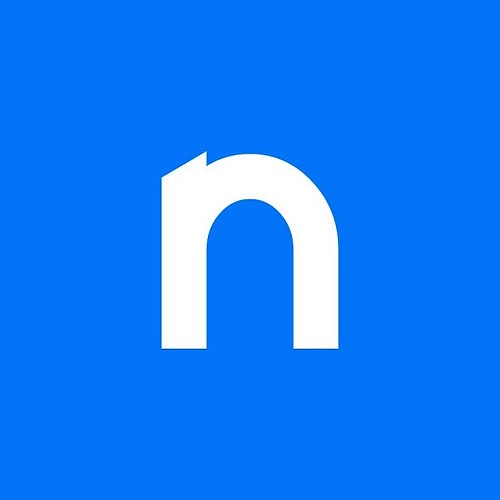
Standard Notes is a free, minimalistic, open-source, and fully encrypted note-taking application.
Standard Notes takes security seriously and has powerful search features. Everything you write is encrypted by default and only you can access it.
The user experience is well-thought-out and logical with menuing and settings that are clear. The web-based version performs very well.
It allows you to compose any kind of note, from rich text to Markdown, code and spreadsheet support, themes, expanded backups and cloud storage support.. Standard Notes is faster and lighter than most note taking apps available today.
The only downside is its lack of in-app image hosting. It can’t host in-app. You have to save your images elsewhere before you can save it in the app.
Some of its best features are offered through powerful extensions. But unfortunately, these are available only in the premium version.
Its other best feature is multi-platform accessibility I.e. it works on Web, Mac, Windows, MacOS, iOS, Android, and Linux.
10. Joplin

Joplin is an ambitious app that attempts to replicate an open source, decentralized version of Evernote. That gives users a Markdown formatted note-taking interface organized by notebooks and using your cloud storage services as the sync backbone.
Users can import content from Evernote through .enex files, as well as Markdown content. Sorting and search filters help keep you organized, and there’s even an option for end-to-end encryption of your notes. Joplin is also capable of exporting to multiple other formats including HTML and PDF.
One great feature of Joplin is the tag feature. If you’ve ever wanted to organize notes into multiple categories per note, the tags feature is for you.
The notes are searchable, can be copied, tagged and modified either from the applications directly or from your own text editor.
Joplin can sync your notes between devices through Dropbox, OneDrive (One Drive Business not supported), NextCloud or WebDAV.
Joplin is the best free and open-source note-taking app available, as long as you don’t mind managing storage yourself and forgoing a handful of features found in more powerful apps.
Joplinapp application is available for Windows, Linux, macOS, Android, and iOS . A Web Clipper, to save web pages and screenshots from your browser, is also available for Firefox and Chrome.
11. Apple Notes

If you’re firmly entrenched in Apple’s ecosystem, you don’t have to look too far for a great, free note-taking app. Notes is best if you’re an all-Apple person.
Apple Notes (variously called Notes or iCloud Notes, depending on how you’re accessing it) is built into macOS and iOS, and can also be used through your browser. It is free and easy to use.
Once you create a new note, you can add text, attach images, scan documents, draw or handwrite, add checklists, format things into tables, and more. You can add multiple different things to a single note.
It even features an in-built document scanner that can help you save some time every now and again. Its powerful search function will allow you to quickly locate notes and attachments. Share things easily with editing permissions or as view-only.
If you have an iPad or iPad Pro, Notes works with the Apple stylus.
Apple Notes offers solid organization and formatting features, though it lacks Markdown support.
Plus, everything you create is automatically backed up to iCloud, and you can even create voice notes using Siri while you’re on the go.
12. Zoho Notebook

Zoho Notebook is a beautifully designed note-taking app which is available across iOS, Android, Mac, Web, Windows & Linux.
Take notes, add files, create checklists, sketches, record audio, and capture moments and all your notes are instantly synced across your devices and to the cloud. You can insert tables and customize colors, filter and search cards, and more.
A safe and secure note taking app for sharing and collaborating between friends and co-workers. 100% free and ad-free across devices.
The mobile app has a built-in sketch feature that you can use to jot down diagrams or notes with your finger or a stylus.
In addition to note taking, Zoho Notebook is also a great app for real-time collaboration. It makes storing and sharing information easy, quick, and manageable.
Like OneNote and Evernote, this note-taking app also has its version of a web clipper. Clip text and images and save them to the same Text Card. Take notes from your browser, or save the whole article. Users can also share their notes through SMS, email, iMessage, and AirDrop.
File cards are stored under Zoho Docs and are allotted a maximum of 5 GB of storage per account. Those who want additional storage can pay for it for a monthly fee.
Conclusion
All of the above note-taking apps will get the job done. And as with most recommendations, you have to figure out what works for you.
Your choice boils down to personal preference and how you like to work or write. Do you want a note-taking app that syncs with your productivity apps?
Or would you simply like a place to record your ideas quickly? And is cost and cross-platform functionality important?
If you want to take lots of handwritten notes with a stylus, OneNote, Notability and GoodNotes maybe the 3 best note-taking app for that overall.
I hope that this list will help you decide on your note-taking app, whether it’s on this list or not.
Of course, to benefit from taking notes, you need to make it a habit.
So what are you waiting for? Go try and let us know your experience.