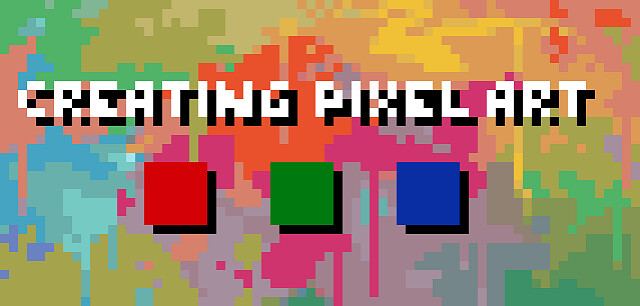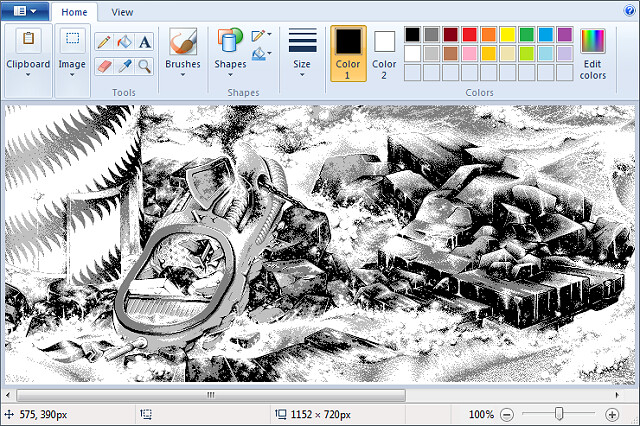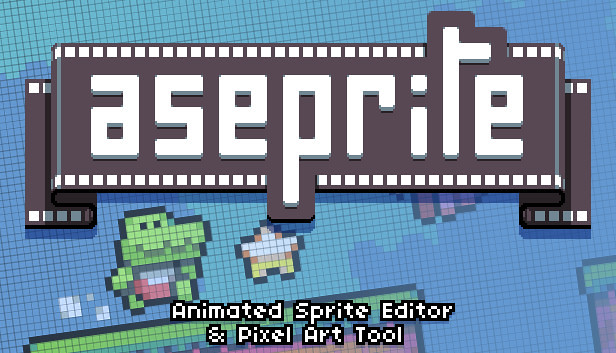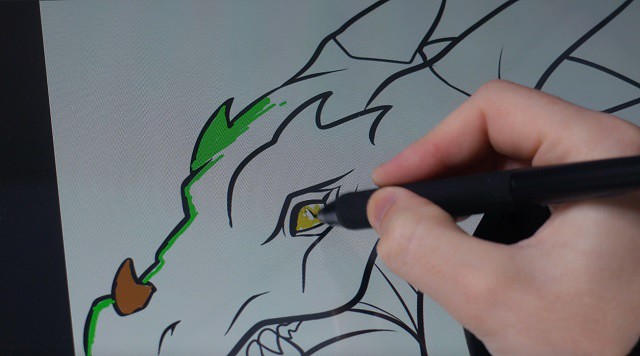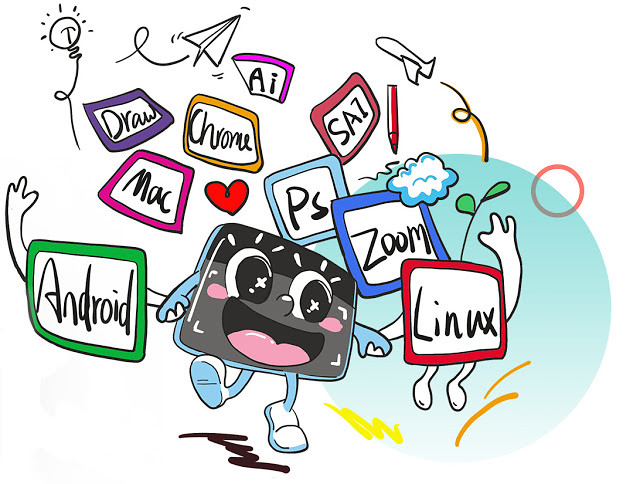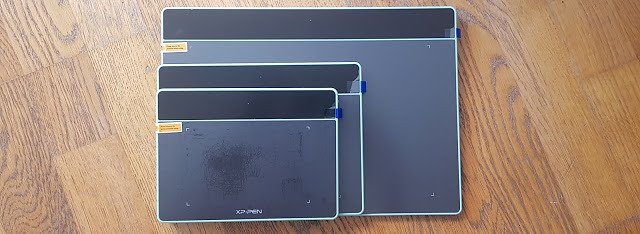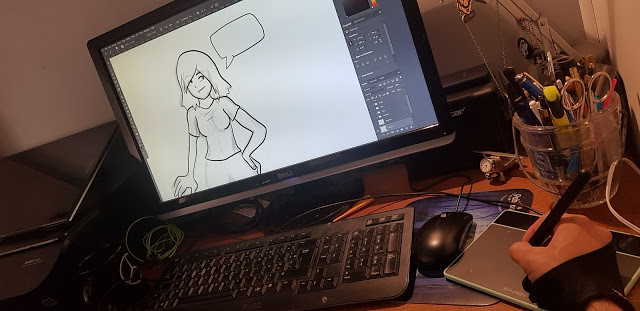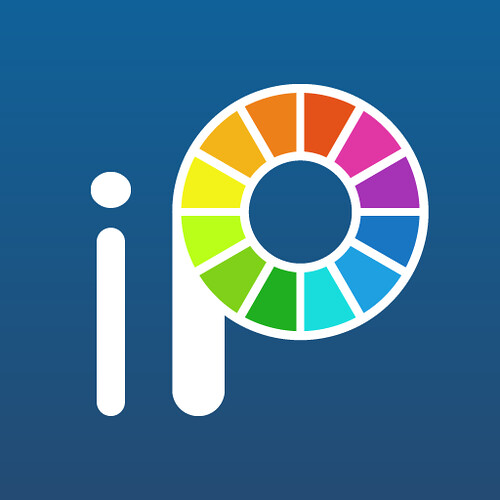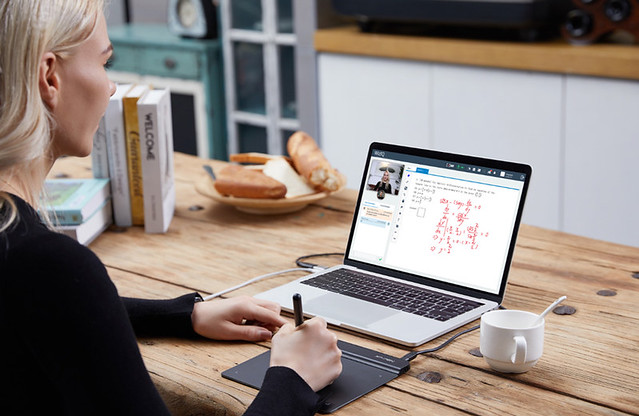Some of the best drawings you can see today weren’t created with a pencil, they were made purely on a computer. It’s almost unbelievable to look at some of the drawings you can create without ever having to pick up a piece of paper.
By using a drawing tablet and computer program you can select from all sorts of different tools and settings. Choose from endless brushes including watercolour, calligraphy and even chalk. Then there are the limitless colour selections on offer.
Drawing tablets can be used for most creative and content production needs such as illustration, photography, 3D modeling, animation, graphic design, etc. Most professional programs on those fields offer advanced pen support and can recognize and use pen pressure and even tilt function.
Touching the tip of the pen on the tablet surface is the equivalent of a click, while pressure and pen tilt can be used to vary stroke width, opacity, effect intensity, and other attributes. There are buttons on the pen that can be programmed for right click or other commands.
All of the drawing tablets are compatible with Windows and Mac OS systems. You can connect it to your PC or Mac and transform your computer into a drawing canvas.
If you are a graphic designer or digital artist working with a tablet is more efficient and comfortable than a mouse, especially when you use it for longer period of time. You can make illustrations and vector art in software like illustrator or digital paintings in photoshop.
They are also used for making 3D sculpted models in softwares like zbrush and blender…
Other than that there are many other uses…like if you make educational tutorials and use for online teaching then you can use the tablet to write handwritten notes. In office they are used for taking digital signatures.
The best part is, it’s incredibly easy to learn how to use a drawing tablet. In no time you’ll be drawing like an expert.
Looking for the Best Drawing Tablet for Beginners? If you’re new to digital tablets then you’ll probably be confused about all the features.
Drawing tablets, also known as pen tablets or graphic tablets, are input devices that can be used to substitute or complement a mouse. They’re very popular in the graphic arts field and are considered by some as an indispensable aid for any creative professional.
While there are some technical differences, most graphics tablets work in the same way. The drawing area of the tablet creates a magnetic field, and the pen draws on this to produce its own magnetic field, which is tracked by the sensors in the tablet. Through this, the tablet knows where the pen is, the velocity of its movement and how hard the tip is being pressed against the board. It can even detect the angle at which the pen is being held.
There are two main types of tablets: displays and non-displays.
The display tablets show a screen on the device and you draw directly onto the screen.
Non-display tablets are more “traditional” drawing tablets where you draw on a black area while staring at your monitor. The strokes are recorded on the tablet and they translate into whatever software you’re using(Photoshop, Krita, Clip Studio Paint).
If you’re starting digital art for the first time, you should try an affordable electronic drawing pad first to see if it meets your needs. And graphics tablets with screens aren’t necessarily preferable, because they’re prohibitively expensive. Granted it is much easier to draw on a display tablet.
Although the drawing tablet has a screen, don’t forget that it’s not a standalone device. You’ll still need to connect it to your computer for it to function.
Advantages of using Drawing Tablet
Many digital artists get by just fine using only a mouse or trackpad. Nothing beats having a stylus in your hand, however.
A tablet gives you complete control over every stroke, allowing you to work at length without fatigue and to condition the muscles in your hand.
Holding a pen is also much more ergonomic than using a mouse, and most users with repetitive strain injury (RSI) or tendonitis suffer less pain when using a tablet.
The pressure sensitivity, the accuracy, and honestly the natural feel of using a tablet just makes it way easier than using a mouse to try and achieve the same effects. Even a cheap tablet will make your life easier.
Graphics Tablets Price and Brands

Price varies on factors ranging from, number of pressure sensors, bit/nib options, custom stylus’s, number of mappable hotkeys, and perhaps most importantly size, and brands.
So what is the best tablet brand? Wacom, Huion and XP-Pen all have a range of products for the digital artist. If you want the absolute best then a Wacom is the way to go.
The Wacom tablet is generally regarded as expensive. If you want a drawing tablet from a premium manufacturer, but a Wacom would break your budget, the XP-Pen is here to the rescue. Put simply, it is a Wacom, but at a smaller price.
XP-PEN is a professional and reliable manufacturer of graphics tablets, pen display monitors, stylus pens, and other intuitive interface devices.
Nowdays the brand wacom , Huion and XP-Pen are all offers battery-free pen with each Drawing tablet. The pen doesn’t need batteries, so it’s lightweight, perfectly balanced and comfortable enough to use as long as you like.
What to Consider Before Buying drawing tablet without screen

If you feel the need to, you can learn about the fundamental differences between different kinds of non-screen drawing tablets and other useful information.
1. Size of the Active Drawing Area: The active area is where you draw, sketch , edit and it’s mapped exactly to your display. The active area should not be confused with tablet size. The tablet usually contains the toolbar and the various menus.
Tablets usually come in sizes where the active drawing area ranges from slightly smaller than an A6 page to slightly larger than A4.
working area sizes should be relative to your screen size and resolution. The smaller the tablet surface, the less hand movement will be necessary to move the cursor on the screen.
Having a tablet too small for your screen leads to a jumpy cursor and makes fine selections difficult. A tablet too big for your screen feels slow, requiring more hand movement, and may tire your arm muscles quicker.
Drawing tablets come in a range of different sizes, and this component is a very personal one. Some artists prefer a large surface area for their creations, while others like to have a compact and travel-friendly option.
2. Pressure Senstivity: It’s possible to find a drawing tablet that ranges from 2000 to 8000 pressure levels. Generally speaking, the higher the sensitivity, the easier it’ll be to manipulate while you’re drawing.
These sensitivity levels allow a greater connection to occur between your tablet and the stylus. If you end up with a particularly sensitive product, you’ll be able to create thicker lines as your press down harder on your pen.
3. Tilt support: Higher-end tablets also offer tilt sensitivity, where they can track the angle of the pen and use this to vary the thickness and intensity of the line – ideal for sweeping brushwork or interesting calligraphy effects. The manufacturers will usually specify the level of tilt sensitivity; 60 levels means it can track 60 different degrees of tilt.
Required to correctly simulate the shapes of natural brushes, making it a must-have feature for illustrators working in programs that simulate natural media. Tilt gives much more natural results in those cases.
4. Resolution: If your work involves designing highly detailed images, a higher LPI index is what you should look for. A higher LPI implies significant sharpness and greater detail.
The resolution of a tablet is measured in LPI or lines per inch which is a means for measuring print resolution that utilizes halftone screens. Halftone comprises dots that are similar to DPI resolution (dots per inch) in digital printing.
Current pen tablets offer really high resolution and even the regular XP-Pen Star can handle large resolutions with excellent cursor precision.
5. Reports per Second: Reports per second or points per second refer to the number of times a tablet notifies the computer every second your pen or hand is on the surface of a tablet.
A faster or higher points per second imply the tablet is better and more responsive while a gadget with slower or lower points per second implies a poor and less responsive device.
A drawing tablet with a high response can create smoother lines while low response gadgets create jaggy lines.
6. Shortcut Keys: Hotkeys are also crucial when it comes to choosing a drawing tablet. Most of these gadgets incorporate functional keys that are programmable in accordance with your needs.
Some models will include keys around the graphics area and have keys on the pen. tablets that have these functional keys will help save time, making it possible for you to utilize shortcuts and reach your favorite settings.
7. Wired or Wireless Connect: Wired drawing tablets do not give you the freedom of movement that wireless tablets do. The choice between a wireless and a wired tablet depends totally on your requirements.
That’s fine if you’re keen to avoid cable clutter or work with a laptop where ports are in short supply but you’ll either have to keep the tablet stocked with batteries or plug it in for an occasional recharge.
8. Stylus: The stylus is a digital pen. Its purpose is to create a real pen/pencil-like experience for the designer. There a majorly two kinds of styli: battery-operated styli and Electromagnetic Resonance or EMR styli.
An EMR stylus uses less power and has a thicker point for drawing. Battery-operated styli, on the other hand, have a thinner point, which increases their level of accuracy.
What to Consider Before Buying Pen Display Monitor
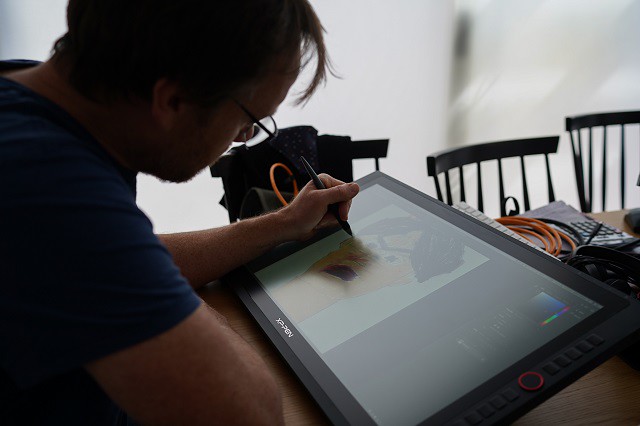
Pen displays are coming in at the high-end of the market and these effectively combine a graphics tablet with a secondary screen.
The big plus is that you can see what you’re working on as you’re drawing on the drawing surface – a bit like when you’re drawing with pencil or ink and paper.
Also, you can have reference images or toolbars open on your main screen, then keep the tablet screen clear for working.
1.Screen Size and Aspect Ratio: The screen size is the physical measurement diagonally of the screen in inches. 1 inch (also written as 1″) is equal to 2,54 cm
screen aspect ratio is the ratio of its width to its height. Every screen has an aspect ratio associated with it. A few of the most common aspect ratios we see today are 4:3 and 16:9.
the 16:9 ratio is considered the international standard format for television, cinema, and major online streaming platforms.
2. Screen Resolution: Screen resolution is a measure of how your monitor or screen displays an image; it essentially refers to the clarity of the content on your screen.
Resolution usually shown as something like “1920×1080”, which means there are 1920 pixels across and 1080 pixels down.
the most commonly used 16:9 resolutions across pen display tablets:
HD 1280 x 720
FHD 1920×1080
2K QHD 2560×1440
4K UHD 3840 x 2160
5K 5120 × 2880
8K 7680×4320
If you are looking at two screens of the same size, the content on the one with the higher resolution will appear sharper and clearer.
At very low resolutions, images might look “pixelated” or have jagged edges, because there are not enough pixels to provide a crisp, clear image.
3. Screen Color Gamut: gamut refers to the range of colors available in a given monitor, or application. Note that the range refers to the difference between the colours, not the number of colours. The 3 most commonly known quantifiable color data might be sRGB , RGB and NTSC.
sRGB is “standard Red, Green, Blue”, and is the industry standard pretty much entirely, throughout the world, for everyday application. It’s got a smaller range of colours than Adobe RGB. It’s used in almost every app, web browser, and design tool you use every day, and has the bonus of helping maintain consistency over all platforms.
Adobe RGB allows for a higher range of colours, or colour gamut, over the same number of colours.
Obviously, the higher colour range is desirable for print and production, allowing you to be far more accurate with your colours than you can with sRGB. It can also be converted to sRGB down the production line, making it a little more reversible than the former.
Another common standard of colour space is the NTSC gamut – 72% NTSC = 99% sRGB. Therefore, a display that can reproduce more than the standard 72% NTSC will deliver even more vivid and true-to-life colours.
4. Panel Type: The panel determines how good your monitor is. the three main ones is TN , VA and IPS.
TN panels (Twisted Nematic) are the cheapest ones and the most widely spread because of their affordable prices. Sure, they have fast response time but the colors and viewing angles are quite poor on this panel which will distort your perspective on your designs.
VA panels (Vertical Alignment) are the midrange choice though they aren’t very popular. Price-wise they are significantly more expensive than the TN ones ( they are way better than TN panels ) , but when it comes to their performance, they aren’t good enough to justify their price.
IPS monitors (In-Plane Switching) are your best choice when it comes to price versus performance. They are usually a bit more expensive than VA panels but the difference in performance justifies it. You’ll get accurate color rendition, great viewing angles and a faster response time.
5. Contrast and Brightness: Contrast ratio is the ratio between the maximum and minimum brightness, or in other words, the ratio between the brightest white and the darkest black. For example, a contrast ratio of 1000:1 means that the brightness of a completely white image is 1000 times greater than the brightness of a completely black image.
Projectors with a high contrast ratio, such as 3,000:1, have darker black levels than projectors with lower contrast ratios, such as 1000:1. A higher contrast ratio also produces images with more saturated colors since the difference between black and white is greater.
Brightness is a measurement of the amount of light the LCD monitor produces. It is given in nits or one candelas per square meter (cd/m2). One nit is equal to one cd/m2. Typical brightness ratings range from 250 to 350 cd/m2 for monitors that perform general-purpose tasks. For displaying movies, a brighter luminance rating such as 500 cd/m2 is desirable.
6. Viewing Angle:When you look at an LCD monitor from an angle, the image can look dimmer or even disappear. Colors can also be misrepresented. To compensate for this problem, LCD monitor makers have designed wider viewing angles.
Manufacturers give a measure of viewing angle in degrees (a greater number of degrees is better). In general, look for between 120 and 170 degrees.
7. Parallax: When drawing on a graphics tablet, the stroke doesn’t always appear directly under the pen as viewed by the user. Parallax is the distance between your pen tip and where the stroke appears on your tablet’s screen.
The thicker the glass, the further away your pen will look. That can cause a slight discrepancy in what you draw, so you’ll need to get used to it.
The lower the parallax, the better your drawing experience. Some tablets like XP-Pen Artist Pro have laminated screens, which can almost entirely prevent any parallax.
8. Matte vs Glossy Monitors: The screen texture refers to whether the screen feels matte, smooth, shiny, etc. Many tablets try to replicate that authentic pen-on-paper experience. By creating a little friction between the pen and screen, you get more feedback as you draw. It all comes down to personal preference!
5 Best XP-Pen Drawing Tablet for Beginners
Have you ever wished that you could get professional photo editing or graphic illustration results at home?
These five tablets offer a variety of professional tools that can edit, create, and upgrade your digital photos and illustrations.
From skilled users to beginner editors, these tablets can get you started and make your projects come to life.
1. XP-Pen Star G430S / Star G640

The small tablet has a drawing area of 4 x 3 inches ( Star G430S ) / 6 x 4 inches ( Star G640). It’s thin, light, and portable, which are all important factors if you want to carry it around. The included pen is battery-free and has 4096 levels of pressure sensitivity.
It’s compatible with Photoshop, Adobe Illustrator, and much more. XP-Pen does include some extra nibs in the box for the pen.
This tablet has a smaller active area, which is ideal for playing OSU. it allows you to improve your gameplay. You’ll have better accuracy and faster responses!
The XP-Pen Star G430S / Star G640 drawing tablet is the cheapest good drawing experience you can get. if you’re on a very tight budget, this will get you started off till you can afford a better tablet.
2. XP-Pen Deco Fun XS/S/L

XP-PEN Deco Fun series are available in three sizes XS ( 4.8 x 3 inches ) / S ( 6.3 x 4 inches ) / L( 10 x 6.27 inches ) and four colors: classic black, space blue, apple green, and carmine red, to meet your personal preference.
the battery-free pen designed with EMR technology adds to your convenience of editing or drawing whenever you want. Its 8K pressure sensitivity and tilt recognition ( XS version not support tilt function ) delivers advanced performance and realistic pen-on-paper feel.
Apart from drawings, you can also use this drawing tablet for whiteboard demonstrations, document annotation, photo editing, and more. compatible with your Chromebook.
XP-Pen Deco Fun is designed to make learning easier. Use the digital pen and tablet with your computer to draw , write formulas and interact in online classes in a more natural way.
3. XP-Pen Deco 01 V2 / Deco Mini7 / Deco Mini7W ( wireless)

If you’ve already made some progress on your journey as an artist, and are looking to upgrade to something a little more professional, then the XP-Pen Deco 01 V2 / Deco Mini7 / Deco Mini7w is a great option. It has great build quality, accuracy and precision.
The tablet comes with a bigger working space ( Deco 01 V2: 10 x 6.25 inches , Deco mini7 / Deco Mini7w: 7 x 4.37 inches ) , so you get more area to draw and design.
Coming to the features, the drawing tab has 8 programmable shortcut keys, so you can erase, adjust the brush size, and can do a lot of things just with a click.
The Stylus feels nice in your hand and will wow you with how responsive it is. You won’t notice any lag as you draw, and it also has tilt recognition.
You get an OTG connector inside the box for connecting the XP-Pen Deco 01 V2 / Deco Mini7 / Deco Mini7w drawing pad with your Android Phone /Tablet.
4. XP-Pen Artist 12 Pro / Artist 13.3 Pro / Artist 15.6 Pro

The display drawing tablets aren’t really aimed at beginners. But lots of people are much more comfortable with the idea of stylus-to-screen drawing and painting.
The 3 tablets of XP-Pen Artist 12 Pro (11.6 inch ) , Artist 13.3 Pro ( 13.3 inch ) and Artist 15.6 Pro ( 15.6 inch) are consistently a best seller ! all of which are the best display tablet for beginners with a simple design, a built-in stand, and a very simple setup process.
All the specs are incredible with a 1080p fully-laminated display, 88% NTSC color accuracy ( Artist 12 Pro : 72% NTSC ) , 8 express keys, Red dial and a battery-free digital pen designed to last for years of consistent use.
The stylus performs very well which has a tilt function of +/- 60 degrees, and is equipped with 8192 levels of pressure sensitivity.
the XP-Pen Artist Pro series is more than capable of creating professional art. The drawing monitor has a quick reaction time that does not inhibit you in any way.
5. XP-Pen Artist 22 (2nd Generation)

A drawing tablet without a display won’t appeal to everyone. There’s nothing like seeing your artwork in full and vivid color on the screen you’re drawing on. And the XP-PEN Artist 22 (2nd Generation) is one of the best drawing tablets with a screen that won’t break the bank.
Despite being affordable, this tablet doesn’t disappoint. It has a display with an excellent resolution ( 1920 x 1080 ) and a wide color gamut ( 86% NTSC, Adobe RGB≥90%, sRGB≥122%). So, your illustrations will look vibrant and realistic on this screen.
The 22inch FHD screen gives you a lot of screen space, so you can see the minutest details of what you’re drawing.
The battery-free pen is amazing to use ( Artist 22 Pro and Artist 22E Pro comes with a P02S Rechargeable stylus ) – responsive and smooth. Tillt recognition also allows you to control the line thickness.
You can draw with precision and shade with ease, thanks to the 8192 pressure levels.And with a ≥ 220 PPS report rate, it’s speedy with no lagging or delays.
Before you buy this tablet, make sure that your computer has HDMI and USB-C ports. Otherwise, you’ll need to buy an extra adapter for your tablet to work.
If you want to upgrade from a non-screen graphic tablet, the XP-PEN Artist 22 (2nd Generation) is an excellent choice. It’s also ideal as a first drawing tablet monitor due to its great features and low price.
Conclusion
A drawing tablet will open up new opportunities for creativity and self-expression. You can enjoy digital art as a hobby or even a new career path.
There are plenty of options out there for you if you’re just starting your journey as a digital artist and are looking for a proper graphics tablet.
All of the above options are great to start off with, and will help you launch your career. The important thing is to take that first step. Until next time, happy drawing!
Don’t forget to share these recommendations with your friends if you like it. Still, if you are in doubt then do leave a comment down below I love to solve all your queries.