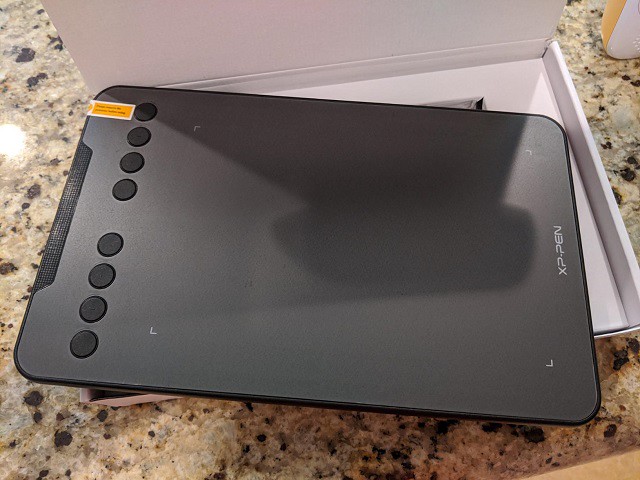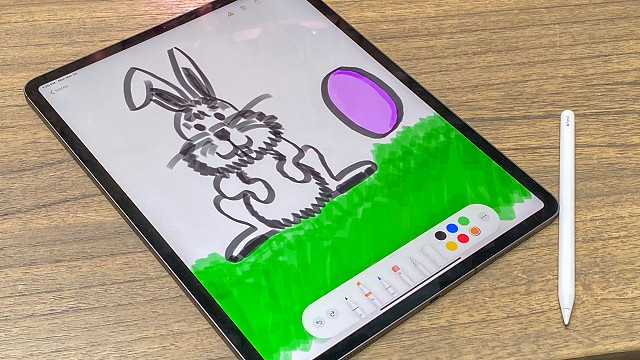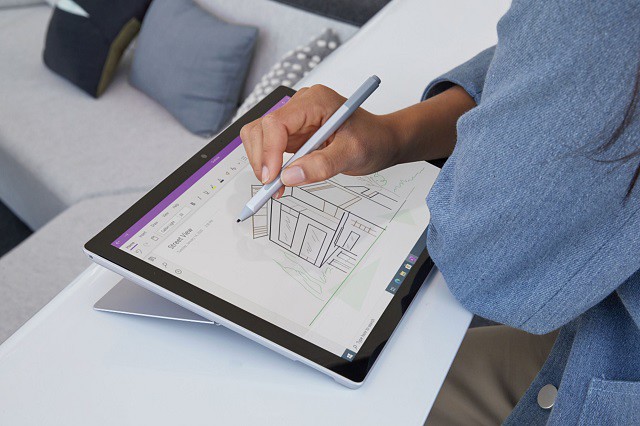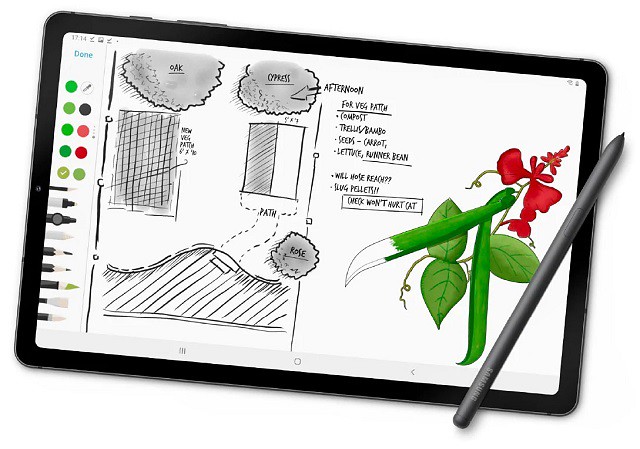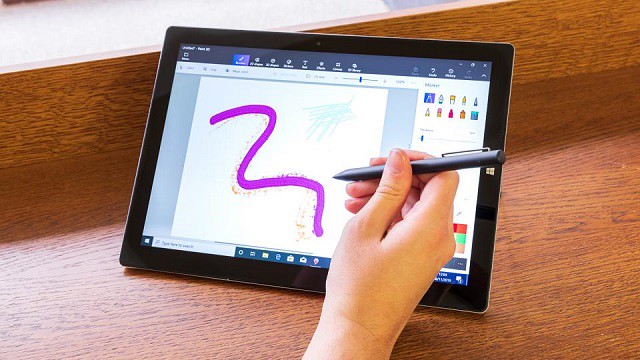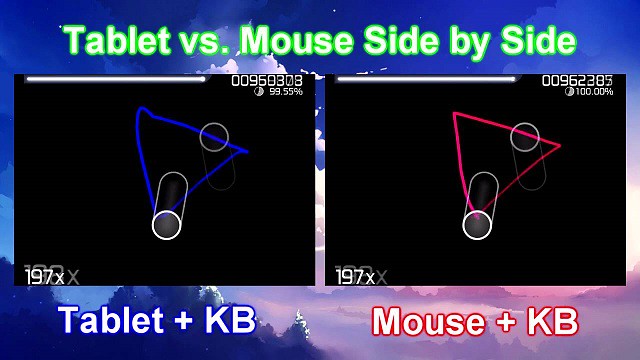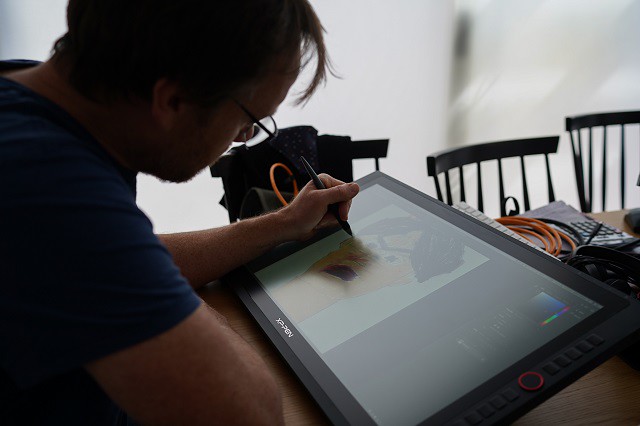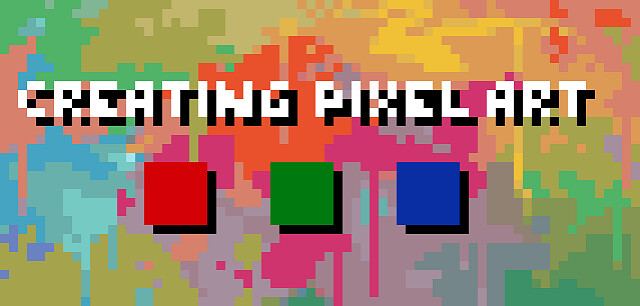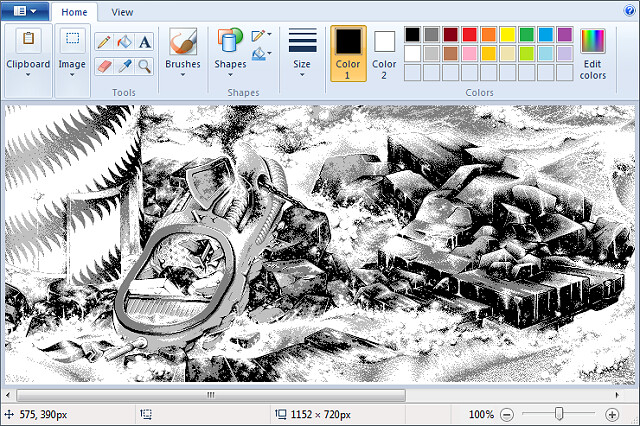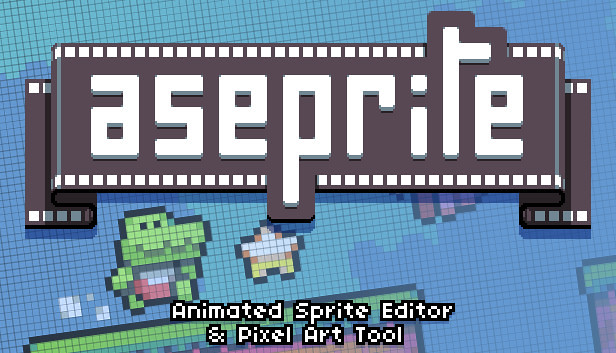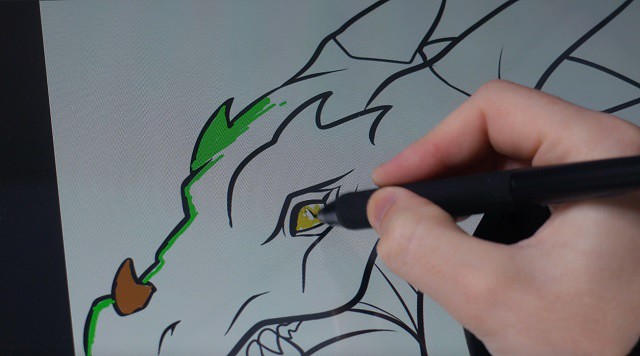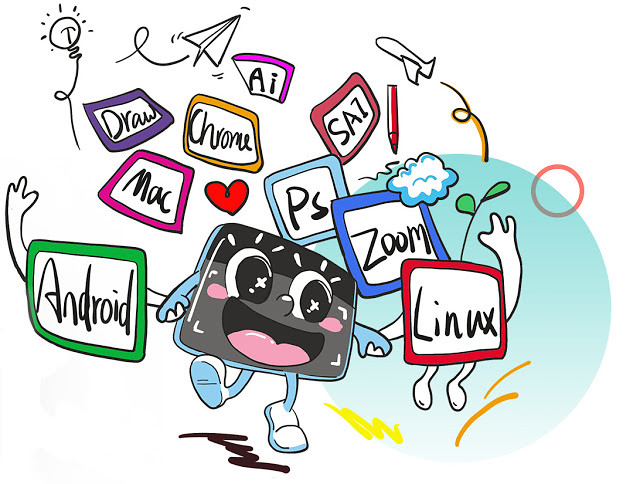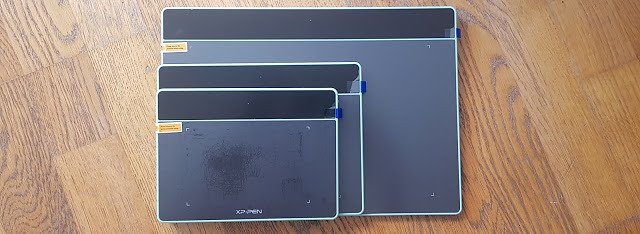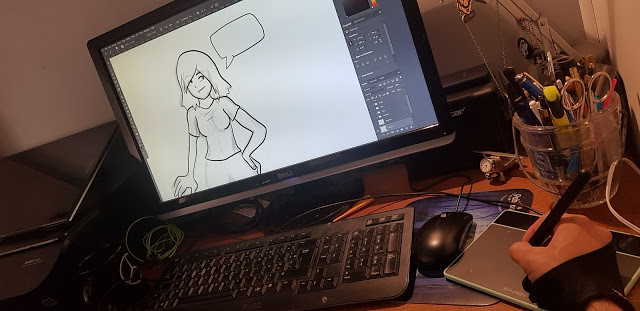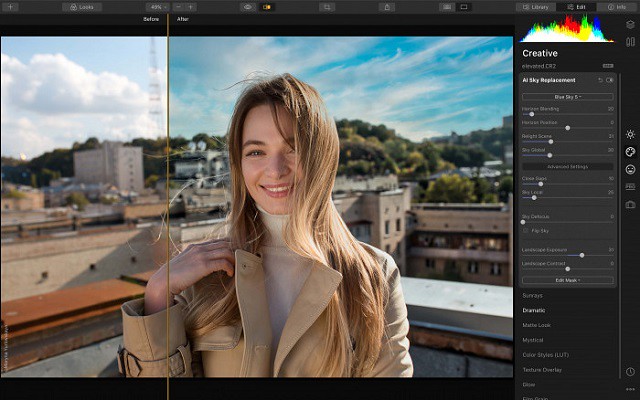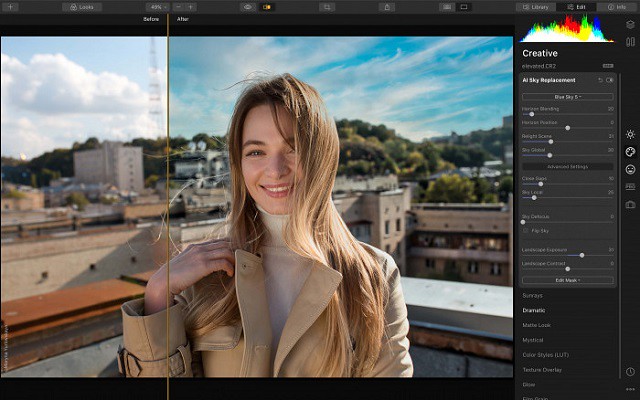
Every moment in life is special, So we all want to capture those beautiful moments. “You not just click the moment we create a long-lasting memory”.
Either you are clicking the shot by mobile camera phone or a DSLR, everyone needs a few changes in look so, if you really care how your photos look, you need to import them into your PC to organize them and then go through all the click and select the best and perfect them with Photo Editing Software. Do changes for professional or personal use.
If you’re a photographer looking for the best photo editing software for pc, you’re not the only one.
After all, taking pictures is only half the battle – whether you’re shooting on your phone or the latest mirrorless camera, we all need to edit our photos to make them look amazing.
In the right hands, the best photo editing software can take a dull image to something that can amaze your friends, or even win an award.
Editing software is essential for getting the most out of your image. Capturing the scene is only one step towards a perfect image. You’ll want to tweak the exposure, contrast and/or other areas.
As a city photographer and architectural photographer, by post-processing, you’ll be able to edit a number of exposures in parentheses, highlighting the sunshine or shade particulars you need as properly.
Commercial photographers select a formidable approach to vary the black and white layer into smooth gentle.
An artistic merged have a look at the picture is feasible by picture modifying. By altering the layer of curves to brightness, photographers have an effect on the distinction and saturation of the picture, for a greater mixing impact.
Almost all photographers shoot in RAW, however it can’t be printed till it has been edited. By altering the color, lightening / darkening a picture, it may be printed.
With photo editing apps, photographers can change the distinction, coloration, hue, saturation, coloration, coloration, and extra. You can in truth take away the blur elements, undesirable objects from the scene; the shifting objects may be rectified to create an ideal click on.
Adobe products shine when it comes to editing photos. But, it’s not the only credible photo editing software out there. In fact, there are plenty of photo editing software available on the market to explore and choose from.
Whether you need something simple for basic edits or you’re someone that requires advanced features to edit your images like a pro, there’s a free or paid photo editor for you.
This is our concise list of the 15 best photo editing software for photographers of all levels. We have done a full review of the photo apps & picked the top ones.
Each of these programs can perform the basic tasks of enhancing your photos to make them look amazing and some of these include advanced features similar to Photoshop that should satisfy your image creating and editing needs.
Top Photo Editing Software for PC and Mac from Beginners to Pro
1. Adobe Photoshop CC
Platforms: Windows,MacOS | Price: Paid

At the very top end of image editing is Photoshop, which has no real rival. It is one of the most popular photo editing software tools on the market. Photoshop is the primary tool for its legions of fans across the world, including designers, artists, and illustrators.
Its layering, masking and retouching tools still set the standard by which others are judged, while the power of its layer-based editing system can handle the most complex of creative projects.
Anyone who knows anything about photo editing and graphic design will have used one of the various Adobe Photoshop versions.
Photoshop offers similar tools to any other software in this realm, but to the nth degree – there are often several ways for performing the same function in Photoshop, be it changing a background colour, cloning elements, frequency separation, or any of the myriad other photo editing tasks.
Then there are the special effects and healing tools that only Photoshop can accomplish – AI-assisted tools like content-aware scale and fill . Being able to recreate a scene that doesn’t already digitally exist is a powerful feature for photographers .
This latest version increasingly relies on Sensei, Adobe’s highly touted artificial intelligence engine, to facilitate a host of impressive features. The most high-profile of these include Sky Replacement, new Refine Edge selections. Plus, Neural Filters help simplify complex workflows.
Even though Photoshop can be difficult to master, it’s not necessarily difficult to learn. It’s pre-made workspaces, in-app tools descriptions and clear tools icons help make learning the program more manageable. Don’t try to dive in all at once! A piece-by-piece approach to Photoshop will likely be the more successful route.
Adobe Photoshop CC is available only as a subscription service .For $10 per month, you get the Photography plan, which offers Photoshop, Lightroom and Lightroom CC for the desktop and 20GB of online storage. For $20 per month you get the same Photography Plan with 1TB of online storage.
If you’re wondering why Adobe has two lots of photo-editing software on the market, it’s because they do different things. Lightroom is mainly a RAW developer and photo organising tool, while Photoshop is the software that you will need for more complex adjustments, working on layers, masks and channels.
There are no image browsing or cataloguing tools in Photoshop itself, but since Lightroom is included in the same Photography Plans as Photoshop, that’s not an issue. On its own, Photoshop is powerful but limited; with Adobe Lightroom it’s half of the world’s most popular image editing double-act.
2. Adobe Lightroom
Platforms: Windows,MacOS | Price: Paid

Adobe Lightroom is another powerful editing software by Adobe. Ideally, it is perfect for photographers who want a more straightforward yet capable tool to edit their images.
Lightroom is an all-in-one image cataloguing, raw-processing and editing program and the perfect partner for Photoshop. If your main work is photo enhancement rather than manipulation, you might not need Photoshop at all.
Unlike Photoshop’s complicated and intimidating user interface, both Lightroom Classic and CC offer a more intuitive and user-friendly interface for image editing.
Some of its excellent features include: customizable sliders, gradient and brush adjustments, presets, blurring tools and other professional filters. Plus, you can use it with multiple devices and to help you keep your photos organized it uses face detection. All things considered, with this wide range of functional features and its easy-to-use interface, you can create just as remarkable photos with Lightroom.
Lightroom have a library of pre-made editing solutions called presets. These presets make it easier than ever to achieve a specific look in your photos. Simply find a preset package you like via Lightroom’s preset marketplace or online, then apply it to one or more of your images for a flawless edit.
Of course, presets work wonderfully for batch editing your photos at a break-neck pace. And, you can even design your own custom presets. With Lightroom’s presets, you have the opportunity to continually expand the software’s editing capabilities.
Not to mention, many third-party plugins and applications have integrated with Lightroom to make using the program even easier. Envira Gallery, for example, includes Adobe Lightroom to WordPress integration that allows you to easily sync your Lightroom photo galleries with your photography website.
Another great thing about Adobe Lightroom, that many people praise it for, is the organizing capability it offers – you can add tags and sort your photos in your own style.
Unlike Photoshop, Lightroom is built to handle entire photo collections at once. You can import, sort, and edit your files all within the same simple interface.
Lightroom is the fact that it supports nearly all formats of RAW files, no matter the camera you’re using, so this can be a factor to consider when choosing one of these tools.
Lightroom is one of the best photo editing software for pc that allows you to retouch full resolution images. This tool allows you to view, download, or add photos on the web. It offers a wide range of layouts.
3. Corel PaintShop Pro
Platforms: Windows | Price: Paid

Corel PaintShop Pro is a capable and one of the most inexpensive photo editing software tools out there. Some photographers call it an Adobe Photoshop alternative, but it lacks Photoshop’s most advanced flagship features, including Camera Shake Reduction, 3D modeling, Faces Liquefy, detailed typography, among others.
Photographers who value simplicity will really like Corel PaintShop Pro . That being said, do not let its simple approach to photo editing fool you as it does not make its editing capability any less effective.
This software boasts everything you require to enhance your pics from AI enhanced presets to graphic design templates to options such as blur and fix. Plus, if the wide range of brushes, color palettes , textures and backgrounds do not float your boat, do not dismiss the software just yet as brand new features are being added continuously.
Now boasting numerous powerful AI-Powered tools that go well beyond free Photoshop alternatives, PsP has become a fully-featured graphics manipulation tool that provides excellent value for money.
In many ways, Corel PaintShop Pro is a powerful program, and It’s easy for novices to grasp, and has some additional tools, such as 360-degree photo editing. It’s also touch-screen compatible and has a new streamlined workspace. Corel has even made the tool icons large and distinct so that they’re easy to select on a touch device.
You can preview, organise, and streamline your photo editing workflow in the Manage workspace, which also allows you to add keyword tags to your photos, create catalogues, make batch edits to multiple images at once, and review metadata and file information.
If you need to extend its capabilities, Paintshop Pro supports various 64-bit plugins from Adobe, Topaz Labs, Nik Collection by DXO and many more. You can even import and export PSD files to work across platforms.
PaintShop Pro is a fantastic option that represents a unique amalgamation of Lightroom and Photoshop in one. Like some other software, it requires a one-time fee, which starts at around $60 to get a life-time license. For that price, you gain access to dozens of textures, backgrounds, and brushes to choose from. And, app updates add new features all the time.
This software is comprehensive and powerful enough to help you with any tasks, but remember the fact that you’ll have to pay for most of the features offered. They have multiple payment plans, and with those come more and more options you can use – so this can be a little tricky. Other than that, there’s only one more thing that can be a major drawback for some: it is only Windows supported. Think it through before making a choice.
4. Affinity Photo
Platforms: Windows,MacOS | Price: Paid

If you’re looking for a pro photo editor like Photoshop, Affinity Photo is an excellent choice. Affinity Photo is sold at a budget price point, but it has the tools and the features and the power to compete with Photoshop head-on.
Serif has focused particularly heavily on the retouching market, with cloning, healing and retouching tools, an Inpainting tool for automatic object removal and a dedicated Liquify persona (workspace) for localized image distortion effects.
That being said, Affinity Photo’s primary focus is photography, so it lacks a few of Photoshop’s extra features (like 3D editing).
Other than this, Affinity Pro’s main difference with Photoshop is how the tools are organised. It uses “personas” instead of workspaces and that might take a little getting used to for folks used to Photoshop.
It comes with layers, masks, smart objects, colour management, and both CMYK and RGB editing, as well as decent Raw file conversion. its filter effects can be applied ‘live’ and its HDR tone mapping and workspace tools are excellent.
From focus stacking and panorama stitching to HDR merging and digital painting, it has just about everything you could want in a photo editor.
Like Photoshop, though, it’s focused solely on in-depth, technical image manipulation. It doesn’t have its own browsing and cataloguing tools and it doesn’t do instant preset effects. Affinity Photo will bring the tools, but you have to bring the vision.
For just $50—or cheaper if there’s a sale—Affinity gives users a surprisingly complete set of Photoshop-like features. but subscription-free, via a single extra-low payment.
As far as the learning curve is concerned, much like Photoshop, the tools in Affinity Photo are quite in-depth and will take some time to explore and learn. Luckily the interface is quite logical, and if you’ve used Photoshop before the tools will make sense.
5. Capture One Pro
Platforms: Windows,MacOS | Price: Paid

Capture One is a RAW image editor made by the camera company, Phase One. If you are a photographer who is mostly interested in enhancing RAW images, then this is a better option than Adobe Lightroom.
Capture One works both as tethered capture and editing tool for studio photographers with a ‘sessions’ based workflow and as a Lightroom-style image cataloguing, searching and non-destructive editing tool. It works in a single window rather than in Lightroom-style ‘modules’ and has a highly customizable set of ‘tool tabs’.
One of the key differences is its layers-based local adjustment system which makes it much easier to see and edit your changes to your work, and this now includes ‘parametric’ linear and radial gradient masks which you can edit later. Capture One’s conversions look smoother and sharper than Lightroom’s.
Its raw conversions are sharper and less noisy than Adobe’s, but it doesn’t support such a wide range of camera raw formats or as large a number of lens correction profiles. It doesn’t have Adobe’s mobile apps and online synchronization options either, but it does offer professional-grade ‘tethering’ tools for studio photographers capturing images via a computer.
Capture One Pro also has a better system for applying local adjustments, using adjustment layers and masks. It’s expensive, but very, very good.
This RAW image editor boasts some features that set it apart from the other software solutions available. For starters, if you need to work with big volumes of photos that are more than 20 megapixel RAW files, you will be impressed with its speed. What is more, to help you work more efficiently, the interface boasts some great customizability which means that you can change the keyboard shortcuts and layout to suit your preferences better.
If you often work with layers, you will also love the fact that it does not become slower when you have too many layers. Plus, it lets you make several adjustments per layer.
Some of its other fabulous features that will help you to work more efficiently are its sophisticated color editing and annotations. Its sliders make it much easier to tweak the granularity, while the annotations feature lets you jot down ideas to ensure that you can collaborate smoothly with other photographers and designers.
You do need a relatively powerful computer to run Capture One Pro smoothly. The only real strikes against it are the fact that there’s no HDR or panorama options, the steep learning curve, limited plugin support compared to other software, and the price.
The full-fledged version retails at close to $300. There’s also a subscription option at $20/month ($15/month if you prepay for a year) – considerably more expensive than Adobe’s Creative Cloud Photography Plans.
6. Gimp
Platforms: Windows,MacOS, Linux | Price: Free

GIMP is a free, open-source photo editing software that’s easy to download and install on your computer. It has multiple features which help you with retouching photos, photo composition and picture enhancement. It also includes a built-in file manager.
If you’re a photographer, graphic designer or illustrator with a limited budget, GIMP offers many powerful features that with other software you’d have to pay to use.
The user-interface takes some getting used to and isn’t as refined as Photoshop, but as with any editing software, once you’re familiar with it, movements become second nature.
Once you launch the program, you’ll find a dedicated window that displays the image. You’ll also see two floating docks: One with the toolbox and another for managing layers, paths, brushes, and more.
It’s also completely customisable, with dialogues allowed to float anywhere on the screen. You can customize not only the tools available, but also your workspace’s color, widgets and widget spacings.
All the essential image editing tools are there: noise reduction, cropping, colour adjustment, gradients, brushes, curves and image enhancements.
For blemishes, there is the clone stamp, healing tools and you can even apply changes to isolated areas.
When using a large display, or two monitors, you’ll have an expansive workspace to edit your images. Icons in the toolbox represent specific tools, like Scale, Pencil, Paintbrush, Bucket Fill, Airbrush, Smudge, and more. You can apply numerous filters, too, such as dropping a shadow, adding a neon effect, adding a glass tile, removing devilish red eyes, and so on.
It can handle all the usual file types, including RAW, JPEG, TIFF, PSD, GIF and more.
Because GIMP is open-source, there’s a very active community of users who have created plugins to add even more functionality to the program. However, despite a more user-friendly interface than past versions, Gimp offers almost nothing in the way of guidance, which makes it much more difficult to learn than other photo-editing software.
This free professional software for editing photos is another excellent Photoshop alternative for beginners. It boasts a variety of features that can assist novices with digital photo retouching and composition. With the help of features like vignette and corrective mode, you can also take your photos of any file format to the next level.
Gimp is good for starters and professionals with limited requirements. However, it is not an ideal option for pro-level editing work.
7. Paint.Net
Platforms: Windows | Price: Free

Paint.Net is an easy and convenient image editor with a clear and well-ordered interface. It offers you tons of Layers and filters, Plugin support but when compared with the GIMP, It is less powerful than GIMP.
With Paint.Net you can make some basic editing without deep changes and professional retouch. The software will come in handy for Social media marketing Specialists and Photography lovers who need to put pictures in order fast.
Paint.Net has a similar Adobe Photoshop interface. Tools like a magnifier, crop frame, color picker, and brushes are placed on the bar on the left side, history of editing and layers to work on – on the right side in different windows. All image editing functions are available in the Adjustments menu, including tools of Hue / Saturation and Curves.
These tools are usually used by professional photographers and photo retouchers. In this program, you can overlay layers, mix them, for this you need to choose a “Layers” palette tool. You can return to any stage of photo editing.
The name doesn’t sound all that fancy. Although it sounds like Microsoft Paint, it is a dedicated photo editor. Albeit a basic one. It is easy for beginners as it has layers, unlimited history, and special effects.
Editing with Paint.Net is very fast and easy, even on older systems, despite the fact that it lacks some advanced tools. It is free, but unfortunately for Mac users, it is exclusive to Windows.
Sometimes it is important to work with a YouTube photo editor that does not include very many complex features. While going with this software, You see it’s a quick, easy to work with and help you to create new look images.
8. Photofiltre Studio
Platforms: Windows | Price: Free and Paid

Photofiltre is not a widely known photo retouching program which won’t cost you a penny, but it has plenty of features that casual photo editors will find useful.
As its name suggests, PhotoFiltre offers plenty of terrific filters and tools for enhancing images. There are filters for adjusting brightness, contrast, increasing and decreasing saturation as well as sharpening or blurring images.
It has a host of artistic filters, too, including textures, watercolor, pastels, sepia tone, black and white, night and sunlight effects and emboss. It even has a puzzle effect.
The program doesn’t offer layers, though it does allow you to put text over an image. Many don’t use layers anyway so, for them, the lack of this feature is no loss.
Whatever filter you apply it can be undone. It also can be faded. So if the original effect is too strong, you can reduce the amount via the Edit menu.
PhotoFiltre includes an Image Explorer, which is accessed through the Tools menu. Open any image folder on your hard drive and its contents are shown along the bottom of the Simply double click on a photo to open it and begin editing.
You can do automated batch processing of any number of photos. Select the Source and Output folders and file format such as JPEG, GIF and TIFF. Next select the image size and if you want a frame automatically added to the images. The size and color of the frame can be adjusted.
During the batch process, brightness, contrast, saturation and Gamma correcting can be applied to photos. You can apply a few filters such a sharpening and scanlines, and rotate or flip images. The batch process is fast and easy. Since not all photos need the same amount of processing, do a test run to see if the results are to your liking.
An advanced version of PhotoFiltre , called PhotoFiltre Studio, is also available for a nominal fee. Unlike the free version, PhotoFiltre Studio has layering capabilities. It is shareware and can be tried for a 30-day period.
9. PhotoScape X
Platforms: Windows, MacOS | Price: Free and Paid

Photoscape X is an incredible photo software editing program that people from all around the world can use; it’s compatible in a number of different languages.
Using Photoscape is ‘easy and fun’. it allows you to easily edit photographs taken from their digital cameras or even mobile phones.
Although the Photoscape editor does not have a lot of advanced editing tools, the app is best used as a quick editor. It contains essential tools that allow you to apply filters, frame, crop, add text, draw, clone and so on.
Photoscape is stuffed with a lot of features while retaining its ease of use. It has just about any tool you might be looking for – white-balance correction, color correction, brightness and contrast, etc.
The app’s features include a raw converter, file renamer, batch processor, viewer, color picker, screen capture tool, and print layout tool.
It even has a GIF animation, and will convert your RAW images to JPG. You can also customize your toolbar into the features you use most, combine and split images, and make slideshows.
Original photos can be edited using the one and only Magic Color with Photoscape X. Plus, over 240 features and over 1,000 patterns are easily accessible. It also boasts some really cool Instagram-like filters, frames and vintaging options.
The only real downside to Photoscape is that it runs ads for other “recommended” software – the price you pay for “free.”
PhotoScape is one of my favorite tools for post-processing, mostly because it has a friendly UI and quick editing features. It is one of the better free photo editors out there, and it’s well worth checking out.
10. Darktable
Platforms: Windows, MacOS , Linux | Price: Free and Paid

Darktable is an open-source photo-editing application that allows you to enhance raw images. It also happens to be one of the only free image editors that doubles as a space to store and organize your photos. This app enables you to automate repetitive tasks. It also allows you to manage color with no hassle.
You can add tags to images, rate them, organize them into folders, and mark them by color. It also allows you to create and save your own presets, making one-click editing a breeze.
The interface is almost identical to Lightroom’s, with the ability to quickly toggle between your photo library and editing tools. The main photo editing workspace is clear and straightforward, with a well-designed and friendly interface for something that doesn’t command a price.
You view your files in the ‘lighttable’ tab, with editing taking place in the ‘darkroom’. Under ‘other’, you have map, print, slideshow and tethering modules, all of which load near-instantly.
There are some very powerful tools to be found. For example, lens and perspective corrections come as standard. also, there are surprising additions such as tethered shooting, selective colour correction, snapshots, multiple moveable masking options, and a completely customisable workspace. You can even add third-party modules.
You are not restricted to jpgs, as Raw files are easily and automatically converted. Darktable also offers non-destructive editing, allowing you to convert back to your original image quickly and easily.
DarkTable tends to fall short in accurate camera profile matching. Still, contributors do a great job in offering support for new cameras and lenses – the automatic lens correction is particularly impressive, and rivals any paid software.
There aren’t enough tools for professional photographers, and Darktable can get buggy and crash if files are too large. While the tools offered are similar to those in Lightroom, it does fall short in its ability to handle professional color manipulation.
Although it doesn’t offer all of the advanced tools of Photoshop, it does a great job as a free Lightroom alternative. It’s a good starting point for beginners. There are no adverts or annoying, locked premium features.
Online Photo Editors List
From adjusting just the basic brightening of the image to the more complex adjustments like taking wrinkles and lines off of our faces and correcting our smiles and our bodies.
We live in a fast paced world of social media today and are in constant need of finding ways to edit our images. It’s always convenient if we can find something that is online so we don’t really need to download too many apps on our systems.
I have put together a list of web based editors that are easy to use and will help you get your basic image adjustments done to perfection.
11. Pixlr
Platforms: Web browser-based | Price: Free and Paid

Pixlr is a free photo editor that’s 100% online. This is great for people who are wary of downloading free programs onto their computers. This works with HTML 5 rather than flash, so no unnecessary downloads on your end. I chose this editor because it works seamlessly with machines that do not have a lot of space (example: Chromebooks).
Pixlr offers a Chrome App that connects to Google Drive. No account is necessary to use Pixlr; you only need to create one if you want to use the Pixlr Library with free cloud storage.
The crowded toolbar reminds us of Photoshop. This photo editing tool includes most of the common photo editing tools such as: magnifying glass, lasso, dropper, pencil and paint brush. It also features a red eye removal tool and a color palette which you can use to fix the color of your image. To add more versatility, you can work with layers.
With the retro vintage editor, you get access to three settings. Each of the settings has a side scrolling list of effects you can use to customize your image. However, whether you use the vintage or basic photo editing tool, you can come up with a high-quality image.
With it, you can create clean canvases, on which you add your photograph. I was impressed by the number of tools that this photo editing software has to offer, everything from standard options, to unique effects and layering features.
A handful of filters such as HDR, glamour glow, and vignetting offer quick and easy ways to improve your photographs. With this photo editor, you can make finely detailed changes to colors, saturation, and vignette effects. On top of these, sharpening and blurring your images is a breeze.
When you go to Pixlr’s website, you can choose to use Pixlr Editor or Pixlr Express. Pixlr Editor enhance your image with Free Photo Editing Software features that are similar to Photoshop like cropping, resizing, and changing the colour of the entire image. while Pixlr Express suited for applying filters, texts, and other overlays effects to a photo. The desired Extension can be applied to save your edited image as JPG, PNG, BMP, TIFF, and PXD (layered Pixlr image).
Pixlr offers a free version. However, it is cluttered with ads, which is a major distraction for any photo editing professional. Pixlr is right now offering substantial discounts on its pro subscription plans. You can get a monthly subscription at $5 and quarterly at $12.
12. Photopea
Platforms: Web browser-based | Price: Free and Paid

Like Pixlr, Photopea is a photo editing program that works completely online. This means you won’t need to worry about downloading any software onto your computer.
Photopea supports numerous file formats, including PSD, XCF, CDR, etc. making it great for photographers, graphic designers, and graphic artists.
This one could win the hearts of many, as it is internet-based and completely free. If you give Photopea a try, you’ll see that it is super similar to Photoshop in many ways.
Of course, Photopea doesn’t provide all the functions that are present in Adobe software. But its feature set is extensive enough to satisfy users, especially those, who aren’t willing to spend much on the subscription.
The Photopea offers a wide variety of image editing tools, including advanced features like spot healing, a clone stamp healing brush, and a patch tool. The software supports layers, masks, smart objects, layer styles, filters, vector shapes and masks, and more. A full rundown of Photopea’s tools is available on the app’s website, as well as tutorials for select basic activities.
Unlike Pixlr, Photopea doesn’t offer an image library. If you close your browser without saving, you’ll lose your work.
It is one of the best photo editing app for PC that works for both vectors as well as raster graphics. It is equally suitable for complicated procedures like web-page design, making illustrations, editing pictures and simpler ones like changing the size of pictures.
Photopea is free, but in exchange you’ll notice a lot of ads around the interface. If these are too distracting, you’ll need to pay $9 a month to get rid of them. At this price, you could nearly be paying for an Adobe subscription.
13. Fotor
Platforms: Web browser-based | Price: Free and Paid

If you’re looking for a tool that simplifies the photo-editing process, then you will definitely love Fotor. This application can be used with no knowledge. It allows you to drag and drop images. It’s one of the simplest tools that you could ever use that doesn’t forfeit in terms of editing options.
Do you want to tweak your color balance, brighten the image or simply crop your composition? With Fotor it’s easy-peezy. A few other editing options include the possibility to add borders, frames or effects such as scratchy pencil or the look of paper.
some of its main features include: design templates, filters, HDR effects, and portrait retouching. Alternatively, if you are looking to create a bit more informal design, there are countless shapes, fonts and stickers that you can play around with.
This online photo editor and collage maker also comes in a full-fledged desktop application. Moreover, it supports RAW photo conversion, which is a valuable feature for free software.
The software also comes loaded with image enhancing tools, including numerous filters to create stunning images. Its user interface is quite simple to use and offers stunning one-click filters, which can enhance your images instantly.
In case you don’t like the software’s interface, you can simply customize it and swap things around by changing the theme.
The cloud-based software allows you to save the incomplete designs for future editing. That way, you can start from where you left the work. All you need to do is upload your images onto the website and you can start editing, creating designs and more.
For the free photo editor, you are limited to working with 4000px images. This resolution is something most enthusiast or hobby photographers won’t have a problem with but can become a hindrance to larger images.
This well-known cloud-based software boasts more than 300 million users already. Fotor is the ideal tool for photographers who don’t have a lot of experience with post-processing, or who want to preserve the original quality of their digital imagery. But it will not satisfy you if looking for professional photo editing or adjustments.
14. Befunky
Platforms: Web browser-based | Price: Free and Paid

Befunky is very good online photo editor with lots of stunning picture editing options. It’s used for making basic photo enhancement and color correction, create collage and graphic design. This app enables you to crop and resize photos with ease.
There are 10 modules for image editing, which are organized in the form of a side panel. I like that you can create layouts of your works, import images, customize them as you wish, and then change the layout without overloading the pictures.
It works especially great with collages. Create a simple collage is very easy. There are hundreds of great photo collage templates, but the problem is that most them are closed for free use.
If you have a specific area that needs retouching, the tool has a variety of options for taking your image to the next level. It’s simple, easy to use, and performs well in your web browser.
BeFunky also has another cool feature, called Graphic Designer, which allows you to create brochures, posters, social media posts, and even your own templates, right in the app. While it may lack certain professional features, such as editing layers, can’t open RAW pictures. you won’t find a more efficient option for getting high-quality, creative images in little time.
The best feature, though, is the AI image enhance button that does a pretty good job for you in just one click.
However, most of the features are chargeable, so you will have to spend some amount of money to use all of them. But you will be able to do the basic editing of the image, with features like crop, resize, rotate, exposure, beautify, smoothening and blur, free of cost.
This is a great option for beginners, but for more advanced users, the functionality and capabilities won’t be enough. Moreover, the free version of the image editor comes with more than 30% of limited tools and constant intrusive advertising. I would choose this software if I could access art effects free of charge, since they are fantastic.
15. Canva
Platforms: Web browser-based | Price: Free and Paid

Canva is a free photo editor that runs in your browser and is perfect for turning your images into other business assets like social media posts, brochures, presentations, and more.
This online design tool offers a ton of powerful editing features, including a drag-and-drop design tool and millions of stock photos, vectors, and illustrations.
You won’t find advanced tools here. For clone brushes and smart selectors, you’ll need to look elsewhere. But, you will find sliders covering an array of adjustments.
With Canva, you can easily edit photos using preset filters or get advanced tools like tints, vignette effects, sharpening, brightness adjusting, saturation and contrast, and more.
I was amazed at how easy it was. You can edit right from the browser! Upload your image, play around with the filters, and download your photo. It’s really that easy.
Whether you simply want to crop or straighten a photo or want to get creative with textures, fonts, badges and stickers, Canva can help. Some of its other features include vignette, photo blur, a speech bubble maker, an image transparency tool, photo frames and design grids.
Though, if you do not know where to start, be sure to visit the Canva Marketplace where you can find more than 8000 templates. Its basic features are available free of charge, but the more advanced features must be paid for. If you need to edit on the go, you will be happy to know that you can download it to your smartphone.
If you want to build a consistent presence around your entire business—from product photos to marketing assets—Canva’s got you covered.
This web browser free editor software is a perfect place for changing your images into gifts, either for yourself or family and friends. Cards, posters, and invitations are easily created if you don’t opt for social media stylings.
There are upgradable options other than free software. Canva for work comes in $12.95 and gives you access to thousands of stock images and unlimited storage. All of which is handy for your business.
Do I need a graphics tablet for photo editing?

When I first started editing photos in Photoshop, I used a mouse on my desktop and laptop for everything, from drawing complex masks to painting contrast into the sky. It worked, but it was difficult to do accurately and caused a whole load of hassle. It took me some time to make the leap and go from using a mouse to using a art tablet for photo editing, but once I switched to a Photoshop tablet, I have never looked back.
My first run-in with a pen and tablet for Photoshop was in 2018 with a XP-Pen Star G640 Tablet. I can still remember getting it. It felt awesome to use but was also very difficult to get used to. At first, I used it for everything because, well, I could! After a while, I realized the pen and tablet are just tools for post-production and it doesn’t need to be used for everything. There are two main tasks I use my pen for while I edit.
Before I discuss what I use them for, let’s take a look at why I use them.
The pen and tablet is kind of like a mouse with one very special characteristic that makes it stand out, pressure sensitivity. When you are using a brush in Photoshop with a mouse what you click is what you get. What I mean is, whatever brush presets you have set, the brush will respond with. Sometimes that means you will get a harsh line and the only way to make it less abrasive is to lower the opacity. However, you can only have one opacity set at a time, right?
Wit a pen and tablet things are a little different. A Pen and Tablet will use your hand’s pressure on the tablet to respond with the appropriate opacity, flow, or size. So, the softer you brush with your pen, the smaller or lighter the stroke will be. The harder you press, the darker or larger the line will be.
As you can see in the photo above, with the mouse, what you click is what you get. With the Pen and Tablet, you have a lot more versatility and all with the delicate stroke of the pen on the tablet. This give you a ton of control when you are editing your images.
I primarily use the pen and tablet for two things in Photoshop, Masking and Dodging & Burning.
You may have heard of a pen and tablet before. The term Wacom is almost synonymous with the pen and tablet. However, other brands such as XP-Pen also offer a wide range of options with an equally wide range of features. Where they differ significantly is price. xp-pen tablet is about at around a third of that of the same wacom model.
The entry level XP-Pen Star G640 has only 6 by 4 inches of the active working area , but this will still be sufficient for most home users and those starting out with their photo editing, making the Star G640 the best beginner drawing tablet. I would recommend the small size as sufficient for most users, although there exists of all sizes from A7 to A3.
When looking for the best pen pad for Photoshop, you need to make a personal decision on whether you want a drawing tablet with a screen or not. You definitely don’t need a graphics tablet with a screen, but they can improve the accuracy of your Photoshop work, depending on your technique. If you do want one, you will be looking at a significantly increased cost, although it is possible to get a relatively cheap drawing tablet with screen, such as the XP-Pen Artist 12 Pro , if you are more budget limited.
The XP-Pen Artist 12 Pro is an excellent budget drawing tablet with screen. Technically, the pen pressure and accuracy are on a par with Wacom, although in real-world practice the Wacom tablets come out on top. There are many more models in the XP-Pen Artist series if you have more to spend and are looking for a larger screen.
Conclusion
There are many photo editing software’s on the web ,depend on what type of photo editing you usually do. Whether you are a professional or beginner, you can use any of these photo editing tools.
Choose the tool that not only appeals the most to you but is also very easy to use and enables you to achieve desirable results.
Now that you have a good understanding of the top paid and free photo editors out there, it’s time to get testing! If you don’t want to spend money on a photo editor, start with a free one or a free trial, then take it from there.
Not all software is meant for everybody. For example, Adobe Photoshop needs months/years of practice to become an expert.
However, other software like Canva, Fotor, etc. are browser-based, and they need you to be familiar with their layout. Of course, you needn’t be a design expert to get going with any of these.
We hope this article will help you pick the best photo editing app for your computer. Check the pros and cons and go to the official website to download the chosen software!
this article was just my opinion. You should try them out and judge for yourself. Hard work pays off and results will come in no time! Happy Editing!
Leave any questions or suggestions below !
Source: https://www.xp-pen.com/forum-1790.html