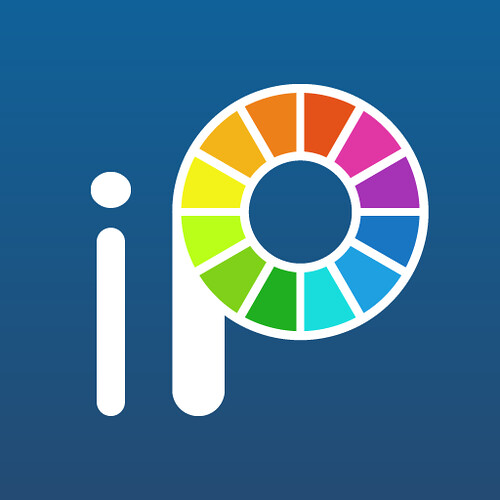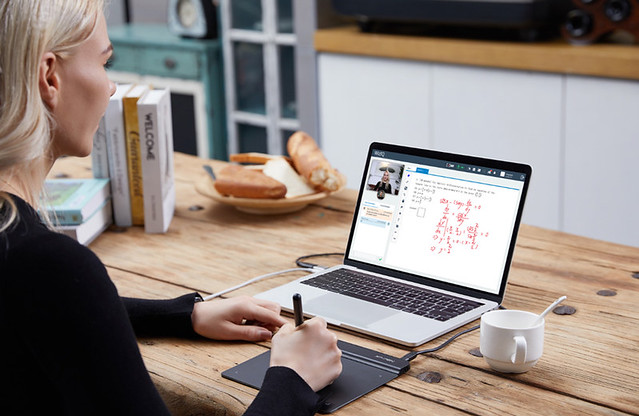Digital Painting, immensely flourishing, is an art process of painting or creating artwork digitally. Digital Painting plays an important role in today’s world. Everything has been digitalized and we are to expandingly grow more on the journey of digitalization. Digital painting has brought many advantages to itself in the art. It gives the artist freedom of action.
Digital art is making a vast place and too many companies are introducing very well featured software. With the help of the best editing software, anyone can create a comic, graphic, illustration, and painting easily. Whether the user is a beginner or professional, anyone can create a masterpiece according to the imagination.
To bring imagination into the real world you have to find excellent Digital Painting software. With the help of the best painting and editing software, you can create anything that you want with a fine quality feature. So, let’s go through where to find the right digital painting software?
There is many software with similar features and capabilities. So, it became hard finding out the best one. So, we show you the 12 best free and paid drawing software.
Check out the list o the below-mentioned editing software and choose one for creating a digital painting, comic character, illustration, etc.
List of best digital painting & drawing software
When you create a catchy image that it will help you to increase the number of your viewers. To create an excellent one is a big responsibility of the creator. OR to create a masterpiece master software is required. So with the help of the list of best digital painting software, you can create a mesmerizing image with beautiful effects.
The below mentioned are the good features and easy-to-manage software that you can use at a reasonable cost.
1. Adobe Photoshop
Platform: Windows, Mac OS | Price: $9.99/month

When you talk about editing the first name click in your mind is Photoshop. This one is the most popular painting and image editing software. With the help of this software, a beginner can easily editing images. Now it brings lots of creating features, brushes, shapes, etc to create a digital painting.
The newest version of Photoshop comes with a bevy of advanced features, including a “Paint Symmetry” mode that lets you create intricate patterns (e.g. Mandalas) on custom axes of symmetry while a content-aware fill workspace provides an interactive editing experience. Other goodies include a frame tool for easy masking, multiple undo levels, and live blend mode preview.
Digital artists like Photoshop’s custom brushes and often create their own. Detailed layer settings, regular updates, and a sleek user interface are the driving force behind Photoshop’s continued popularity.
You can rotate your canvas naturally to mimic the rotation of paper. And you can setup grids and rulers for complex scenes, or even bring in 3D objects to paint over. PSD files(Photoshop’s native file format) play well with other Adobe programs and this file type is an industry standard.
That means you can import PSDs into almost any other art software without a hitch. GIMP and Krita both accept PSD files along with many other programs.
This is why many artists combine Photoshop with other painting software. Depending on the workflow you’re going for you could do your concept and lineart in something like Clip Studio Paint, then bring it to Photoshop for coloring and final touch-ups.
Other digital art software doesn’t try to replace Photoshop but instead tries to improve on the interface for specific types of art(ex: comics, storyboards, environment paintings, etc).
It is a bit costly as compared to the other programs. The software work in windows and Mac OS. you can share data and access multiple assets because it is a part of Adobe Creative Cloud.
2. Clip Studio Paint
Platform: Windows, Mac OS , Android , iOS | Price: $49.99

Clip Studio Paint is the most popular software for creating comics and manga artwork. CSP was originally named Manga Studio but changed names in 2013. It originated in Japan as specialist software for manga, illustration, and animators.
The most notable drawing difference between Clip Studio Paint and Photoshop is the brush tool. In Clip Studio the brush tool instantly corrects any minor wobble you make while drawing on a tablet, leaving you with smooth clean linework.
Trusted by professional comic book artists and manga illustrators around the world, the powerhouse digital art software boasts a truckload of specialized features. Clip Studio is optimized for comic book creation and has various tools to speed up the process.
These include panel tools, customizable speech balloons, effect lines, and rulers to draw a variety of lines and shapes. You can also add perspective and realistic depth to backgrounds, position 3D figures (with adjustable body shapes and camera angles) directly on the canvas, and do a lot more.
The program makes it simple to draw vector shapes in smooth strokes and even comes with a “vector eraser” tool to easily erase intersecting lines. Clip Studio Paint gives you access to thousands of customizable brushes, as well as “effect lines,” that can be used to add dramatic effects (e.g. speed, action) to illustrations.
Managing the storyboarding workflow is a breeze too, thanks to the page manager and story editor features. Once complete, the finished manga/comic can be previewed in 3D and even published directly in popular formats such as EPUB.
Clip Studio Paint uses advanced pen pressure detection for natural, realistic-looking pen strokes. The collection of its brushes is very fine and gives you a fine touch in a single stroke. If you are looking for a traditional painting experience while doing a software painting then this one is the best choice.
CSP is very good for lineart, It is not the best software to colored in my opinion, but if you’re into creating colorful drawings, you could use it to create line art, then export that to Photoshop & other art software & color them there.
It offers its services in two versions:- Pro & EX. The pro version is affordable. If you choose this then you can only manage a single page at a time and fewer features as compared to the EX. ButWith the help of the EX version, you can easily manage multiple pages simultaneously. It offers you an amazing combo of 3D art painting, illustration, etc.
3. Corel Painter
Platform: Windows, Mac OS | Price: $429.99

Corel’s graphics processing programmes are known to be one of the leading companies and Painter’s new publication is no different. It is the ultimate digital art software for Windows with the right balance of output and functionality.
The extensive collection of over 900 pinions by Corel Painter is divided into 36 categories, from dab stencils and pattern plums to mixers and texture pins. You can also upload brushes and even make your version from other creators. You can either easily turn an image into a digital painting with Corel Painter’s informative guides, or paint the lens with a picture as a replication source.
The program comes with six new color harmonies that can be saved as sets, making color selection an effortless affair. It also uses guides and grids based on classical image composition techniques, allowing you to create digital artworks that have a unique sense of proportion. Using mirror painting and kaleidoscope tools, you can easily design symmetrical illustrations by reproducing brushstrokes on the opposite sides of the canvas and by having multiple reflections of mirror planes.
Corel Painter’s latest version brings plenty of new enhancements and improvements, particularly for Apple users. There’s Sidecar support on macOS Catalina, enabling you to mirror your Mac screen on your iPad and paint with your Apple Pencil, and for MacBook Pro users there’s Touch Bar and multi-touch trackpad support.
Other new features include AI-based art styles with 12 artistic styles to choose from, a thick paint workflow for achieving gorgeous oil looks, clone tinting and enhanced layer control as well as plenty of performance optimisations.
This program is very good at imitating traditional brushes, you could use it to paint as if you are using traditional brushes & canvas. It is one of the most expensive ones in the list, but it is surely worth trying. The software is suited or a range of styles. The software is suited to create photo art, fine art, manga, concept art, and illustration.
4. Paint Tool SAI
Platform: Windows | Price: $50.81

Paint Tool SAI is a simple painting program that’s exceptionally popular among anime & manga artists. it contains many tools that makes drawing & painting easy, and it is relatively easy to learn.
Paint Tool SAI was first released in 2008 to a wave of popularity. It quickly spread among the art community who loved the clean brush strokes and unique interface.
Ideal for illustrations especially cartoons and anime, it has a straight forward interface, easy to use tools, and offers digital support to devices such as tablets and mobiles. A big plus here is the color tools including full-spectrum choices (light and darks) and luminescence.
SAI’s learning curve is minimal and if you’re coming from Photoshop you’ll pick it up almost instantly. It’s still very detailed though and great to use as a sketching program.
Use the pencil brush to get realistic sketches down on a textured canvas. Then switch over to brushes and color your line art to completion.
Now there are some minor limitations like that new projects are limited to 256 layers per canvas. It’s also known to slow down with larger file sizes and glitch when trying to preview .gifs in the explorer
They also have a system of brushes where you can import textures to merge with brush styles and create totally new brushes.
Many artists use SAI to achieve a digital watercolor effect where the blending modes can mimic watercolor, but the overall feel is smooth and sleek. Others use it primarily for lineart, or for creating a ton of anime.
SAI is a small, old program and has not been significantly updated over the years. It only runs on windows and has a limited set of features.
Now there are some minor limitations like that new projects are limited to 256 layers per canvas. It’s also known to slow down with larger file sizes and glitch when trying to preview .gifs in the explorer
Get started using SAI by following some easy beginner tutorials on painting in the program. If you put in the time you’ll be a pro within a few weeks.
A fantastic program for anyone serious about anime-style art or any kind of digital painting. I’d say SAI is an awesome choice for anime lovers the world over.
5. Artrage
Platform: Windows, Mac OS , iOS , Android | Price: $79 ( for pc )

ArtRage is an easy to use art software for digital painting, and could be used to imitate traditional brushes with its lovely coloring abilities.
Unlike other digital art programs, ArtRage has stepped away from the complicated user interface and ditched the blocky side panels. They want your focus on the canvas creating great work.
when you start drawing on the canvas. The UI automatically disappears(although this setting is optional) and without the UI you get a full screen canvas to work on without any distractions. Pretty cool!
If you are coming from Photoshop you’ll find the minimalist layout refreshing and easy to pick up. The brush presets are so good that you don’t need to waste time adjusting them much at all.
It comes with a wide variety of unique toolkits which simulate their real collaborators. You can paint using thick oils, delicate watercolours, and even interact with patterns by mixing and spraying the paint. You can design and draw just as you’d on paper thanks to a number of practical resources (such as pastels, shaded pencils).
ArtRage supports unlimited layers and is compatible with all industry-standard blending modes. Using the “Metallic Tinting” feature, you can also add reflectivity to pigments. If you want to use an existing photo as a guide for painting, the same can be done by importing it as a tracing image. The app even samples colors from the tracing image automatically, allowing you to focus on brush strokes.
The full version will let you’ll receive all future updates included with your license. The ArtRage Lite version is great for beginners and includes all the painting features of the full version.
You can also use the demo version for an unlimited amount of time. The demo doesn’t let you save anything, which of course is a drag, but you can use that to familiarize yourself with the program.
If you’ve never used digital painting software before then ArtRage is fantastic. It’s beginner friendly and super affordable. It doesn’t have all the gadgets and gizmos that some prominent art programs have, but it’s got all you need to make fun paintings(and a little extra).
What are the valuable techniques to get better at digital painting?
With the help of the growing software and innovation, digital art painting is not very much difficult. You can create multiple paintings or edit them easily. But, if you know about all the amazing techniques of digital painting then you can make it easier and better.
Techniques you should use while doing digital art
Use the default while and light color canvas.
Use limited colors If you don’t want to make your painting dizzy.
Copy Colors from reality.
To paint use a big brush.
Get familiar with your software before using it.
Learn the value of the colors.
List of free digital painting & drawing software
Many o the users are not able to afford high or low-value editing software. So or all those here comes god. The below-mentioned software is free of cost through which you can create a painting. Add the best software to your device to create a beautiful painting.
6. Sketchbook
Platform: Windows, Mac OS, Android, iOS | Price: $85/year ( SketchBook with Enterprise license )

In April 2018, Autodesk made the SketchBook drawing program absolutely free. No hidden costs, no subscription fees — all you have to do in order to use this drawing software with all its premium features is simply create an Autodesk account.
As the name suggests, Sketchbook gives you an interface similar to a sketchbook, with tools panel to pick brushes & rulers from to help you draw. the straightforward design makes it ideal for beginners. this feature-loaded digital art software sports a minimal and elegant UI that stays hidden until a tool/option is needed, allowing you to work sans any distractions.
Great for all drawing but especially for sketching (as the name suggests), it is simple to use but flexible and customizable enough to really put your own personality on the art. Its drawing engine can handle canvases up to 10 megapixels in size while still maintaining precision and speed.
Sketchbook comes with a variety of drawing tools, including pencils, inks, markers, and more than 190 customizable brushes that can work with both textures and shapes. As an added bonus, you also get access to the exclusive “Copic” color library. Those who have just started their journey as digital illustrators can benefit from the program’s built-in assistive wizards, which come with features like 16-sector radial symmetry and predictive stroke, which automatically smooths out lines and corrects shapes.
Autodesk SketchBook lets you export your artworks in a variety of formats, such as PNG and TIFF. It also supports layered PSD files that are fully preserved with a wealth of information, including layer names, groups, and blending modes.
SketchBook software is used for creating expressive drawings and concept sketches. The software also supports screenshot tools for adding notes and annotations. You can also create flipbooks and animations through this best digital art software.
Sketchbook comes in two versions, Sketchbook Express, which is free, and Sketchbook Pro, which is still affordable if you liked the Express version but wanted the additional features. I used Sketchbook before for some time, and I have always admired the clean interface it had. Since it’s free, I don’t see a reason not to try it.
7. Krita
Platform: Windows, Mac OS, Android,Linux/ubuntu

Krita is a free open source digital painting program designed for cartoonists, illustrators, concept artists, and pretty much all digital artists.
Many professional artists like David Revoy create all of their work with Krita and their stuff looks amazing. If you don’t have the cash to burn on digital art programs Krita is the perfect choice.
Its user interface is made up of panels which can be moved around to set up a custom workspace, and you can also configure shortcuts for commonly-used tools. It’s beautifully designed, intuitive and offers a range of tools, right up to advanced level.
The program comes with 9 unique brush engines (e.g. Color Smudge, Particle, and Shape) that can be tweaked extensively and then organized using a unique tagging system. A pop-up palette lets you quickly pick colors and brushes while the resource manager makes it easy to import brush and texture packs from other artists.
Krita features a “Wrap-around” mode that allows you to create seamless textures and patterns, whereas the “Multibrush” tool can be used to mirror illustrations about multiple axes to achieve a kaleidoscopic effect.
Other noteworthy features include full color management support (using LCMS for ICC and OpenColor IO for EXR), vanishing points, customizable brushes (save and reuse), templates, perspective tools, PSD compatibility, and brush stabilizers.
There are also plugins within the platform that let you create your own widgets for python scripting. it’s really the best digital painting alternative for our Linux & Unix friends.
Its main focus is on the artistic painting for cartoons, anime or canvas art, meaning that some features that you may need for photo editing or image manipulation were not prioritized in development.
Krita has been under development for more than a decade and is loved by professionals and amateurs alike. Hard to believe it’s free really but it is. the only way you can support its creator is by donating.
8. MediBang Paint Pro
Platform: Windows, Mac OS, Android, iOS

Another drawing software program that heavily focuses on Comic Book and Manga art and illustration, designed especially for beginner creatives in this sphere. It fast, simple and it’s all for free.
Pre-installed backgrounds (over 800) , more than 50 brushes, a huge selection of free fonts , easy comic panel creation tools and a large selection of other tools. You can create photorealistic images through this art and design tool.
The cloud support feature lets you share your piece of art with other pencillers, colourists, writers, and inkers. you can Quick and easy transfer between devices without the hassle of carrying extra storage devices.
Medibang Paint is a full-featured drawing application. Its features include Auto-file saving, Drawing tools-it with multiple settings, Selection tool, and Keyboard shortcuts similar to Photoshop.
Medibang is a devoted drawing application not a photograph altering application. Medibang supports Wacom , XP-Pen and Adonit styluses. We have to sync the styluses so as to utilize pressure sensitivity. Check out to create stunning paintings .
If comics or manga art are your thing and you don’t want to shell out for Clip Studio Paint, have a look at Paint Pro from Japanese company MediBang. there is nothing bad about this free drawing design software .
MediBang Paint Pro Vs FireAlpaca:
FireAlpaca and medibang are both made by the same company. That explains why many features between these programs are quite similar, and why the brush workflow is great in both of them.
It’s hard to point out differences between them, except for Medibang’s cross-platformity and cloud tools. This, in turn, leads to MediBang Pro being compatible with a larger number of tablets ( ipad , surface….), while FireAlpaca is mostly optimized for brand names like Wacom , XP-Pen…
FireAlpaca gets the new development or upgrade of new features in weeks or months. The features that might not ever be in MediBang .
Firealpaca’s pen pressure is not that smooth. Besides, you cannot install it on phones and tablets. But you can download MediBang on any device.
9. Mypaint
Platform: Windows, Mac OS, Linux/ubuntu

MyPaint has been around since 2008 and its development model is contribution-based, with the latest stable version released in 2016. The app is open-source, simple, and stable. The UI is pretty up-to-date and feels more modern than, for example, Paint.net.
MyPaint supports layers and basic color adjustments. It also has cool features, like symmetry mode, connected lines, and curves. Adjustable brushes configuration and easy stroke stabilization in a relatively big selection of drawing materials and pencils will suit your needs perfectly.
You can use lots of brushes to draw and sketch with My Paint. The effects, you will use here are like pretty much handmade paintings. You will find so many drawing tools here. Such as 2B pencil, Watercolor, 4H Pencil sketch, airbrush, etc. There is also sponge, ball pen, blending, spray, etc. are available.
Your eyes and mind will be resting while drawing in this open-source painting program. We’ve brought up minimalism so often, talking about display and interface, but here these benefits are reflected via a unique full-screen mode without distractions on your canvas.
It’s well-optimized for working with graphics tablets, so the brush flow is smooth and glitch-free, which is great . Mostly if you use the Symmetry tool, Lines, and Curves: it’s possible to preview the Pressure Variation for Lines and Curves.
Unlike trying to install heavier drawing solutions, MyPaint is easy on computer resources, so using it on old laptops and PC’s is a great option.
Overall, MyPaint is a perfect choice for light sketching work, if you don’t need advanced features ( animation tools… ) and want to rationally use system resources. For sharing your creative ideas with easy drawing then it is a perfect free drawing software for you.
10. Artweaver Free
Platform: Windows | Price: € 34 ( Plus Version )

Artweaver free digital art software is used for drawing creative works by both beginners and professional painters. it’s particularly useful for children. Kids love experimenting with all the different brushes. if you’re using it for commercial use , then you need get the Paid Plus edition.
Relatively easy to use and with a simple enough interface. There is the ability to work with layers, import and export graphics in various formats. so you can build up your masterpiece in layers without losing the ability to change anything.
A user is offered a rich set of various brushes (chalk, charcoal, pencil, acrylic fibers, sponge, oil). The painting brushes are highly configurable, and users can configure them as per the new variant or new category. You can also customise the palettes for brushes, presets, and shortcuts.
Artweaver also has all kinds of filters that can be used while editing drawings (wind effect, blur, waves, granulation, oil effect, etc.). Moreover, this best free drawing software has the feature to draw textures. Artweaver also has Plugins Pack that contains many additional filters.
Artweaver Free enables you to create beautifully realistic digital drawings by taking input – from your mouse, a stylus or, if you have a touchscreen PC, from whatever you feel like tapping the screen with – and applying ultra-realistic brush effects.
Some users call this free paint program as an analog of Corel Painter, while others claim that Artweaver is close in functionality to the fifth version of Photoshop. Anyway, Artweaver allows you to perform most standard photo-editing operations efficiently. It far surpasses the built-in editors of graphic viewers.
11. Gimp
Platform: Windows, Mac OS, Linux/ubuntu

Gimp is one of the oldest raster graphic editors that’s free to use since it’s early release in 1996. It has a wide and devoted user base with many tutorials and documentation available online.
Up until the 2018 year many new users were skeptical towards adopting the program, since for years it has had issues such as outdated UI, jagged brush work and poor performance on new PC’s. However, the big April 2018 update addressed all of these, being the result of six years of work (the previous version of Gimp was released in 2012).
Unlike other free digital art software, GIMP was designed to be a full replacement for Photoshop. This means you can use it for digital painting but it’s really meant for graphic design, photo editing, text effects, and similar features.
Gimp was always more of an image editing program than a drawing one. With all the latest updates, its functionality is almost on par with Photoshop’s.
This free painting software has a large number of tools that are available in Photoshop: layers, masks, color grading, smart selection, brushes, filters, and tons of other features. The other tools can be added by using third-party extensions. However, the interface and hotkeys are peculiar here. If you’re used to Photoshop, you’ll have to relearn.
The interface might seem a bit cluttered compared to Krita and Photoshop , but with use, you’ll get used to it in an instant.
GIMP allows easy integration with several programming languages such as Python, Perl, Scheme, etc. Its highly customizable UI gives artists the power and flexibility to create their unique designs.
The painting tools are reasonable, although in my opinion Krita is a stronger option if you just need painting. This is especially useful if you want to not only draw and paint but also do some photo manipulation and fine-tune your own photos.
However, Gimp has a lot to offer digital painters as well. The newest version includes long-awaited updates for the brush work (symmetry painting, hardware pixel processing) and canvas management (rotating, flipping, previewing). Granted you can find plenty of free GIMP brushes all made for digital drawing & painting.
Gimp supports almost all the image file formats such as PDF, JPG, GIF, PCX, MPEG, BMP, TGA, TIFF, XPM, PNG, etc. Developers also polished PSD import, and added new image formats (OpenEXR, RGBE, WebP, HGT).
12. Paint.net
Platform: Windows

Paint.NET literally looks like MS Paint 2.0. It’s a great free alternative to Photoshop and Gimp. The developer actually aimed to make Paint.NET a more sophisticated version of Microsoft Paint.
Paint.NET is obviously more advanced and it can do complex tasks like using multiple layers and blending while it manages to maintain a user-friendly interface that’s intuitive. This free digital art software perfectly copes with the task of drawing volumetric models, moving objects, and transparent structures.
The tool supports all the features one may need for all-around editing of images: layers, adjustment modes, and special effects. You can get rid of red eyes, blend images or adjust color as effectively as with any other feature-loaded analogue. Paint.NET also supports extensions, if you want to expand its capabilities.
It is a user-friendly drawing tool and you can do amazing works with it. The collection of paintbrushes is common to all painting software. Its easy tools and layers made it special for image editing and manipulation work. Additionally, this free paint program allows you to get images from the scanner and enhance it.
You can use a pencil, pen, paintbrush, etc. in different sizes here. It allows you to insert various shapes like square, rectangle, circle. Available texts, stars shape, arrow, etc. will amaze you.
Various effects such as blur, sharpness, etc. are very attractive in this software. And there are no simple words for tools. The tools are amazing and they will give you a premium feel in your drawing.
Paint.NET does not offer some of the features Photoshop and GIMP offer like supporting PSD files, but you can install plugins such as a PSD plugin to access those files. It just doesn’t offer some features natively. Paint.NET is one of the fastest image editors available and it can run in almost two dozen different languages.
Some important features are missing in this apps such as Dodge and Burn tool, limited brushes. Another problem is you can’t edit texts after applying effects. Though this software has some issues it has many other special offers. So, if you want, you can give it a try.
It is a perfect match for those looking for quick photo and image editing, without skimming through pages of tutorials and additional menus. Besides, it can work quickly even on low-powered devices.
The graphics tablet

The main drawing tool of the digital artist is undoubtedly the graphics tablet. you can choose between a tablet with a screen allowing you to see what you are drawing directly on the operating area, or a tablet without a screen which are more affordable and more transportable.
With or without a screen, it allows you to retranscribe your drawing directly onto your computer screen, taking into account the intensity of your pencil stroke thanks to pressure sensitivity technologies.
Many graphic tablets exist, but an A5 format is generally a good compromise to start in the digital painting world. It allows you to have a portable digital tool, taking up little space on your desk, while keeping enough work space for a good comfort of use.
If you have not used tablets before and aren’t using a pen/pencil all the time daily, it might be a good idea to consider a screen tablet, as that hand-eye coordination takes quite a while to develop. I’ve used XP-PEN graphics drawing tablets since 2016 or so and I don’t myself see much point in having a screen. But that depends a lot on the person.
On the other hand, nowadays you could buy a 4k 43″ screen and use that with a screenless tablet to get a lot drawing real-estate; you can fit quite a few life-size heads on that screen and it also easily fits to your budget with a drawing tablet.
There are definitely benefits of having a screen tablet, as you can see the things you are drawing. Obviously it’s a bit more like having a drawing paper/painting in front of you. But remember that your hand is there blocking the view more often than not. So you need to develop that habit of moving your hand away and drawing.
And depending on how greasy your hands get, you usually have to resort to drawing gloves (either just buy cotton gloves or those pricey specialized few fingers -tablet gloves) and get used to the chore of cleaning the screen quite frequently (daily).
On the other hand, the traditional no-screen tablet can get quite dirty before it makes drawing difficult… And the screen models can be problematic depending on your work-space lighting, so you might have to adjust that lighting too. Move lights, add a dimmer to light etc.
Conclusion:
Digital art software helps create illustrations and art forms that can be previewed for further alterations. As a user, you don’t have to be a professional or trained artist to use the program. Even beginners with an interest in the art can start by using any of the above painting free digital art software.
In this post, you get familiar with the valuable and effective Digital painting software. The latest version of all the software is amazing. You can create any fascinating art with any of this software.
But, If you ask us which one is best of the paid software then we will recommend you Clip Studio Paint. Because it provides you several amazing painting tools, features, etc. So, purchase the best one and start creating a master.
For a beginner, using free drawing software is an easier solution. Among these 7 best free drawing software Krita, Sketchbook, MediBang is the best. For photo or image editing Gimp and Paint.Net would be the best choice. But all these free software are fascinating.
But when it comes to deciding for the best digital painting & drawing software, it can be tough to make good decision. You can check every software by downloading them and try out.
The ultimate decision is yours. You can buy premium software or use one of these. But we tried to help you and we are happy to help you.